If you need to enable or disable a Steam overlay on Windows 10 despite the fact it’s a very useful feature, there’s a simple solution.
How to turn on/off a Steam overlay on Windows 10
Steam is the largest digital platform for many reasons and is much more than just a digital game distribution service. It offers many useful features and makes gameplay much more enjoyable.
One such feature is Steam Overlay, which runs in the background and allows players to communicate with their fellow players, coordinate, and share a mutual enjoyment of playing time. However, this feature isn’t as resilient as one might assume. Many Windows 10 users have a hard time using it.
For that reason, many gamers wish to disable it altogether. However, there are those for whom this feature was disabled by default and they would like to enable it.
Well, if you want to enable or disable a Steam overlay on Windows 10, here’s how you can do it.
How to enable a Steam overlay on Windows 10
If you want to enable a Steam overlay on your Windows 10 PC or laptop, you have to follow these steps:
- First of all, open the Steam app on your Windows 10 PC or laptop.
- Then, click on the “Steam” tab at the top right corner of the screen and select “Settings”.
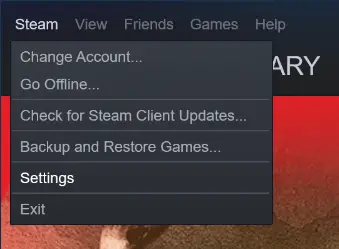
- After that, go to the “In-Game” section and check the “Enable the Steam overlay while in-game” option.
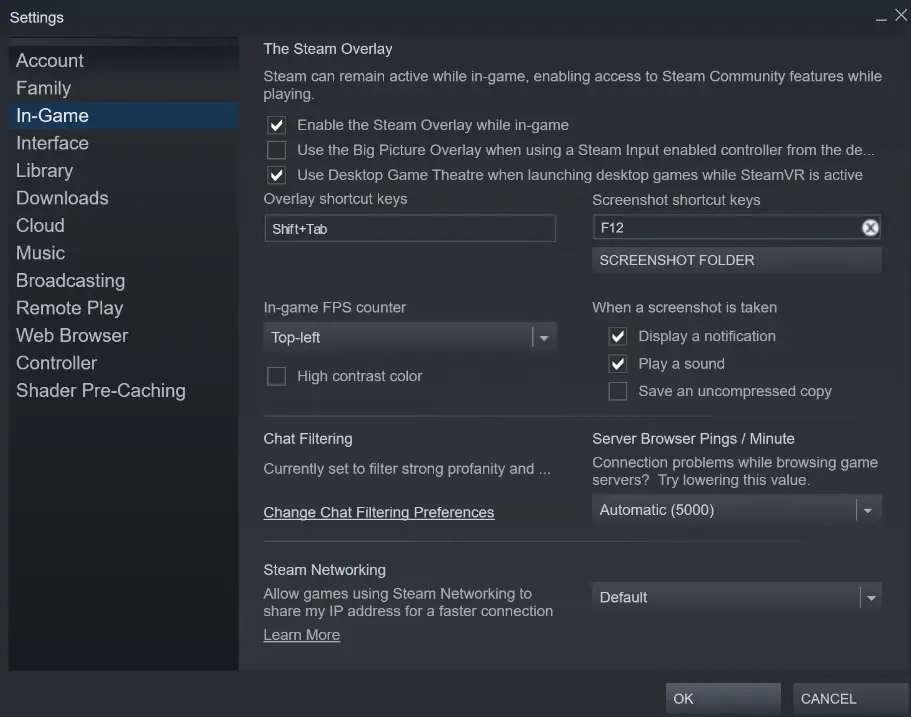
- Finally, click “OK” to save changes.
Once you have completed these steps, you will enable a Steam overlay on Windows 10.
How to disable a Steam overlay on Windows 10
If you want to disable a Steam overlay on your Windows 10 PC or laptop, you have to follow these steps:
- At first, open the Steam app on your Windows 10 PC or laptop.
- Then, click on the “Steam” tab at the top right corner of the screen and select “Settings”.
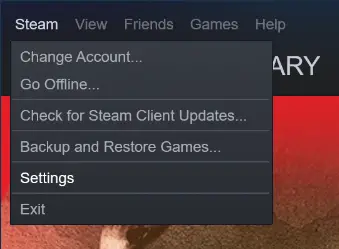
- After that, go to the “In-Game” section and uncheck the “Enable the Steam overlay while in-game” option.
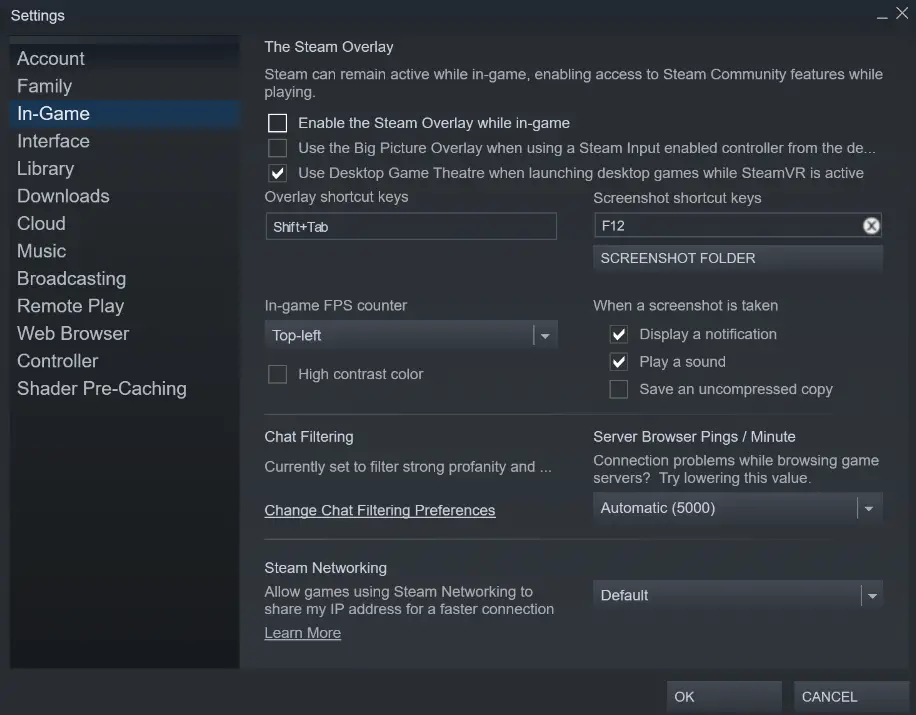
- Finally, click “OK” to save changes.
Once you have completed these steps, you will disable a Steam overlay on Windows 10.
How does a Steam overlay works
Steam overlay is needed for convenient management – without leaving the toy you can respond to messages in the chat, read manuals, see screenshots and achievements, enter the game community, control the time and use the browser and much more.
By default, to open a Steam overlay you can press the “Shift + Tab” key combination.
What are the reasons for a Steam overlay not working
Here are the reasons why the Steam overlay may not work:
- The game in which the overlay doesn’t work is installed in a folder with invalid characters in the path. Reinstall the game in a directory with English characters.
- Damaged game files. Check integrity.
- Add the GameOverlayUI.exe file to your antivirus exceptions, there were cases of blocking by some antiviruses. The file is located in the root folder of Steam.
- In some cases the overlay only works in Big Picture mode.
- At the very least you can try updating your video card drivers.
If your Steam overlay isn’t working, you can also try to run the Steam app as an administrator. After all, if all else fails, you need to reinstall Steam.






