Scrolling on the touchpad in Windows 10 doesn’t work is one of the most common problems that owners of laptops with the installed OS may encounter.
What to do if touchpad scrolling isn’t working on Windows 10
Many modern peripheral devices require additional configuration. Without it, you run the risk of limited functionality or a device that doesn’t work at all. The touchpad on many laptops doesn’t require any attention from the user and works as soon as it’s launched. However, this isn’t true for all laptops. In addition, system failures occur during the operation of the operating system.
Of course, you can always connect a normal mouse and forget about the touchpad. However, if you don’t have such an option, the problem still has to be solved.
Well, here’s how to fix touchpad scrolling that isn’t working on your Windows 10 laptop.
What is touchpad
The touchpad is the touchpad on the bottom of the laptop underneath the keyboard. It replaces the mouse and is used to control the cursor. You can use one or more fingers to interact with the touchpad. There are several options for interacting with the touchpad, which allows different actions to take place on the system.
The options depend on the type of touchpad. The classic type, which is gradually becoming a thing of the past is a small area for finger movements and two buttons, which replace the left and right mouse buttons respectively. On such an input device, you can only move the cursor and perform the actions assigned to each mouse key in the system.
Modern touchpads are different from their predecessors. They now look like a small rectangular or square area. The keys, as you might think, haven’t disappeared. They’re built into the panel itself, and you can tap on the left and right sides of the touchpad.
Modernization is certainly a good thing, you say, but what about the mouse wheel? Hasn’t it migrated from the peripheral to the laptop solution in any way? The feature is still there, but not all touchpads support it. To scroll through a page (in a browser, for example), touch the input area with two fingers and move them up or down at the same time.
Don’t be upset if the image on the screen doesn’t shift. It doesn’t mean that your laptop doesn’t have this feature. The problem may be caused by a system error or your touchpad is simply not set up.
How to set up the touchpad on Windows 10
If the touchpad doesn’t scroll the page with two fingers, but the device performs other functions correctly, this is a reason to check the system settings. There’s an option in Windows 10 that is responsible for scrolling. In many laptops, it automatically turns off when you connect a computer mouse to the laptop.
Since some users like to use both touchpad and mouse at the same time, switching between them depending on the current task, you need to change the default system settings. To do this, follow these steps:
- Press the “Win + R” key combination and enter the “control” command in the field that appears.
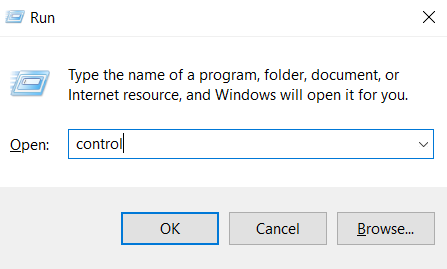
- Press Enter to confirm the operation. You will be taken to the control panel.
- Now, open the “Mouse” section.
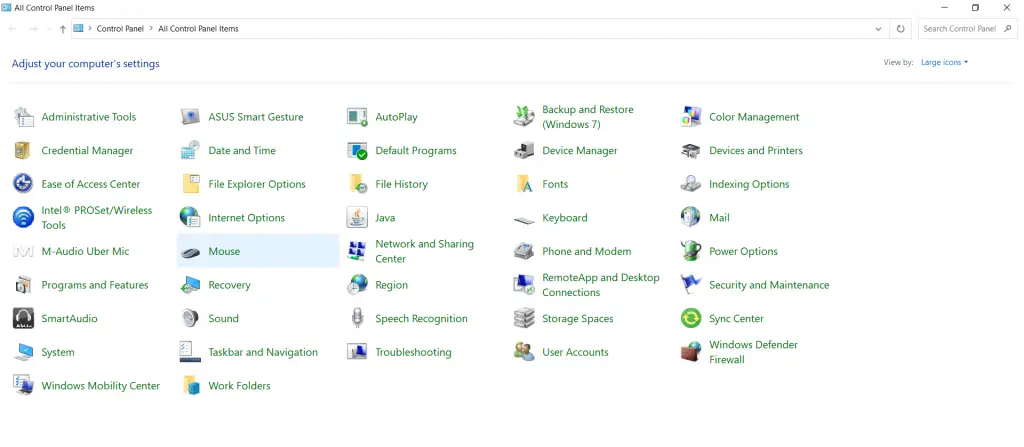
- At the top, select the tab with the name of your device. This is usually to the right of the “Hardware” tab.
- Finally, uncheck the “Disable when external USB mouse is connected” box.
- After that, open the “Settings” menu by clicking on the Start button.
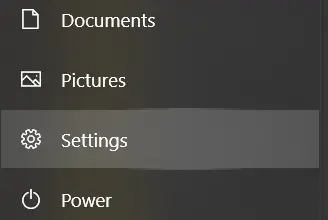
- Open the “Devices” section and select “Touchpad”.
- Next, find the “Scroll and zoom” section and make sure that the box next to “Drag two fingers to scroll” is checked. If the box is empty, simply click on it to enable it.
How to update and reinstall the touchpad driver on Windows 10
If you don’t have a tab with the name of your touchpad in the mouse properties, you probably don’t have special software installed. There are several ways to install it. The first is the easiest and most non-trivial. Its meaning is to automatically update the driver with the built-in operating system functionality. To do this, follow these steps:
- Right-click on the Start menu and select “Device Manager”.
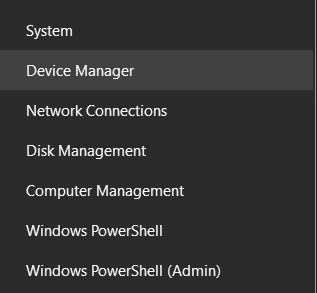
- Expand the “Mice and other pointing devices” menu. Select your touchpad and right-click on it.
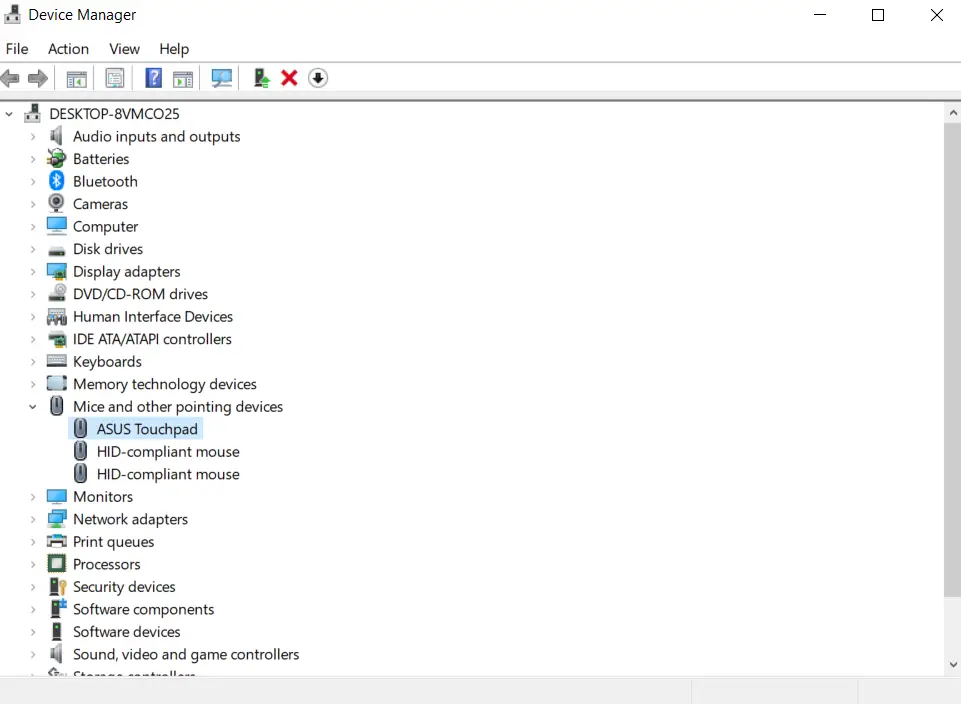
- Click on the “Update driver” option.
- The system will then ask you, “How do you want to search for drivers on this device?”
- Select “Automatically search for updated drivers”.
However, this method doesn’t always help. A more effective way is to download drivers manually from the official website of the developers. All laptop manufacturers release a whole package of drivers for integrated devices. Also, there are regular updates to the software. Therefore, it’s worth regularly visiting the manufacturer’s website to have the most up-to-date drivers.






