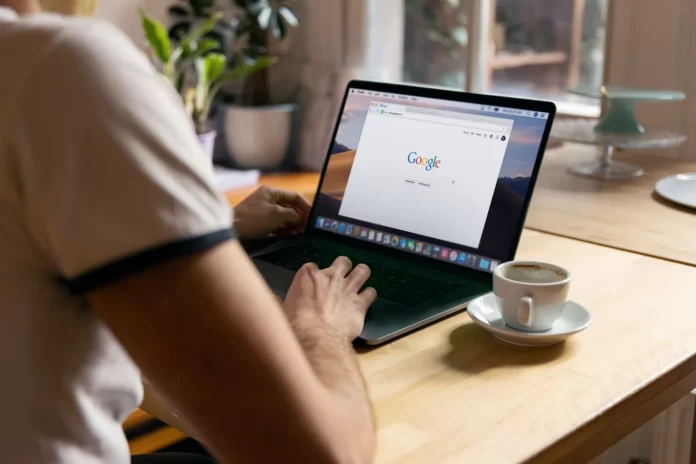A common question on the web is how to disable hardware acceleration in Google Chrome. This option is usually enabled by default. Its usefulness lies in smoother and faster loading of pages due to proper distribution of load, including on the hardware of the PC. Some users like the option, while others find it useless because of the many errors, as well as failures in the work of graphics processors. Below we will consider in detail how to properly disable the function in Google Chrome, what it’s needed for, and how to enable it if necessary.
Hardware acceleration in Chrome is an option that involves enabling the capabilities of your PC’s processor. As a result, the Internet becomes more comfortable, pages load faster and there are no other problems. So, here’s how to enable hardware acceleration in Google Chrome in a few easy steps.
What is hardware acceleration in Google Chrome
Hardware acceleration is the action when PC capabilities rather than software capabilities are used to perform certain tasks. The program decides if it needs additional help. With this feature, Google Chrome is faster and pages load more smoothly. The central process connects when resource-intensive apps like games, videos, etc. need to be loaded. This feature allows you to distribute tasks between the central processor and graphics processor for more comfortable work.
In theory, Google Chrome hardware acceleration should reduce the load and improve the capabilities of the PC’s built-in elements. But there are also problematic situations when the picture freezes while working in the browser. In this case, no user commands don’t work. The only thing left to do is to restart the web explorer.
The cause of the problem may be the operation of the option under consideration in Google Chrome. It’s important to understand that every PC is different, as well as its capabilities. The end result and stability of the Internet can be related to the CPU and software. If there are suspicions of malfunction or weak hardware it’s better to disable hardware acceleration. If the situation is restored, the cause was hidden in this function. Otherwise, the cause of the failure must be sought elsewhere.
How to enable hardware acceleration in Google Chrome
If you want to enable hardware acceleration in Google Chrome, you have to follow these steps:
- First of all, open the Google Chrome browser on your PC.
- Then, click on the “three dots” button on the top right corner of the screen.
- After that, click on the “Settings” tab in the drop-down menu.
- Select “Advanced” and click “System”.
- Next, enable “Use hardware acceleration when available” under the “System” section. If Chrome prompts you to restart, simply close all the tabs and restart it.
- Now, to check that everything works, type “chrome://gpu” in the address bar again and press “Enter”.
- Finally, check if most of the items under “Graphics Feature Status” are “Hardware accelerated”.
How to check if hardware acceleration helps
There is a good website developed by Mozilla that demonstrates the graphical potential of web browsers. This website also works well in Google Chrome. Here you can check the performance of 2D and 3D animation, drag-and-drop videos, SVG embedded media, HD movies, etc.
If you know a few websites that use high-quality flash animations or video games, you can open them and see if your browser slows down or runs smoothly.
You can also watch HD videos on YouTube or other streaming video platforms and check the picture quality. Keep in mind that video buffering is usually more related to your Internet connection, so hardware acceleration won’t make any difference.