Discord has two different modes of voice input: Voice Activity and Push-to-Talk mode. The Push-to-Talk feature in Discord allows you to create a button by pressing which your microphone will turn on when you press a specific key and you can communicate.
How to turn on the Push to Talk option in Discord
Discord has quickly become one of the most popular online communication services among gamers around the world. This VOIP service focuses on gaming. While group chat is very simple, you can do more advanced things like organize custom channels and set up your own text commands. You can also stream in this service.
If you play multiplayer games with your friends through Discord, you may already know that a voice channel can quickly get everyone talking at the same time. One of the problems in voice chat games can be a friend with a cheap headset ruining the game for everyone else because their headset makes constant unpleasant noise.
Average headsets pick up a lot of background noise that interferes with normal team communication. This also happens to people who use their PC or laptop’s internal microphone.
However, you can easily get rid of such noise if you convince all of your teammates to use the Discord “Push to Talk” feature. Then all the constant noise will disappear and appear only when the person is talking, but it won’t be as annoying as before. Also, it will become quieter in the voice channel. This will allow you to concentrate more on the game.
Well, if you want to enable the Push to Talk function in Discord, here’s how you and your friends can do it.
How does Push to Talk work in Discoird
Push to Talk assigns a key as a button that you can use to turn on the microphone. This is nothing new. Most voice and video calling apps have this feature, as does Discord. It’s useful for almost all users since now you can turn off the microphone and not make other Discord users hear what someone next door is saying.
You can press any key on your keyboard and also an extra key on your computer mouse if there are any. It’s best to use a key that you don’t use often.
How to enable the Push to Talk option in Discord
If you want to turn on the Push to Talk option in Discord, you have to follow these steps:
- First of all, open the Discord app on your PC or laptop.
- Then, go to the settings menu by clickin on the gear icon in the bottom left corner of the screen.
- After that, open the “Voice & Video” tab.
- Now, under the “Shortcut” section enter the key you want to use to enable Push to Talk.
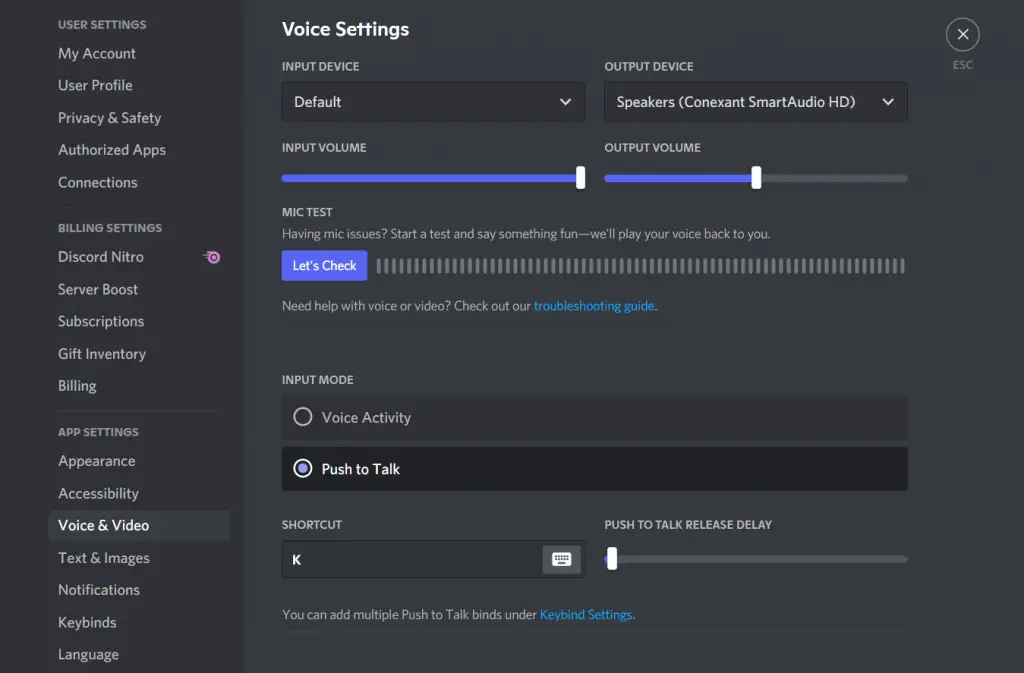
- Next, you can configure “Push to Talk release delay”. Use the slider on the left to increase or decrease the delay between when you release the button and when you actually mute the microphone.
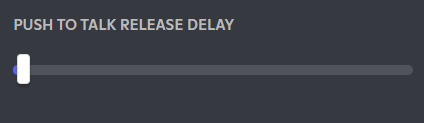
If you want to set multiple Push to Talk keys, you can follow these steps:
- Go to the “Keybinds” tab and click “Add a Keybind”.
- Then, open the drop down menu under “Action” and choose either “Push to Talk (Normal)” or “Push to Talk (Priority)”.
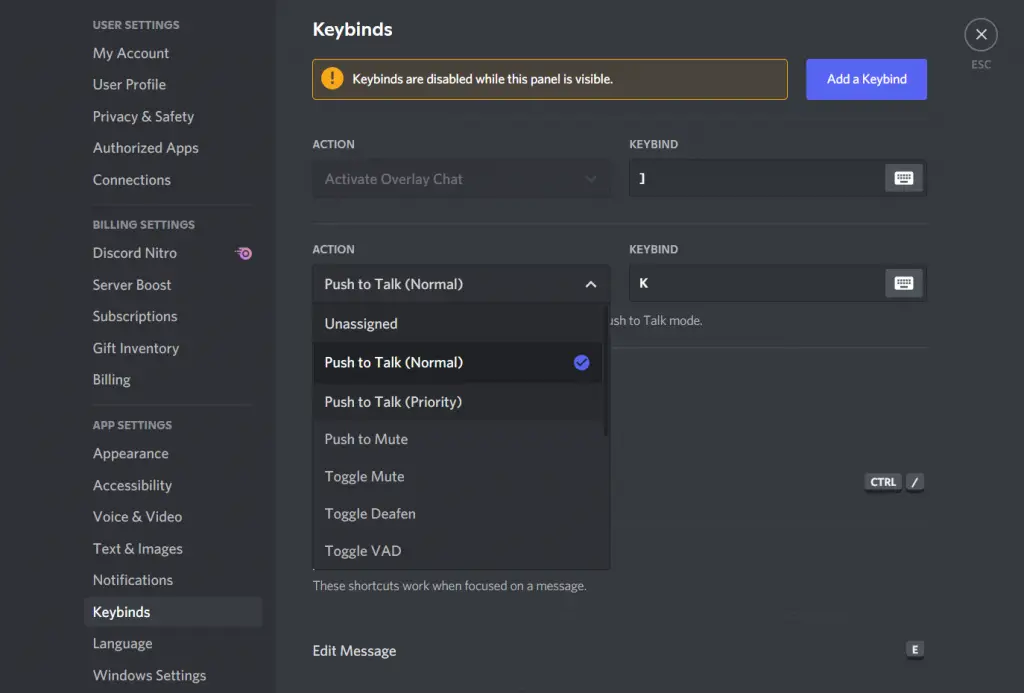
In the latter mode, the volume of the other speakers will be turned down while you press the “Push to Talk” key.
When you’re done, close the “Settings” window and play along without the annoying background noise constantly turning on your microphone. You can always return to the “Voice & Video” menu to adjust additional sound settings to improve your voice, such as echo cancellation, noise reduction, and automatic gain control.
How to enable the Push to Talk option in the Discord mobile app
If you want to enable the Push to Talk option in the Discord mobile app, you have to follow these steps:
- At first, open the Discord app on your mobile device.
- After that, tap on your profile icon at the bottom right corner of the screen.
- Scroll down to the “App Settings” section and select “Voice & Video”.
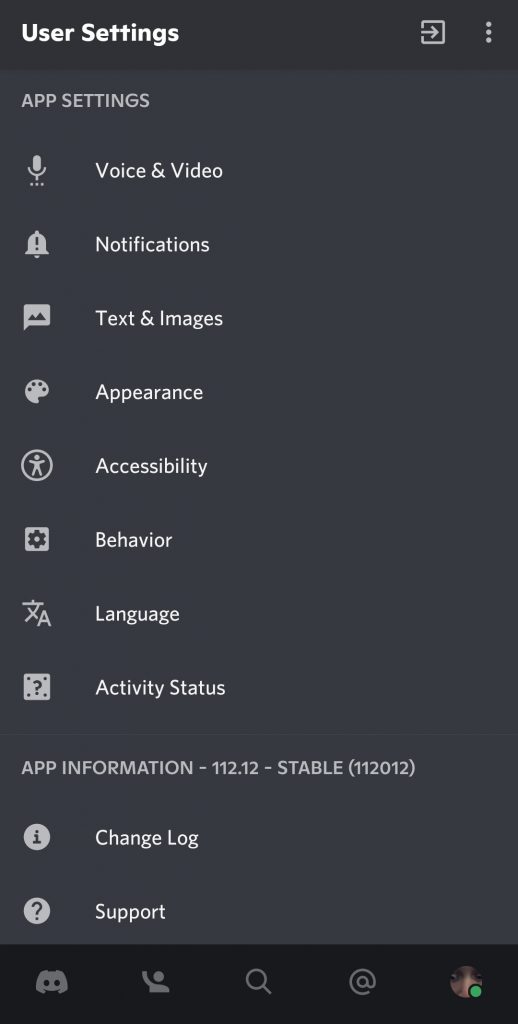
- Then, tap on the “Input Mode” setting.
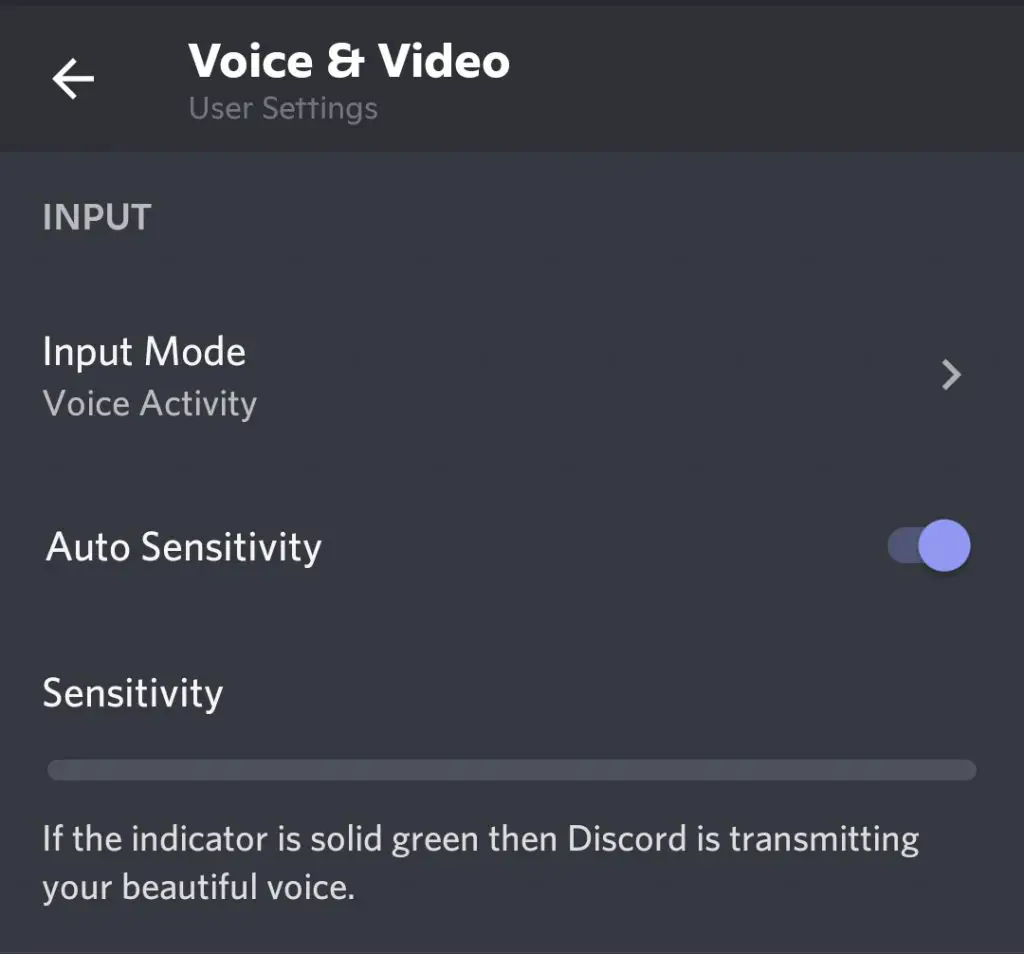
- Select the “Push to Talk” option.
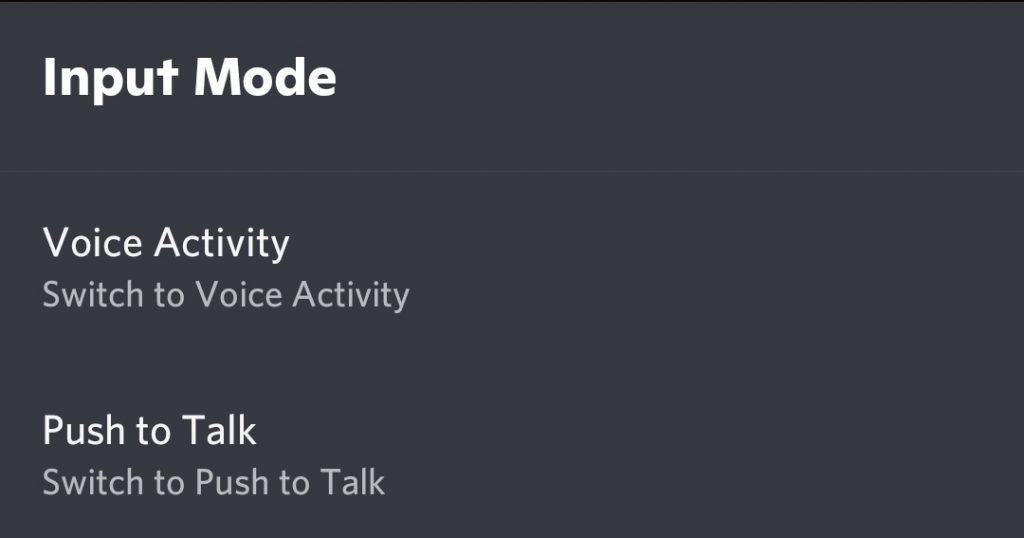
- Finally, you can tap on the “Push to Talk” button in the voice channel to speak.
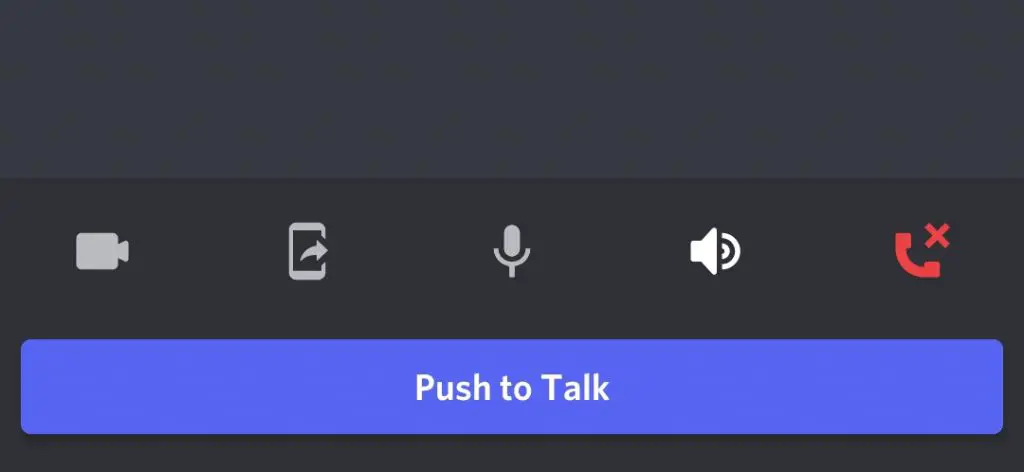
That’s all you have to know about how to enable Push to Talk in Discord.






