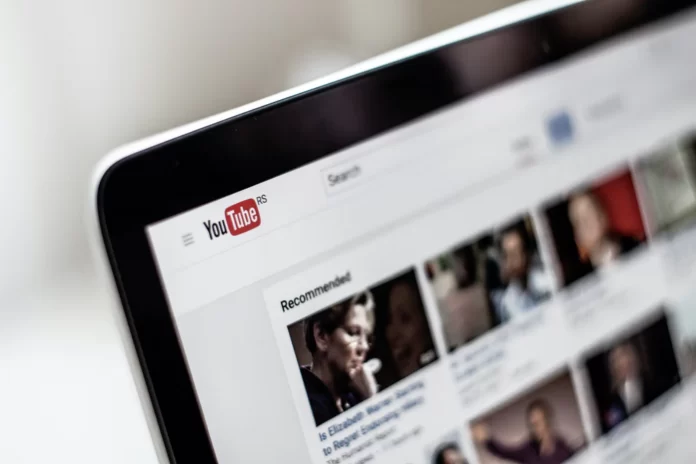YouTube is a wonderful and most popular service for watching videos on a variety of topics. You can definitely find something you like or something that can help you if you have a question.
However, in spite of all this, YouTube can sometimes give out errors. In most cases, these are minor glitches that are resolved by specialists in a short period of time. Some problems you can easily solve on your own.
Sometimes you may encounter an error when watching videos on YouTube: “Audio renderer error. Please restart your computer”.
If you’re faced with this problem, you shouldn’t worry. There are simple and straightforward ways to avoid this error.
Well, here’s what you can do to fix the “Audio renderer error” on YouTube.
What is an audio renderer error on YouTube
The YouTube audio rendering error appears when the user sees a blank screen in the player with the phrase “Auto render error. Please restart your system” highlighted on the screen.
There are several possible causes:
- Software errors that can be corrected after a driver update.
- Various audio output devices simultaneously connected to the system.
How to fix audio renderer error on YouTube
There are several ways to resolve the Audio renderer error on YouTube. Here are most of them:
Reconnect device
The first thing you can try is to reconnect the audio output device that you’re using. This is to make sure that there’s no weak connection between the device and the system, so before proceeding with other steps, try to reconnect the device to the system.
Reboot system
YouTube itself suggests “Restart your computer” in the error message. Indeed, rebooting usually helps. However, if the error occurs frequently, rebooting every time isn’t the most convenient solution.
Run audio troubleshooter
There is a chance that this error may be caused by a bug or glitch in the sound drivers. Therefore, to avoid further errors or crashes, you should run an audio troubleshooter on your PC. This method is effective because it fixes the latest errors in the system.
Well, if you want to do so, you have to follow these steps:
- First of all, press the “Win” button and go to the “Settings” menu.
- Then, enter “Troubleshoot” in the search bar and select the “Find and fix audio playback problems” option.
- A new window with the “Playing Audio” option appears. Click “Next” and select a device you want to troubleshoot.
- After that, an error detection process will begin.
- If there’s an issue, you’ll see a repair strategy. Click “Yes” to fix it.
- Follow the on-screen instructions to finish the process.
- Finally, restart your system and check whether the error is fixed or not.
Reboot the audio driver
Sometimes due to temporary glitches or errors, the Windows operating system can take up some dynamic system files, which can affect the performance of your audio device and cause errors.
Rebooting the audio driver can help free up occupied system files and fix Windows audio problems.
Follow these steps:
- Right-click on the “Start” button and select “Device Manager”.
- A list of all installed device drivers opens, expand the “Sound, video and game controllers” option.
- Here you should find the driver for the audio device. Right-click it and select “Disable device”.
- After confirming the changes, restart the PC.
- Open “Device Manager” again, then find the audio driver, right-click on the same device and select “Enable Device”.
Now you can check if the problem has been solved.
Disable hardware acceleration
Sometimes it also helps to disable the hardware acceleration option in web browsers to help get rid of the audio renderer error on YouTube.
Thus, you should perform the following steps to disable hardware acceleration in Google Chrome:
- Open your Chrome web browser.
- Click on the “three dots” button at the top right corner of the screen and select “Settings”.
- Then, scroll down and open “Advanced settings”.
- After that, go to the “System” section and disnable the “Use hardware acceleration when available” option.
- Finally, restart your Google Chrome web browser.
If you want to disable hardware acceleration on your Mozilla Firefox web browser, you have to follow these steps:
- Open your Mozilla Firefox web browser.
- Go to the “Settings” menu.
- Then, navigate to the “General” section and scrolld down to the “Performance” section.
- Finally, uncheck the box next to the “Use available hardware acceleration” button.
Once you have completed these steps, you have to restart your Mozilla Firefox web browser. Lastly, check whether this solution helps you to fix the “Audio renderer error” on YouTube.