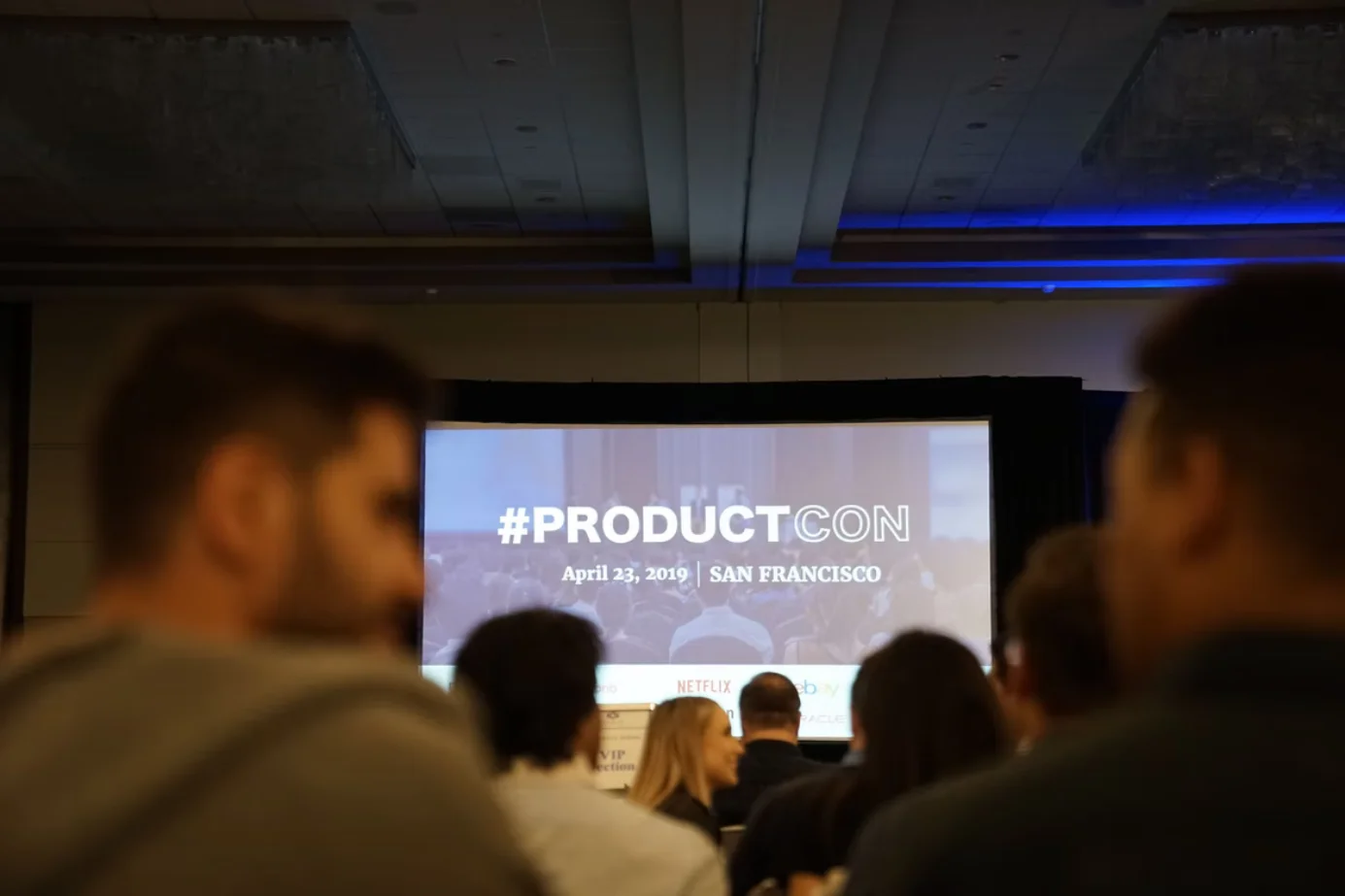Microsoft Office is a multifunctional package. Although it’s most often downloaded for the sake of one program – Microsoft Word. The second most popular program is Excel. Businesses that need to create databases appreciate the third program in the package – Access. However, the package is far from limited to three programs. And often in the shadows remains a really good one, about which, unfortunately, few people know.
Presentations haven’t yet lost their relevance. They’re also often used for product presentations or in companies where you need to show, evaluate or predict performance.
PowerPoint has templates that are used to design the presentation. In addition, there are many effects that allow for both smooth and abrupt transitions from one page to the next during the slide show. If you don’t have a template that works for you, you can always download one from the Internet.
If you’re presenting a slide show to people who speak another language, you can use subtitles in Microsoft PowerPoint. This useful feature will allow you to communicate with your audience without having to do the translation yourself.
Well, if you want to set up subtitles for your PowerPoint slide show, here’s what you can do.
Content
How to set up subtitles in PowerPoint
If you want to set up subtitled for your PowerPoint slide show, you have to follow these steps:
- First of all, open the slide show in PowerPoint and click the “Slide Show” tab to adjust the subtitles. On the right side of the ribbon, click “Subtitle Settings”.
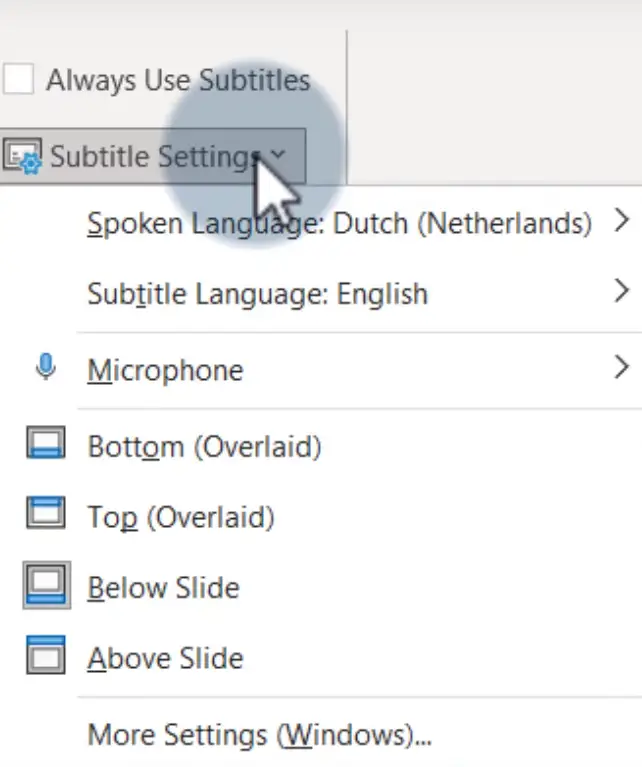
- Then, use the drop-down list to select a speaking language and then a subtitle language from over 60 dialects.
- After that, if more than one microphone is connected to your computer, select the one you want from the “Microphone” pop-up menu.
- Lastly, choose where to display the subtitles on the screen. You can show them superimposed at the top or bottom, above or below the slide.
Once you have completed these steps, you will set up subtitles for your PowerPoint slide show.
How to customize the visual design of subtitles in PowerPoint
You can also change the appearance of your subtitles, including the font and background. Select the “Subtitle Settings” drop-down arrow and choose “Advanced Settings” on Windows or “System Subtitle Settings” on Mac.
On Windows, you can choose the caption font color, transparency, style, size, and effects using the drop-down lists. In addition, you can select the background color and transparency setting and darken the window contents to improve contrast.
On a Mac, you can select a preset option, such as “Transparent Background”, “Classic”, or “Outline Text”. To adjust the background color and transparency, as well as the color, size, font style, and other settings, click on the plus sign at the bottom of the list of presets.
How to manage and use subtitles in PowerPoint
Once you’ve set up your subtitles, they’re ready to use. You can enable subtitles by default or turn them on and off during your presentation.
To use subtitles automatically, check the “Always use subtitles” checkbox above the subtitle options on the ribbon. You can still disable subtitles during a presentation if you’re using “Auto mode”.
To enable subtitles during a slide show, you can right-click the slide and choose “Start Subtitles”. This option then changes to “Stop Subtitles” if you decide to turn them off.
If you’re using Speaker mode in Windows, you can use the subtitle switching icon.
By the way, in Speaker mode on a Mac, you can use the hidden subtitle icon to turn subtitles on and off.
Where to find templates to create presentations
Templates for creating presentations can be paid and free. They’re available if you use online services, such as Canva. In addition, there are specialized sites where you can download for free or buy a presentation template:
- SlidesGo.
- Free templates that can be downloaded as .pptx or copied into Google Slides.
- Freepik.
- Many beautiful free templates.
- Premium account gives access to paid resources.
- Hislide.io.
- Ready-made slides (exactly slides, not presentations) for PowerPoint, Keynote and Google Slides.
- Both paid and free.
- If you need a cool diagram, chart or a whole infographic, you can easily find the right one here (it feels like there are slides in the catalog illustrating every possible process in life).
- Available in 4:3 and 16:9 resolution.
The main advantage of templates is that they were developed by professional designers.
So there’s no need to torture yourself by studying the right combination of colors and fonts and hours to select the most appropriate combination of text and graphics on the slide. All this is already done for you.