Today’s computers are essentially large multimedia devices. They allow you to play different video or audio tracks, run different presentations, games, programs, and much more. However, the screen plays a very important role in the computer’s operation. If you want to watch a movie, it’s probably more convenient to put the picture on TV, and if you have a PC, you can’t do without a good monitor. In this case, you will probably come across HDMI cables.
This technology is pretty old and time-tested, but users are still sometimes faced with different problems for different reasons. In particular, Windows 11 users occasionally complain that there is no sound when they connect via HDMI. There are several ways to solve this problem.
What to do if there is no sound with HDMI on Windows 11
To use all the features of your PC you can’t do without third-party devices. For example, you will need a good keyboard for text input, a good monitor so that you can work comfortably on your computer, a high-precision mouse to avoid accidental clicks and misclicks, and of course, you need a good sound on your computer.
Many users use headphones for audio, but not everyone can be comfortable with that. Earbuds can put pressure on your head or sit uncomfortably on your ears. In that case, you should consider buying a good audio system, which is very often connected via HDMI, especially for systems with surround sound. At this stage, users sometimes have problems.
Whether you use an audio system or just connect your monitor or TV to your PC with HDMI, you may have audio problems. There can be a variety of reasons for this. We can divide them into system and hardware problems. In particular, such problems occur with the latest Windows 11.
Windows 11 was introduced not so long ago and it requires quite powerful hardware. Many users think that after the upgrade they will get rid of any problems when using their computer. However, despite the fact that it’s currently the newest system, it’s also not free of many bugs, including the fact that you may have different problems with sound when connecting via HDMI precisely because of a bug in Windows 11.
Read also:
- How to get sound play through HDMI on Mac
- Displayport to HDMI: adapter, cable
- How to enable 5.1 surround sound on Windows Media Player 11
Why do you have sound problems with HDMI on Windows 11
First, you need to figure out what the causes of problems with HDMI on your device might be. As described above, problems can be system or hardware-based.
System problems are basically just bugs that occur mostly on your PC. They can often be caused by outdated drivers, improper configuration of your PC, or simply compatibility bugs where you have too many processes open on your computer at once. Usually, these bugs can be fixed easily and will not take up much of your time so they shouldn’t be too much of a problem.
Hardware bugs, on the other hand, can cause you much more problems. They’re related to things that don’t work correctly. It might be one of the connectors or the cable itself. The problem may also be direct with the speakers themselves to which you connect HDMI or it may also be due to the length of your cable. These problems can already be really hard to solve. Usually, they can be solved by buying a new cable or having your PC repaired.
How to solve system sound problems with HDMI on Windows 11
If you encounter problems with the sound, you should always check the system bugs first. It only takes a few minutes of your time and you don’t even need to get up from your desk, so you should look at these solutions first.
Check the sound settings
First, you should check if you have set the sound source and volume correctly. You should also check that you have the sound on. It’s often the case that you have accidentally pressed the mute button on Laptops, for example, and it’s simply muted. To do this you need to:
- At the bottom left of your desktop, you need to find the speaker icon and click on it.
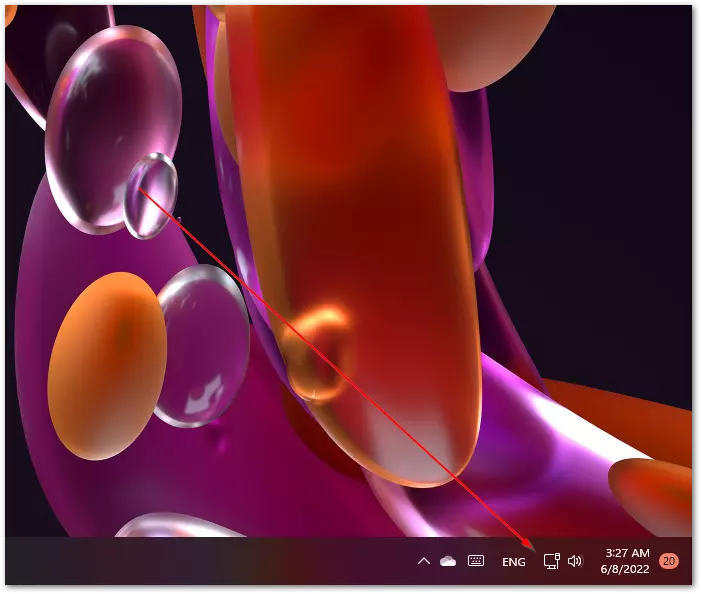
- This will open a menu with different sound settings. You must make sure that the sound slider isn’t at zero and that the speaker on the left isn’t crossed out. This means that the sound is muted.
- After that, you need to make sure that you have set the correct sound source. To do this, click on the arrow on the right side of the soundbar.
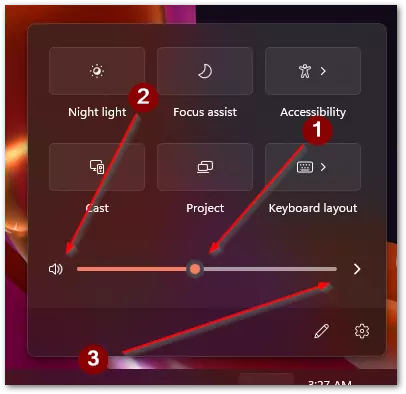
- Here you will see a list of sound devices. You need to select the one you’re trying to play your audio on.
You can then try playing the audio again and see if it works. If nothing changes, go to the next step.
Check the drivers of your sound device
The problem may also be caused by a driver error in your audio device. In this case, you can update them, that should help in most cases. To do this, follow these instructions:
- From the Start menu, type Device Manager in the search box.
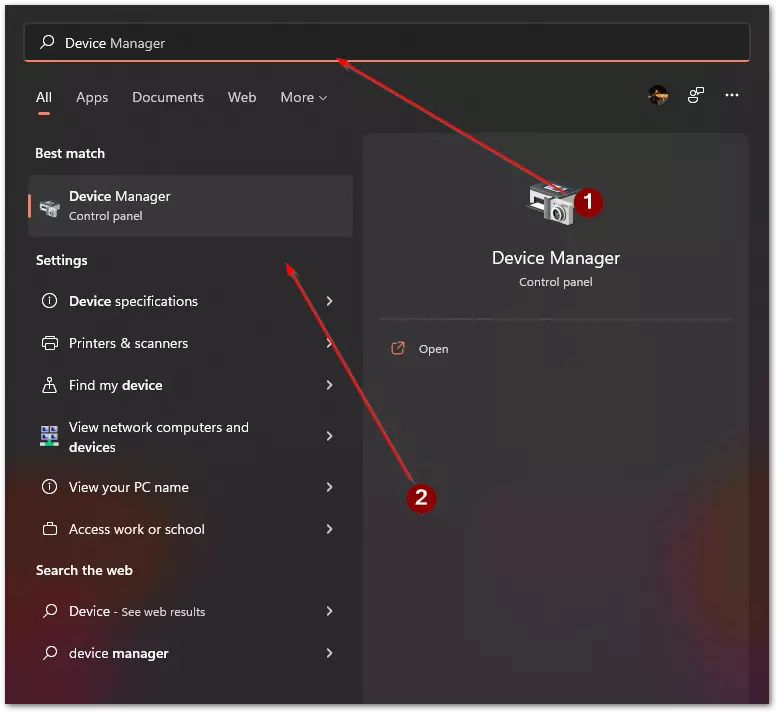
- Next, in the list of available devices, find Sound, Video, and Game Controllers.
- In the next drop-down menu, select your device and right-click on it.
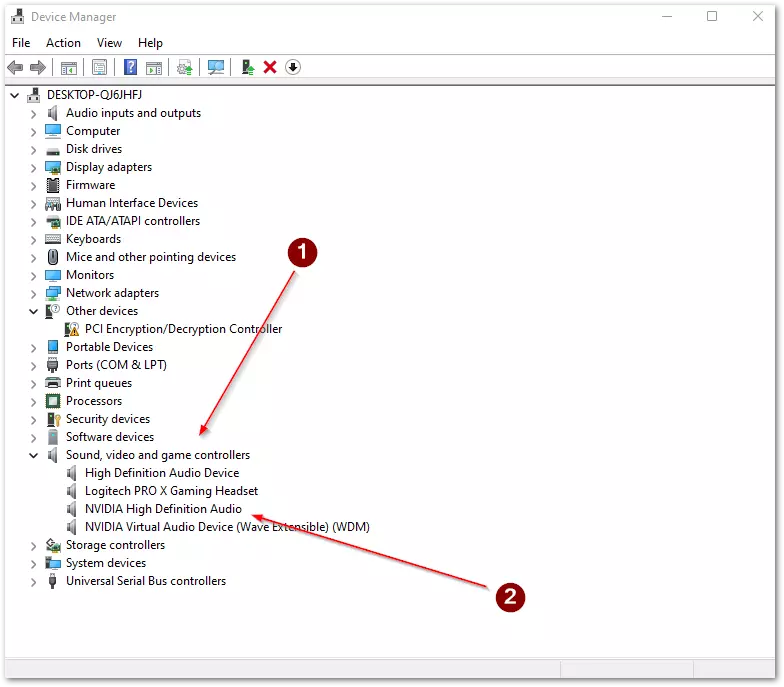
- In the drop-down menu, you need to select Update Driver.
- After that, restart your computer.
When you have done all these steps your device should be working normally. And the sound will appear.
Allow Windows to use your device
You may also have the license from winds up turned off for third-party software to use your device. You should use it when you can’t find your device in the list of available sound devices.
- From the Start menu, you need to open the Settings or press Win + I.
- After that go to the System menu.
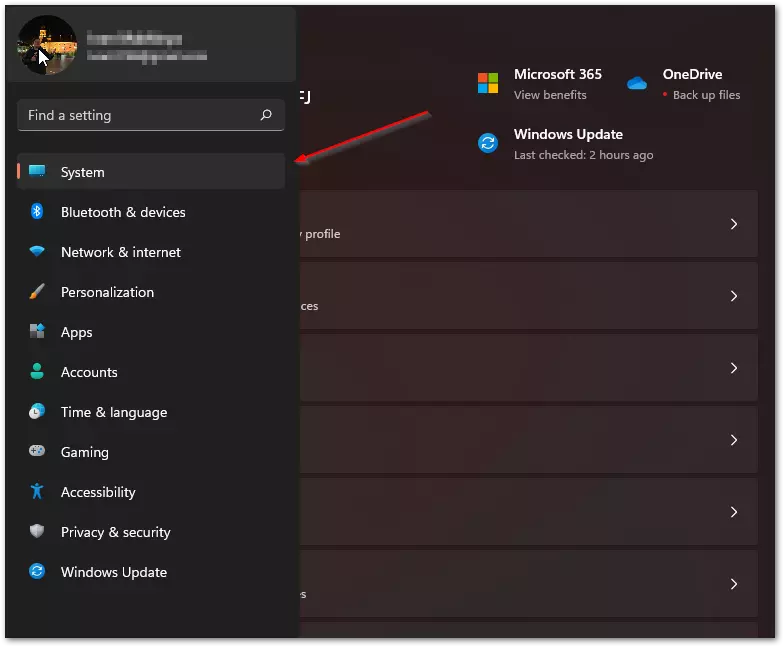
- Here you need to select Sound.
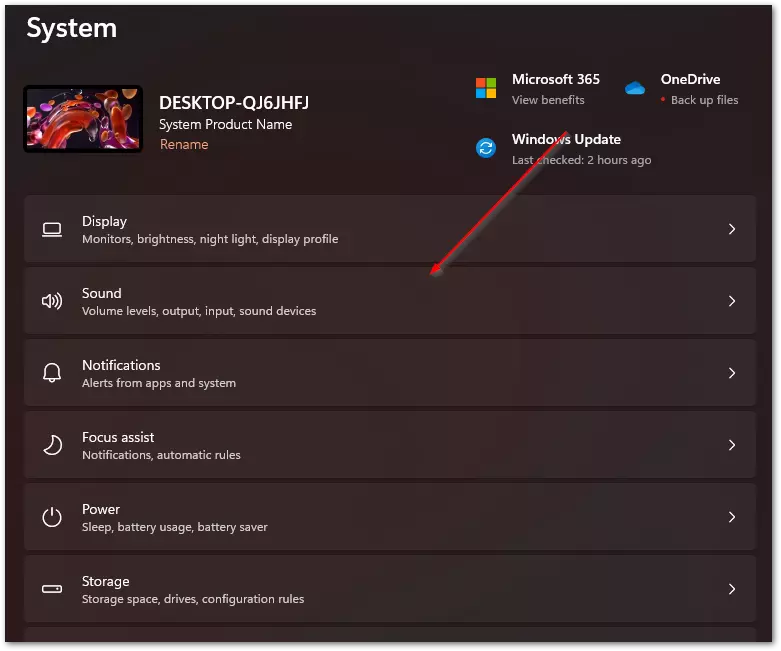
- Then scroll down and select All Sound Devices.
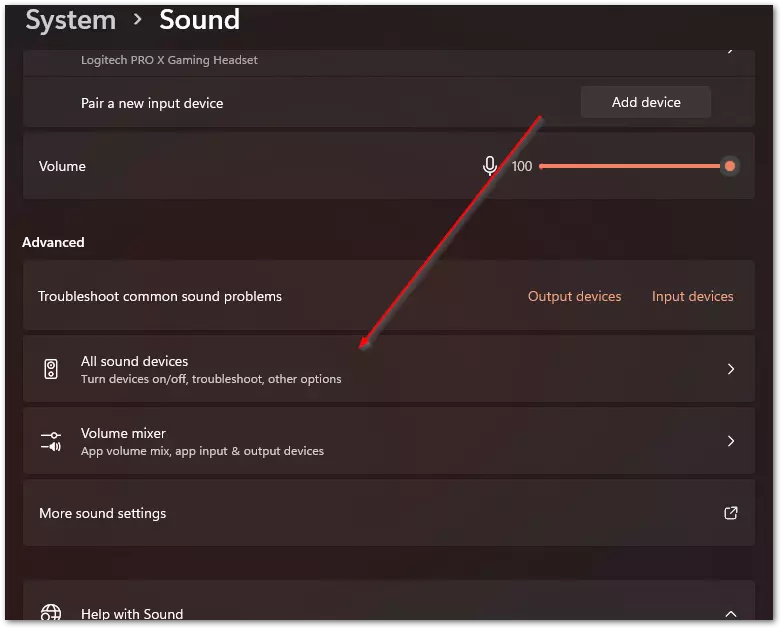
- Next you will need to choose you device from the list
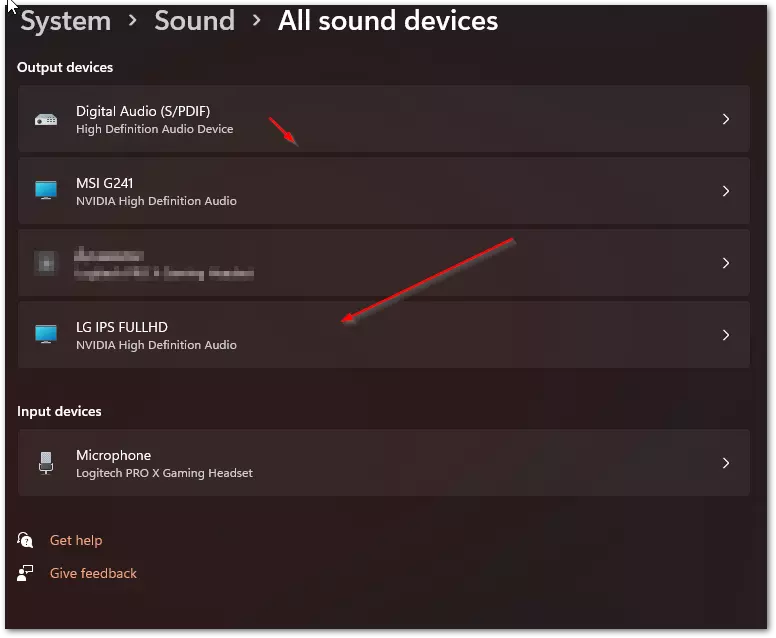
- At the very top, you will find Audio in the General menu, you need to click on the Allow button.
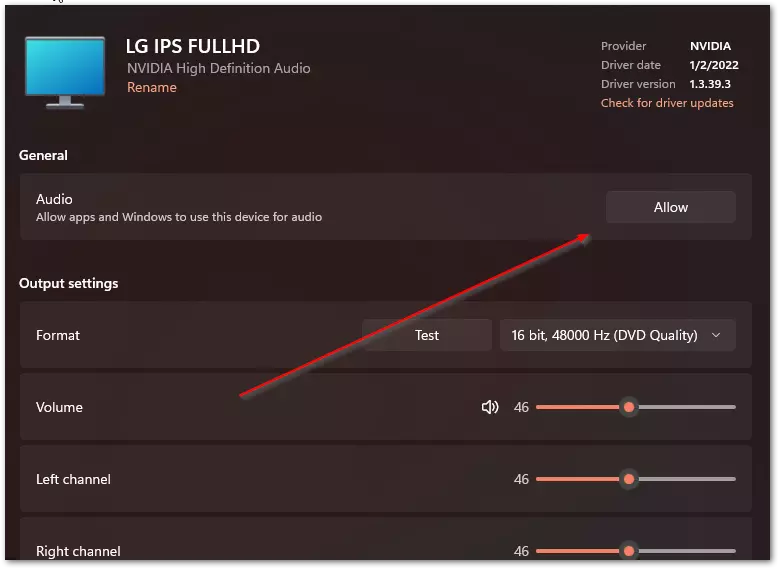
If all these tips don’t help you to solve the sound problem, then most likely the problem has to do with a hardware problem. In this case, you need to proceed to the next steps.
How to fix hardware sound problems with HDMI on Windows 11
When you’re sure that the problem isn’t a system failure, it’s time to try checking your hardware. You should check everything step by step until the sound appears.
Check if the cable is tightly inserted
It’s often the case that different problems occur because you don’t insert the cable all the way in. You can avoid this by simply pushing the cable in tightly. Try taking it out and then putting it back in and making sure it’s fully inserted.
Turn on the sound on the external device
It doesn’t matter if you have your PC connected to a TV, monitor, or speakers, they may simply be muted. Try using the remote or the buttons on the device itself to make it louder.
Check if your device works
If you can, connect the device to another audio source to see if it’s working. It may be a problem with your PC port.
Check the cable
Do the same with the cable, search it carefully to see if there are any gaps. Then try to connect 2 devices with it and see if the problem is there.
Replace the cable
Try another cable, maybe the problem is a bad contact on your old cable. Replacing it, in this case, should solve the problem.
If none of these tips were able to help you, then you’d better go to a repairman, because most likely one of the ports is broken.
Read also:
- How to convert Coax to HDMI
- How to fix audio not working in Windows 10
- Access is denied Windows 10/11 error – how to fix
What alternatives can you use instead of HDMI
In case you’re trying to connect your PC to a monitor, TV, or another output device, you may have different options for connecting your PC besides the standard HDMI cable.
Use a DisplayPort cable. This is especially true if you’re connecting a high hertz monitor to your PC. The DisplayPort can transfer data much faster and the picture will be smoother. Of course, there are HDMI cables with high data transfer speeds, but they’re quite expensive, and not every monitor will support this type of cable.
Also, for older monitors and some TVs, a VGA cable will work for you. This is an older standard of video streaming cable that was often used before HDMI was available. The picture with this cable will not be the best but if there are no alternatives, it easily copes with its task.
Another good option is a DVI cable. This cable is both a digital and analog signal transmission standard. It can transmit data sometimes even at higher speeds than HDMI. However, at the moment this port is obsolete and can no longer be found on modern devices.






