Steam uses the cloud to save and then sync your gaming process. For example, if Steam Cloud is enabled, you can safely download and launch games on other PCs. What’s more, you will be able to continue the game from the last saving. If this feature is disabled, you will have to pass the game from scratch. But in the worst case, Steam will bring an error.
The Steam Cloud error often occurs because of the failed game data sync. The good news is that there are many ways to solve this problem.
Let’s look at how to do this on Windows.
How to enable cloud synchronization on Steam
The first thing you need to do is to ensure that Steam Cloud is working. Don’t launch any games and just follow these steps:
- Open the Steam app on your PC and sign in to your account.
- Then click on the Steam tab at the top right corner of the window and select Settings.
- Afterward, go to the Cloud section and put a checkmark in the box to enable Steam Cloud synchronization for apps that support it.
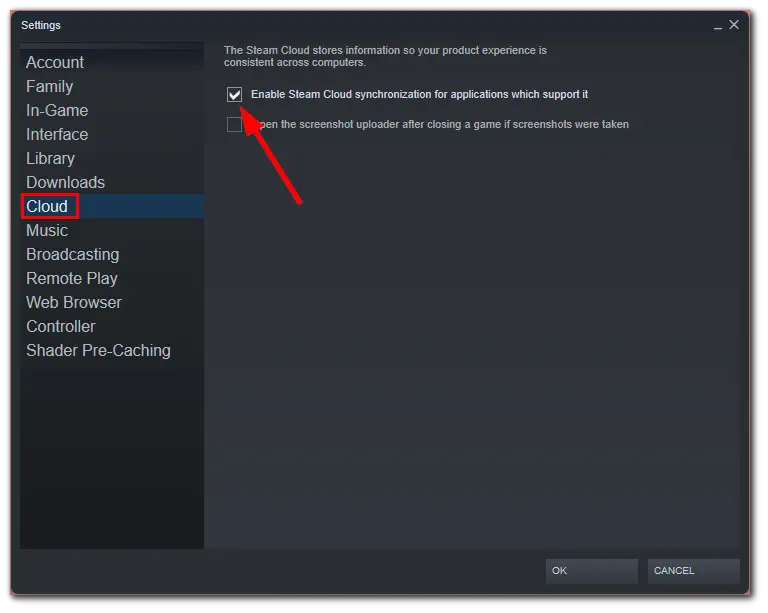
- Finally, click OK to confirm and restart Steam.
Now launch the game and check if the error has disappeared. If it still occurs, follow the next instructions.
How to full restart Steam
Steam Cloud error may occur due to a temporary app bug. Therefore, you should close Steam and restart it. You can use the Task Manager to ensure Steam is completely shut down.
- So open Task Manager by pressing Ctrl + Shift + Esc or right-clicking on the Start button and selecting Task Manager.
- After that, select the Steam app and click End task at the bottom right corner of the window.
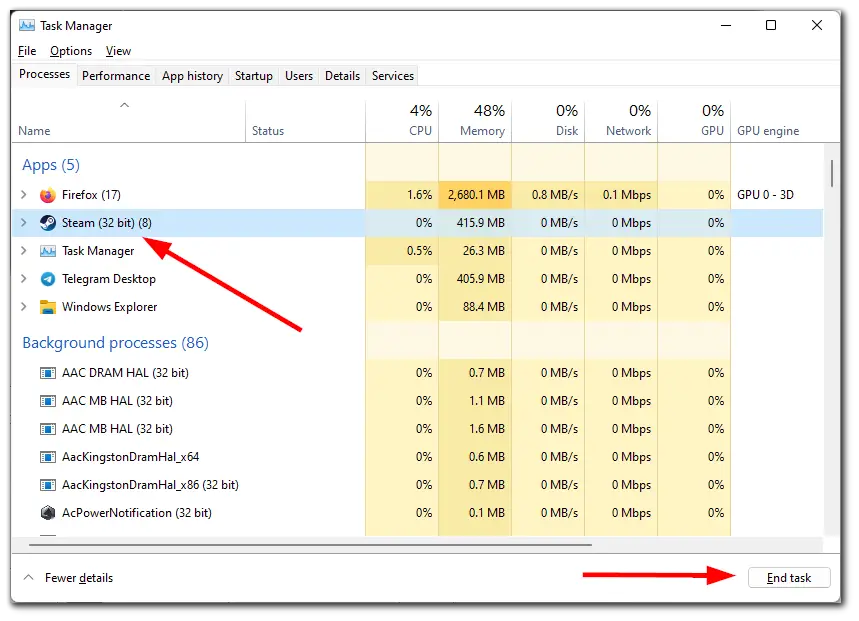
Once you have completed these steps, you will end all Steam processes. Now, relaunch it and check for the Steam Cloud error.
Also, keep in mind that it may take some time for Steam to download the synchronized data correctly. Therefore, don’t hurry and don’t interrupt the download process.
How to check if Steam servers are down
Sometimes Steam can experience technical problems with its servers. When this happens, Steam Cloud can be unstable or fail to load data. This also causes an error to appear.
Unfortunately, in this case, all you have to do is wait for the Steam servers to work again. You can monitor Downdetector to see if Steam users have reported any problems. If yes, you can look for some official announcements of the situation on Steam’s Twitter account.
Moreover, don’t forget that an unstable Internet connection can also cause problems with Steam Cloud. That’s why check your internet speed using SpeedTest and ensure your router is working fine.
How to retry syncing for individual games on Steam
If you have a Steam Cloud error only after launching a particular game and other games work without any trouble, you can try resyncing its data. Here’s what you should do:
- Open Steam and sign in to your account if needed.
- Then open Library and go to the game that brings your an error.
- If you see the checkmark in the Cloud icon, everything is OK.
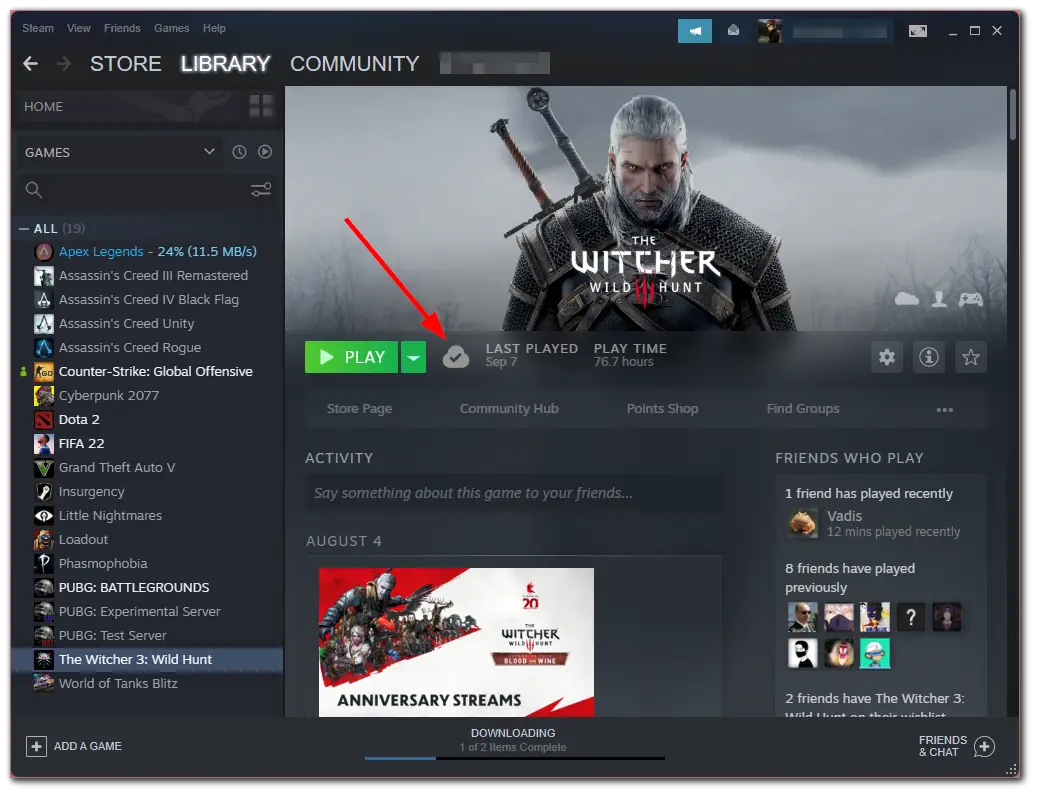
- But if not, under Cloud Status, click Out of sync.
- Finally, click Retry Sync in the pop-up window.
Now, wait for the process to complete. Once done, you will see “Up to date” under Cloud Status. After that, the error should be fixed, and you will have no trouble launching the game.
How to verify the integrity of the game files on Steam
Sometimes the error can occur because of corrupted game files. Therefore, to rule out such a possibility, you should check the integrity of the game files using the built-in Steam feature. So just do the following:
- Launch Steam and go to Library.
- Then right-click on the game and select Properties.
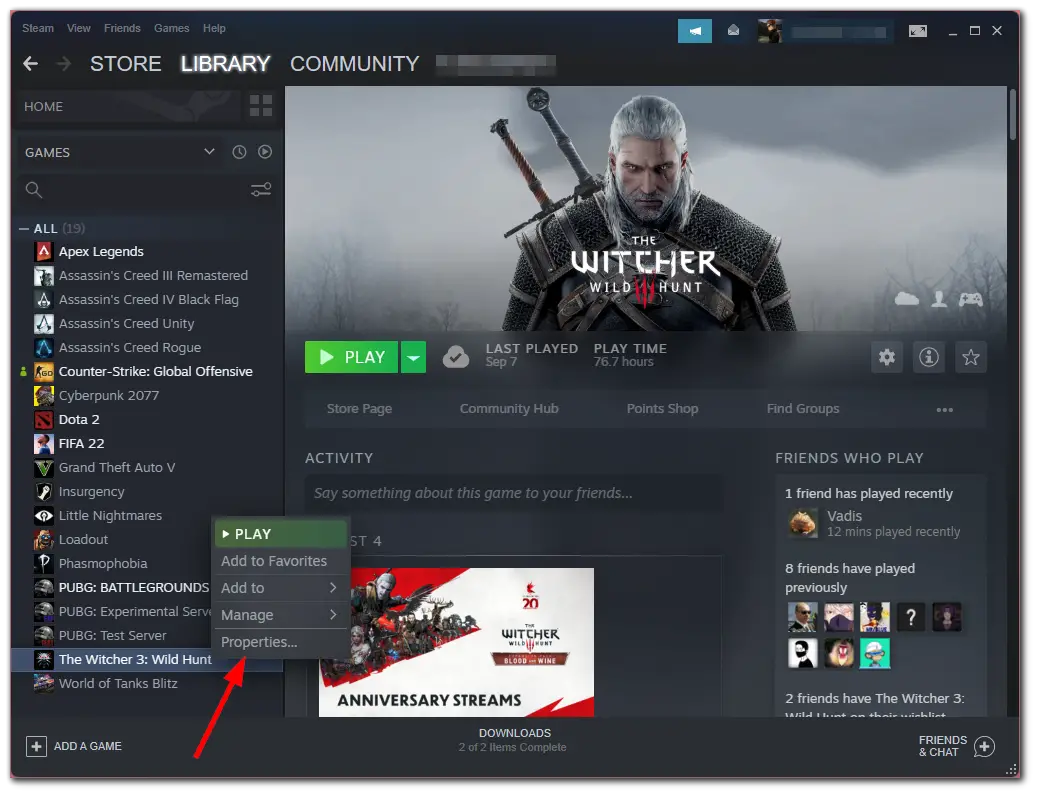
- Afterward, go to the Local Files section and click Verify integrity of game files…
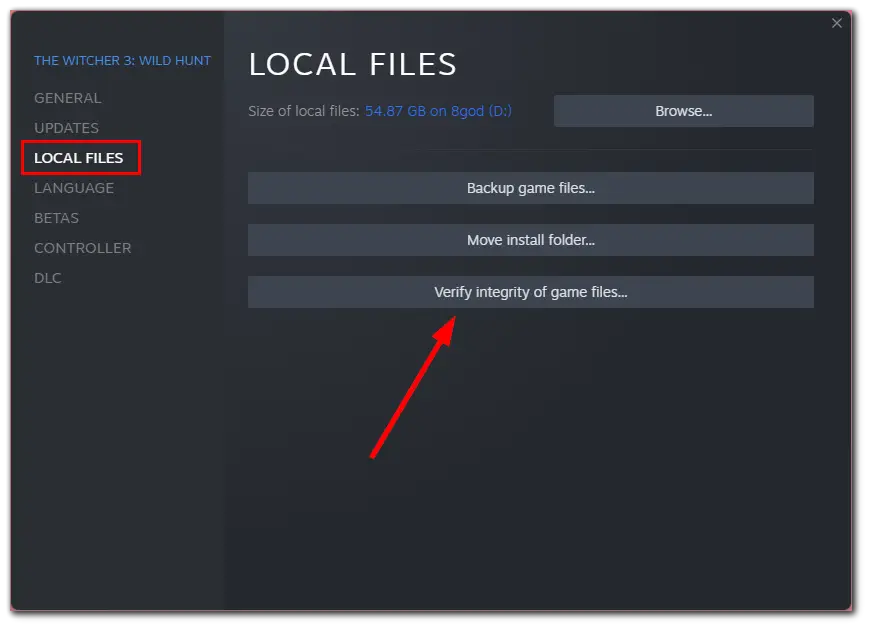
If Steam doesn’t detect a problem, then the error is elsewhere. However, if you encounter any issues, you should repair Steam Library Folders.
How to fix your Steam Library Folders
This method should fix all problems with the game files on Steam. So follow these steps:
- Launch Steam.
- Then click on the Steam tab at the top right corner of the window and select Settings.
- After that, go to Downloads and click Steam Library Folders.
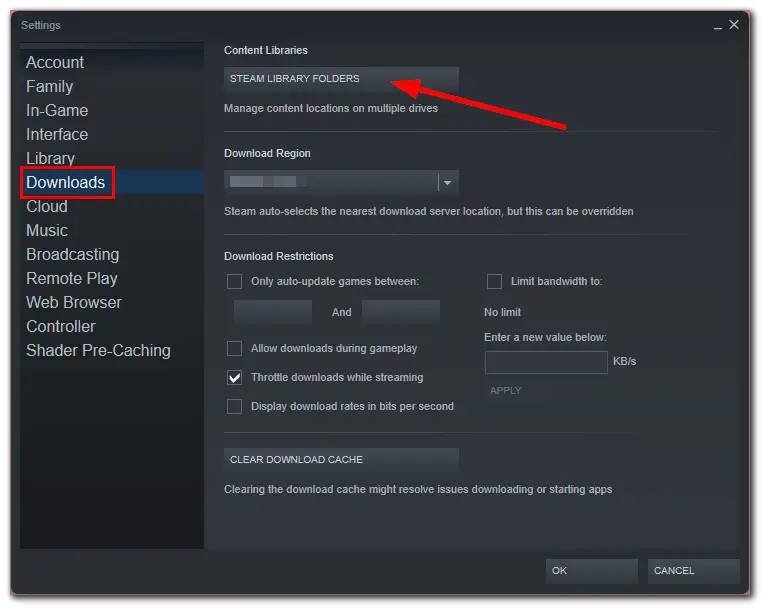
- Finally, click on the three dots button and select Repair Folder.
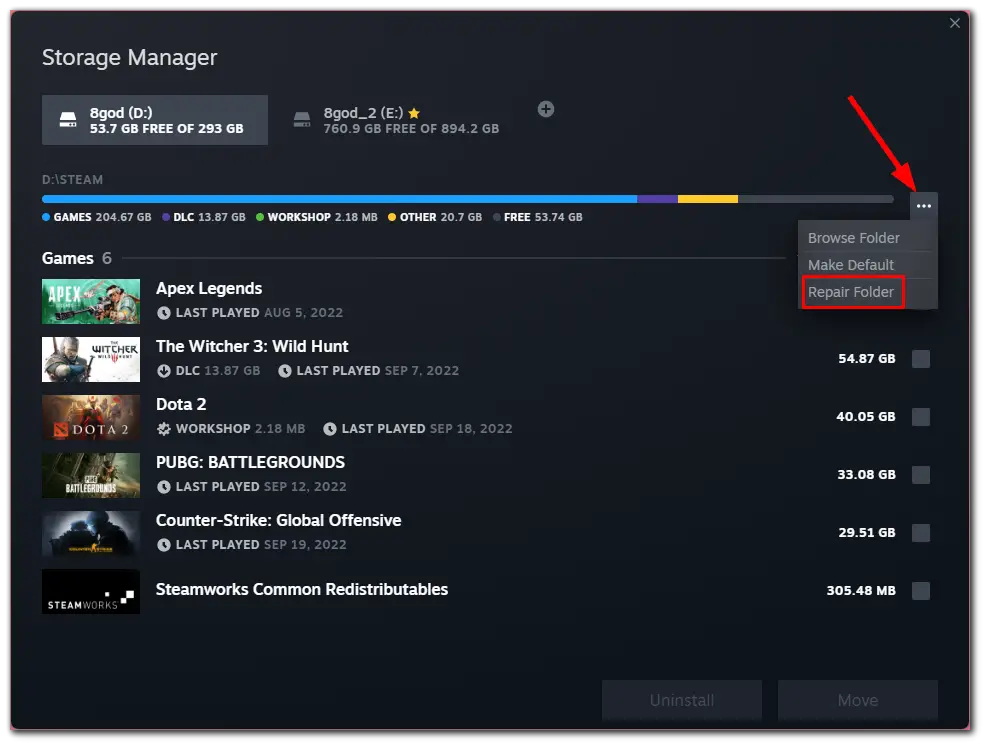
Next, simply follow the instructions on the screen and restore your Steam Libary Folder. Now, check if this resolved an error.
Read Also:
- How to see hidden games on Steam
- How to hide your status in Steam
- How to transfer a Steam game to another drive
What else you can do to fix Steam Cloud Error?
As it turns out in practice, antivirus software or the Windows firewall cannot only protect your PC but also block Steam from connecting to the cloud. For this reason, you should disable all antivirus software and whitelist the Steam client on the Windows Defender firewall.
Furthermore, the problem with cloud syncing may occur when you’re running Steam with a VPN enabled. Try to turn it off and see if it helps.
Finally, if nothing works, you can try uninstalling all games and Steam from your PC and reinstalling them again. This often helps with any kind of errors.






