Steam has a useful feature – it allows you to hide individual games and other products that are in the user’s library. You may need it, for example, if your Steam account has a bunch of games that you don’t play and you don’t want to see them in your library. After all, when the list is big, it’s hard to quickly find the game you want, and your eyes are scattered.
However, if you want to “remember your youth” and play again the game you once hid, you can easily do so. Here’s how you can view the list of games you’ve hidden on Steam and return them to their place.
How to see hidden Steam games
If you just want to see a list of hidden games on your Steam account, you can follow these steps:
- First of all, launch the Steam app on your PC and sign in to your account if needed.
- Then click on the “View” tab and select “Hidden Games”.
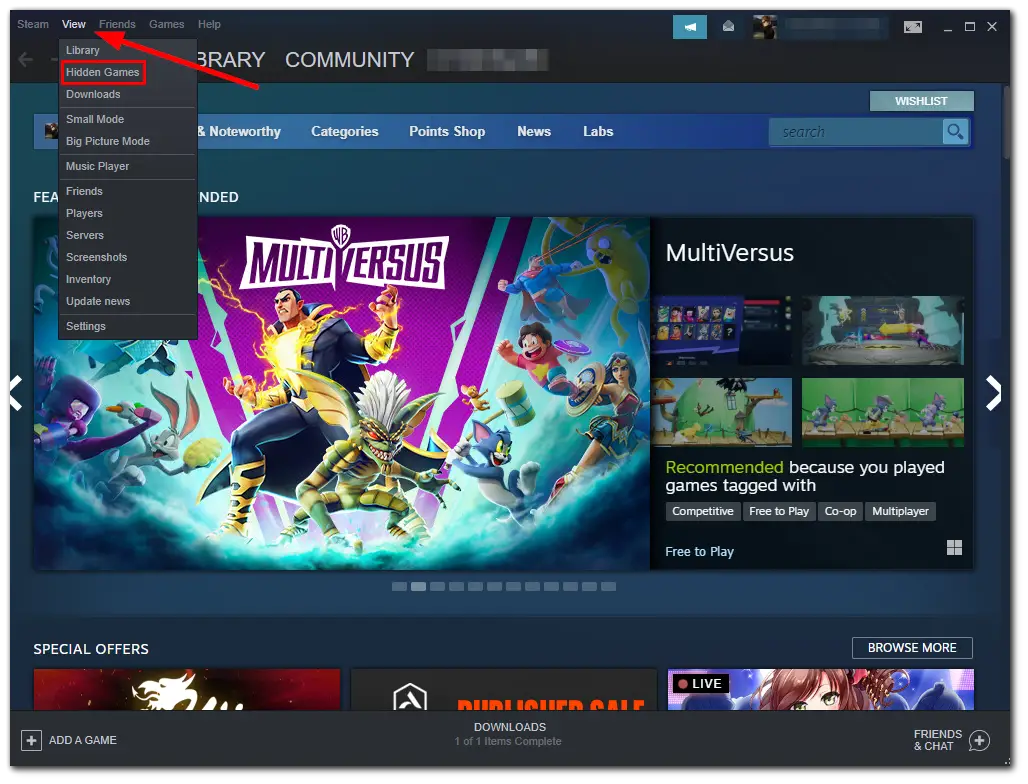
- Finally, you will see the list of all hidden games.
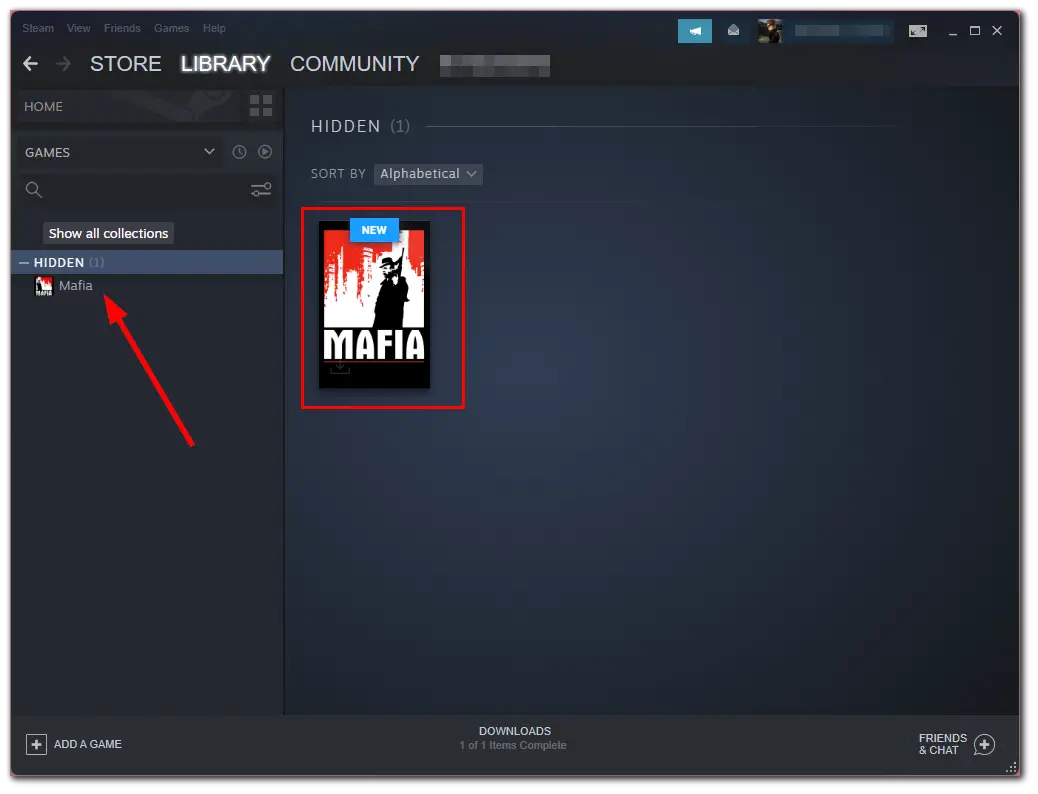
The hidden games category on Steam is nothing new and has been around for years. It’s just that not everyone knows about it. It works just like other game catalogs in the library.
How to hide games on Steam
If you want to hide a game in your Steam library – follow these instructions:
- Launch the Steam app on your PC and sign in to your account if needed.
- After that, go to the “Library” section and right-click on the game you want to hide in the left-side list.
- Now, click “Manage” and select “Hide this game”.
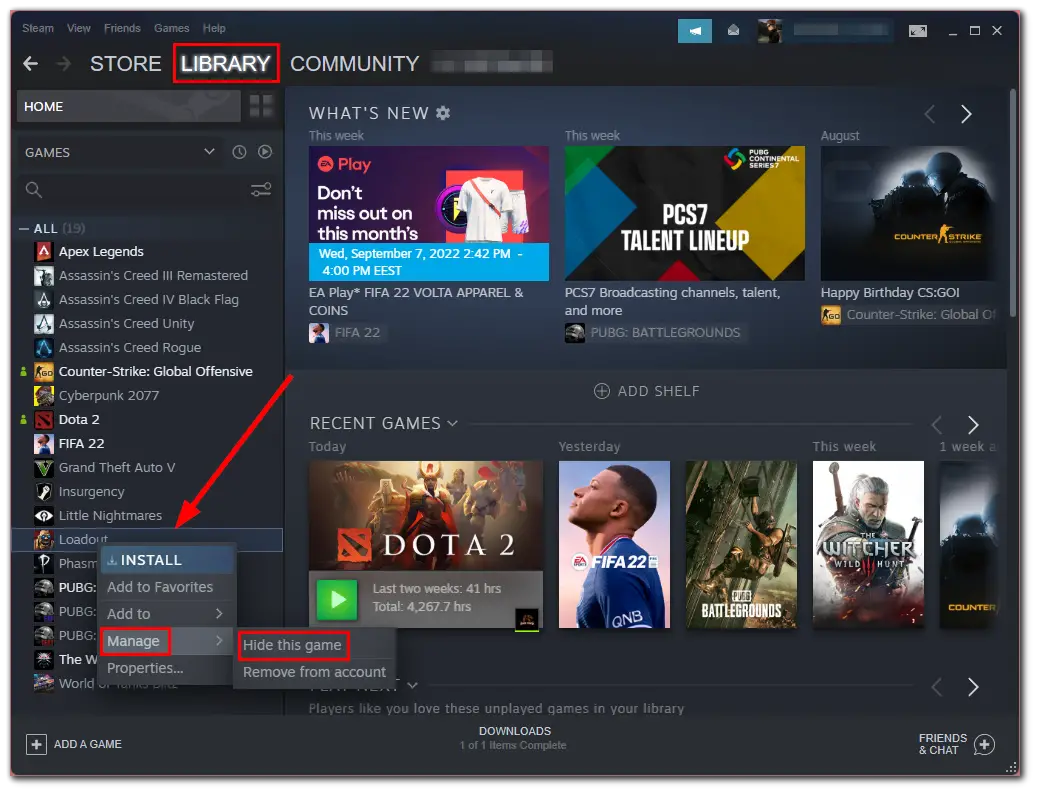
Once you have completed these steps, the game you have selected will appear in the Hidden Games list and disappear from your main list.
How to unhide games on Steam
If you want your games to appear in the main list on your Steam account again, you can follow these steps:
- Launch the Steam app on your PC and sign in to your account if necessary.
- Then click on the “View” tab and select “Hidden Games”.
- After that, right-click on the game you want to unhide.
- Select “Manage” and click “Remove from Hidden”.
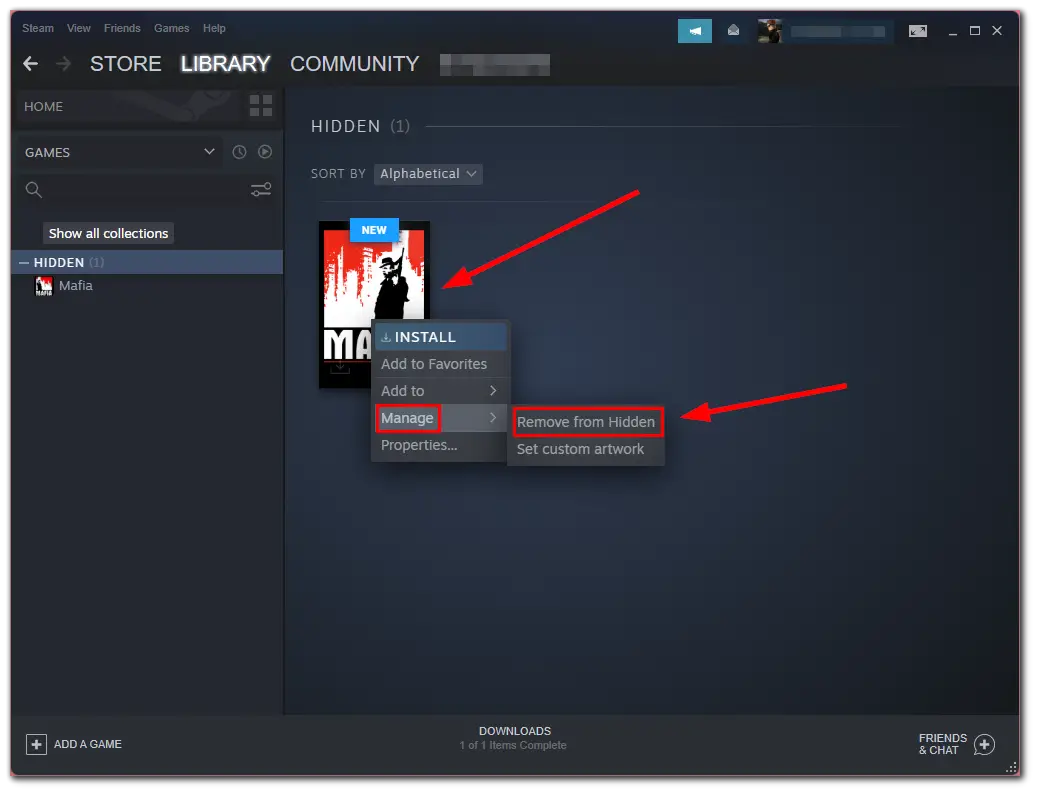
You will see the game reappear in your Steam Library main list.
What’s the difference between hiding and removing games on Steam?
Some people may confuse Steam’s hidden games feature with their complete removal. When games are hidden, you can access them at any time. This means that you can go to the list of hidden games and, if you have them installed, simply launch and play them at any time.
However, games that you delete from your account are lost forever. Once you delete a game, there is no going back to it. You’ll either have to add the game again (if it’s free-to-play) or buy it again. Moreover, you can’t remove games right from the Hidden Games list. First, you need to return then to your main Library list and only then you will be able to delete and remove it from your account completely.
Read Also:
- How to hide your status in Steam
- How to transfer a Steam game to another drive
- How to find your unique Steam ID
How to remove a game from your Steam account
Before you remove the game from your Steam account, you should think about it a few more times. After all, as mentioned above, you can return it only by adding or buying again. Well, the money spent on the game, of course, no one will return to you. After all, you can simply delete the game from your PC or laptop and just hide it if you don’t want to see it at all.
Nevertheless, if you do decide to remove the game completely, then do the following:
- Launch the Steam app on your PC and sign in to your account if necessary.
- After that, go to the “Library” section and right-click on the game you want to remove.
- Then click “Manage” and select “Remove from account”.
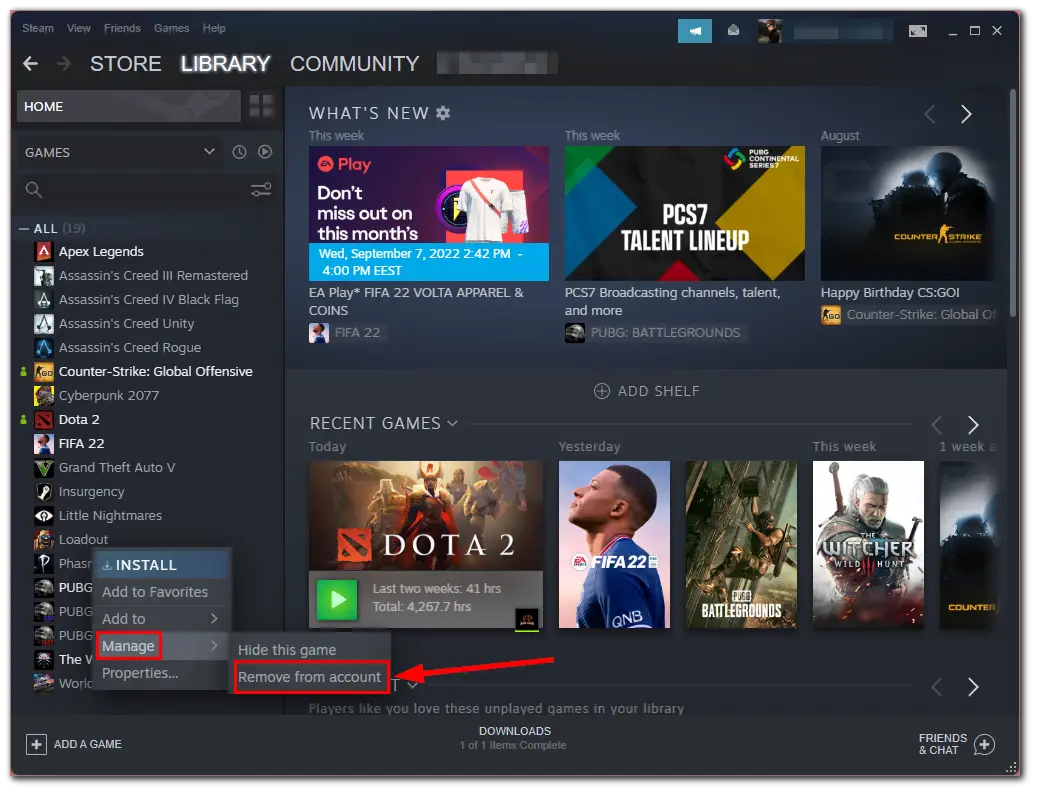
- Finally, click on the “Remove” button to confirm the action.
Once you have completed these steps, the game will be fully removed from your Steam account. Keep in mind that you can hide/unhide, remove and delete games only using the Steam app on your PC. You can’t do this on Steam mobile. But you can start downloading the game to your PC from the Steam mobile app. There is a special button for this purpose.
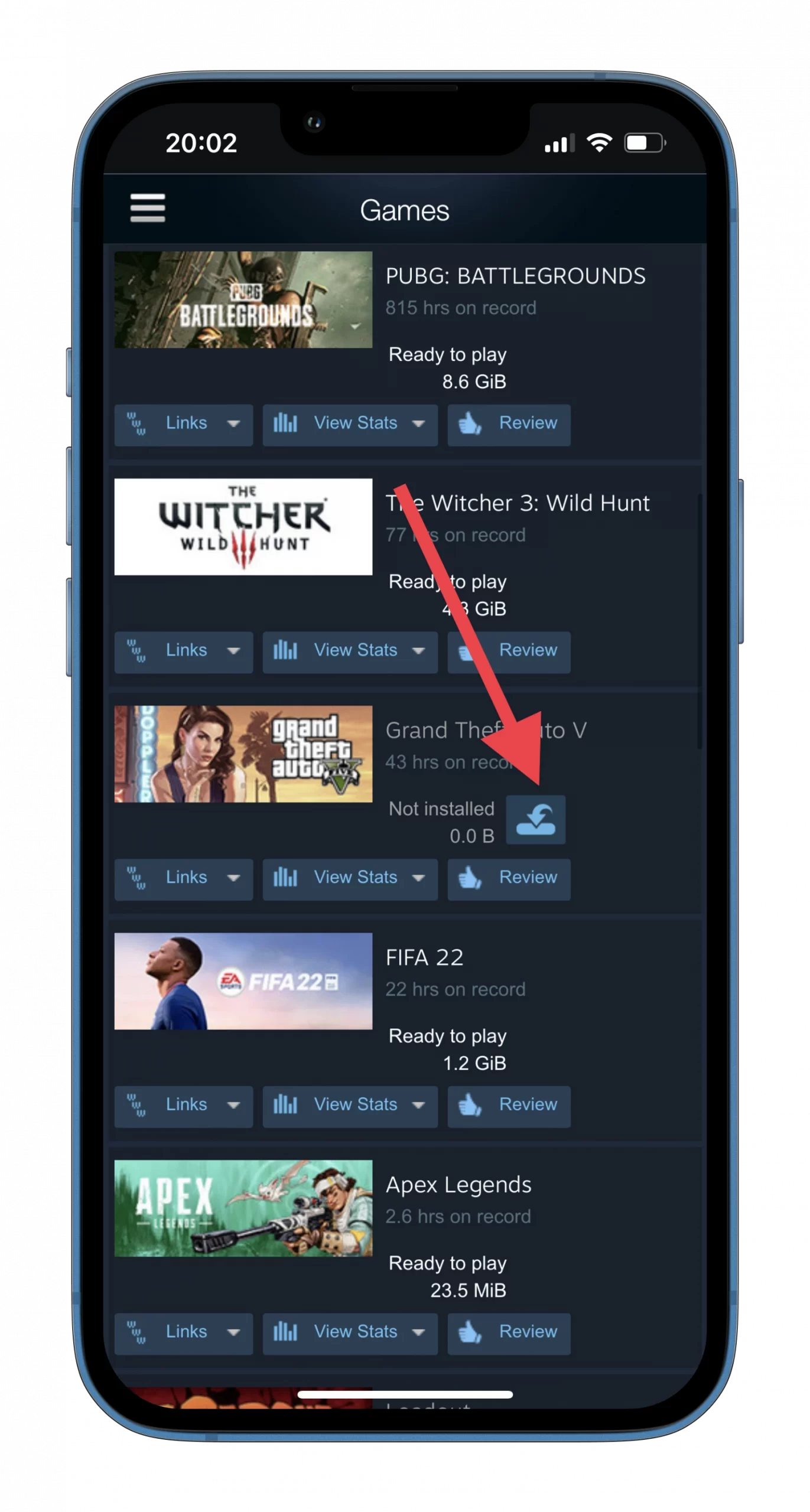
Frankly, I never used this option. But I think it’s really convenient. For example, you know that your PC and Steam are launched at home. So you can just tap this option on your Steam mobile. And when you come home from your work or study, the game you force to download and install will be ready to play.






