A device driver is a software that allows an operating system to communicate with and control a hardware device. It acts as a translator between the operating system and the device, allowing the two to understand each other and work together. When a driver error occurs, it can cause the device to malfunction or stop working altogether. It can also lead to system stability issues, such as crashes, freezes, or blue screens of death. For example, Windows users often encounter the ‘Thread Stuck in Device Drivers’ error on Windows.
If you encounter Thread Stuck in Device Drivers error on your Windows computer, then you should not rush and go to throw away your PC or change the hardware that gave you the error. You can fix most of the problems related to the Thread Stuck in Device Drivers error without getting up from your desk. There are some universal fixes to help you with this. It’s a good idea to start with a system driver update and check if the hardware is configured and working correctly. Let’s take a closer look at what you need and how to do it.
What is the ‘Thread Stuck in Device Drivers’ error on Windows?
Let’s first understand what Thread Stuck in Device Drivers error is and why it can occur on your computer. This will help you avoid this error in the future. However, if you are not interested in learning more about Thread Stuck in Device Drivers error, you can go straight to the next section of this article. There, you will find detailed information with several fixes to help you fix Thread Stuck in Device Drivers error on your Windows 11 computer.
Thread Stuck in Device Driver (TSDD) is a problem that can occur when a thread, or a sequence of instructions, becomes stuck or blocked while trying to communicate with a hardware device driver. This can happen for various reasons, such as a driver bug, a hardware malfunction, or a conflict between drivers. TSDD can cause the affected Thread to stop responding, leading to system freezes or crashes. It is usually challenging to diagnose the root cause of TSDD, and it may require advanced troubleshooting techniques such as debugging the device driver or analyzing system dumps.
When you encounter a ‘Thread Stuck in Device Drivers’ error on your computer, it is important to go straight to the solution. While this error can be caused by minor conflicts within your computer’s services, it can also signal that you have encountered a serious problem with your device. In this case, you need to fix it urgently and replace it before it leads to more serious consequences that can affect other components of your system.
How can you fix the ‘Thread Stuck in Device Drivers’ error on Windows?
The “Thread Stuck in Device Driver” error on Windows occurs when a device driver takes too long to complete a task, causing the system to become unresponsive. Various issues, including outdated or malfunctioning drivers, conflicts with other drivers, or hardware problems, can cause this. Here are some steps you can try to fix the error:
Update your drivers
Updating drivers using Device Manager in Windows is a straightforward process. Here are the steps to follow:
- Press the Windows key + X and select Device Manager from the menu.
- Locate the device for which you want to update the driver. The devices are grouped by categories, such as Display adapters, Sound, video, and game controllers, etc.
- Right-click on the device and select Update driver.
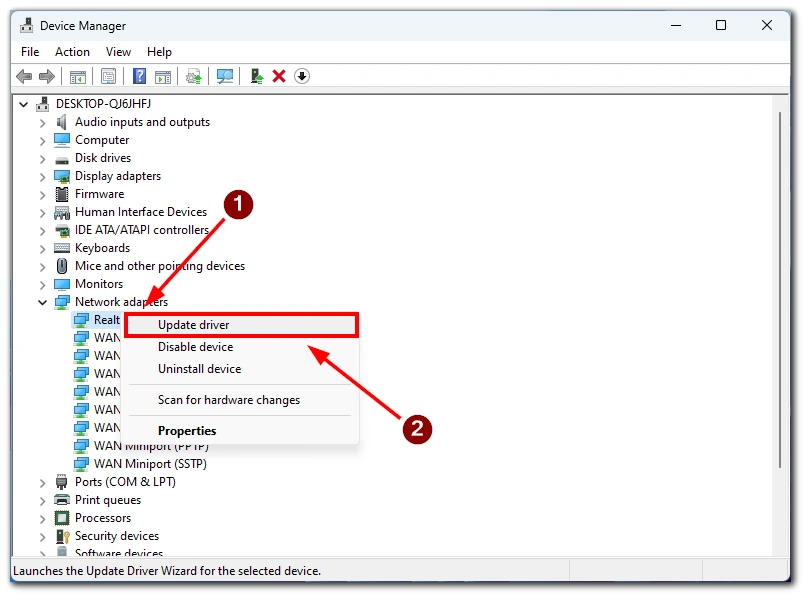
- Select “Search automatically for drivers” in the next window. Windows will now search for the latest driver and install it if available.
- Suppose Windows is unable to find an updated driver. In that case, you can also try selecting “Browse my computer for drivers” and then pointing Windows to the location of the updated driver on your computer or the manufacturer’s website.
- Once the updated driver is installed, you may be prompted to restart your computer for the changes to take effect.
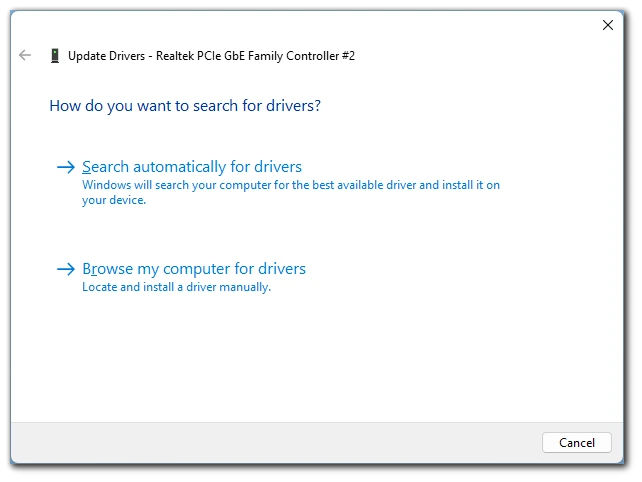
It’s important to remember that updating a driver may not always solve the problem if a hardware failure causes the issue. Also, before updating the driver, it’s recommended to create a system restore point or backup your data in case of any unexpected issues.
Check for conflicts
Checking for conflicts between drivers in Windows can be done using the Device Manager. Here are the steps to follow:
- Press the Windows key + X and select Device Manager from the menu.
- In the Device Manager, look for any yellow exclamation marks next to the device names. A yellow exclamation mark indicates a problem with the device and could be a driver conflict.
- If you see a yellow exclamation mark next to a device, right-click on the device and select Properties. In the Properties window, go to the Driver tab and check the Driver Provider to see which company developed the driver.
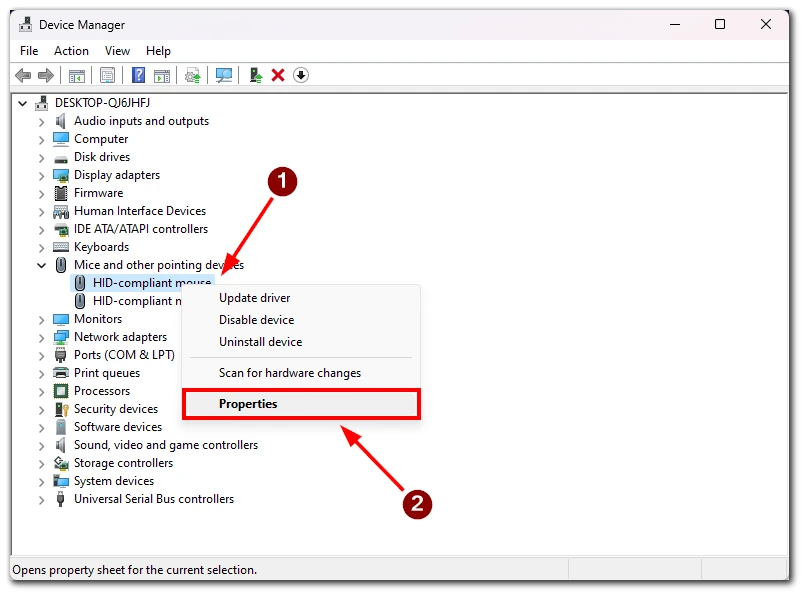
- Check if the driver is up-to-date and if not, update the driver.
- If the conflict is still not resolved, you can try disabling the device and see if that resolves the conflict.
- If the device is not needed, you can uninstall the driver by right-clicking on the device in Device Manager and selecting Uninstall Device.
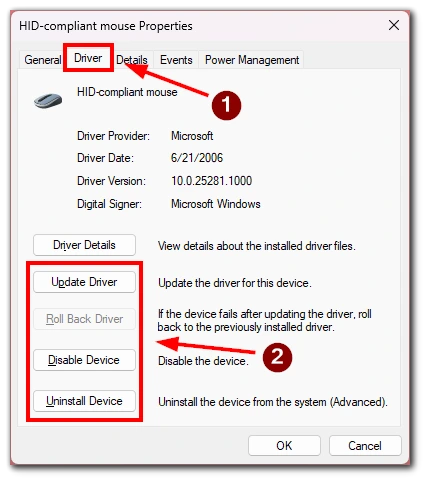
It’s important to note that software conflicts can also cause conflicts between drivers, for example, if two different software are trying to access the same device. It’s also recommended to check for any error messages or codes that might appear during the conflict. This could help you to identify the root cause of the conflict.
Run a virus scan
Thread Stuck in Device Drivers error is also occasionally associated with viruses on your computer. These viruses can be related to your system and to external devices connected to it. You should install a reliable anti-virus and try checking your system for viruses. When you remove all the malware, it may help you solve the problem.
Check for hardware problems
The error can also be caused by hardware issues such as a failing hard drive or overheating. Check for any hardware issues and replace any faulty components. To do this, you can try plugging your device into another computer to see if the problem persists. If you also have a second device of this type, you can try connecting it to your system and see if it changes.
Run the System File Checker
The System File Check tool can also help you solve this problem. To run it, you need to open the Command Prompt as an administrator and run the command sfc /scannow to check for and repair any corrupted system files.
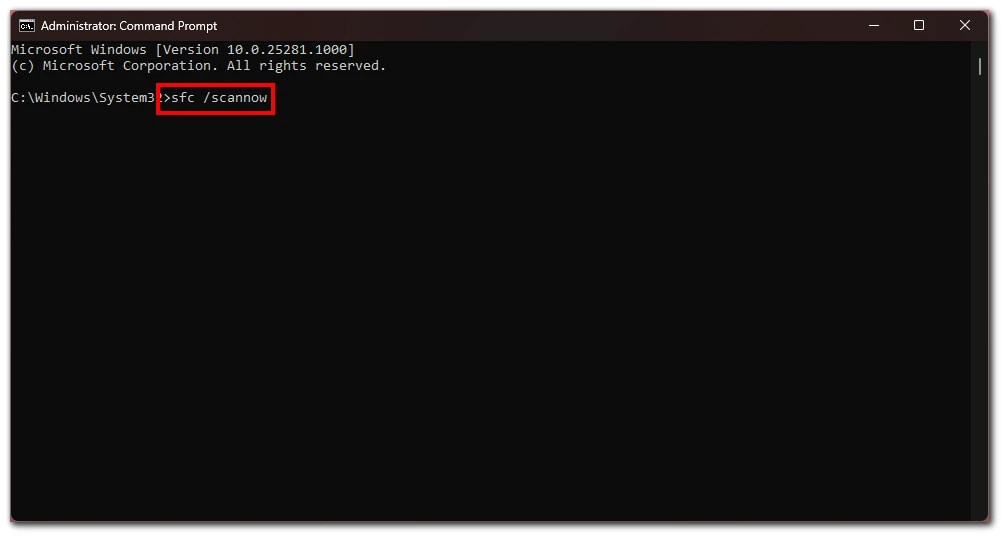
Note that the system will scan itself for corrupted files, and if it cannot repair them, you will get the corresponding message with all the details. After checking, it is recommended to restart your computer.
Check for Windows updates
Updating Windows is an important step in maintaining the security and stability of your computer. Here’s how to update Windows:
- Open the Settings app: Press the Windows key + I or click on the gear icon in the start menu.
- Select Windows Update on the right side.
- In the Windows Update tab, click on Check for updates. Windows will check for any available updates.
- If updates are available, click Download and install now.
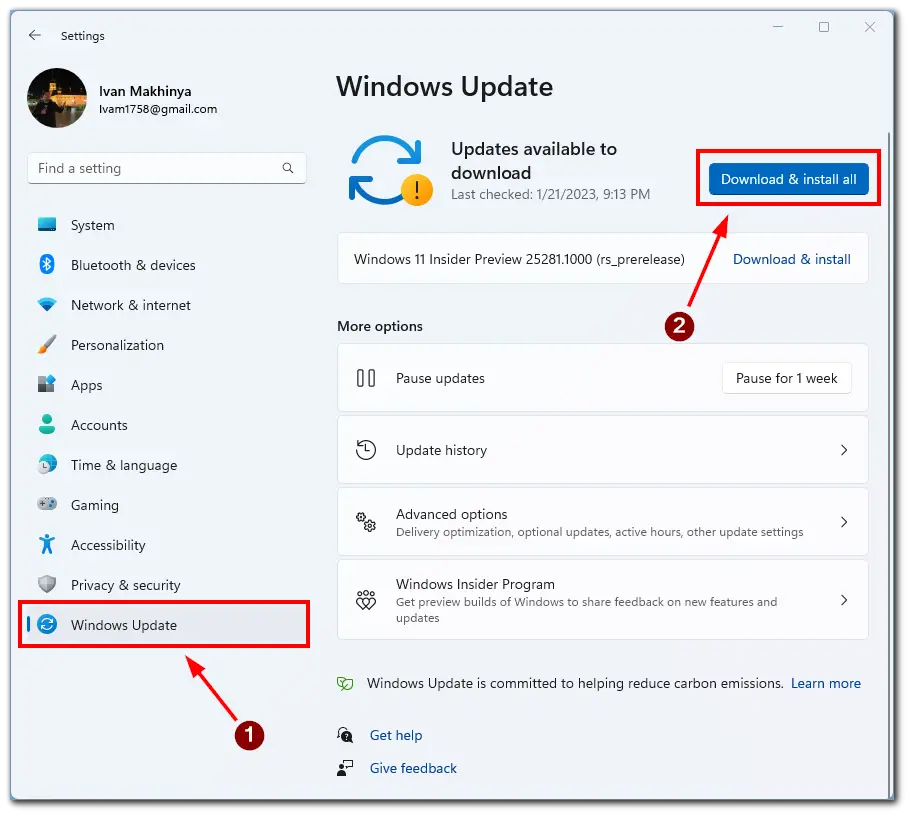
- You may be prompted to restart your computer to complete the installation.
It’s important to remember that depending on the type of update, the installation process may take a while, and you may need to restart your computer multiple times.
If none of the above steps fix the error, you may need to consider reinstalling Windows to resolve the issue. It’s important to note that the above are general troubleshooting steps, the exact steps may vary depending on the cause of the issue. It is recommended to seek help from a professional or expert if you’re uncomfortable with the troubleshooting process.






