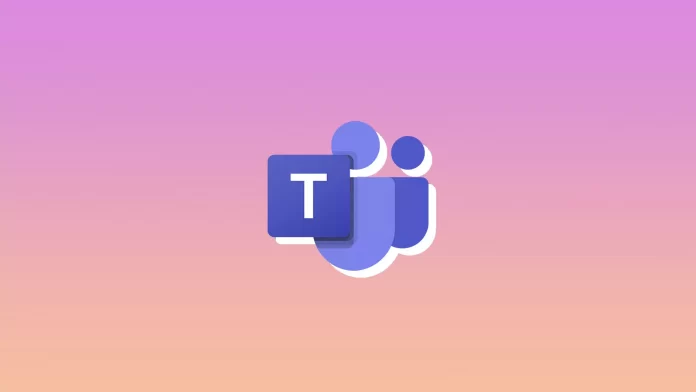You can set up your status in Microsoft Teams, as in most other video conferencing services. That way, your colleagues or other contacts can know whether you are currently available.
However, sometimes users encounter a strange bug using Teams. The program may fail to change your status. For example, you choose DND, but the status icon doesn’t change its color.
On the one hand, it may seem that this is a minor bug, and you can still work in Teams. However, many people find it annoying. The good news is that you can quickly fix it.
So here’s how.
How to reset your status on Microsoft Teams
The first thing you can do is reset your status. It is possible thanks to a particular option. Just follow these steps:
- Open Microsoft Teams and sign in to your account if needed.
- Then click on your profile icon at the top right corner and select the Status (Available) option.
- After that, click Reset Status.
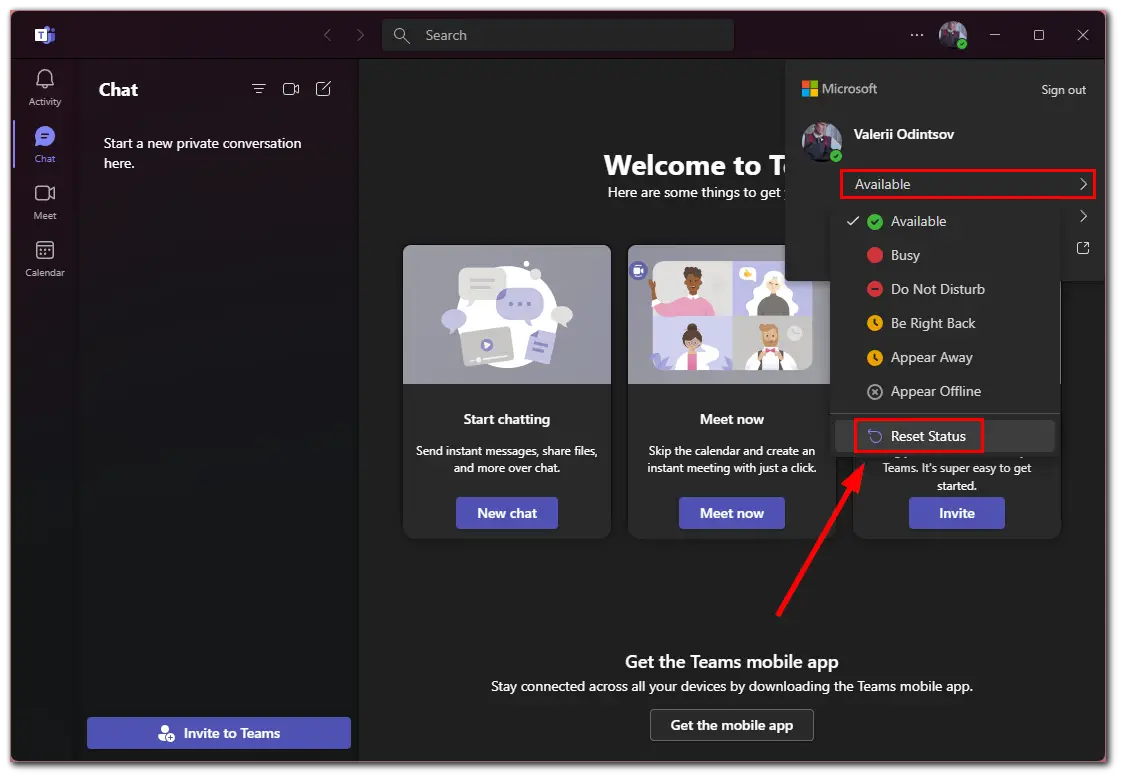
There is a good chance that resetting the status will permanently fix the problem. Furthermore, updating Microsoft Teams can help solve it in most cases. However, if the bug persists, move on to other methods.
How can you fix the Microsoft Teams status error?
If the standard status reset option doesn’t work for you, you can try the methods below.
Sign in to your account again
One of the first and most straightforward solutions is to log out of your Teams account and then log in again.
- To sign out of your account, click on your profile icon and select Sign out.
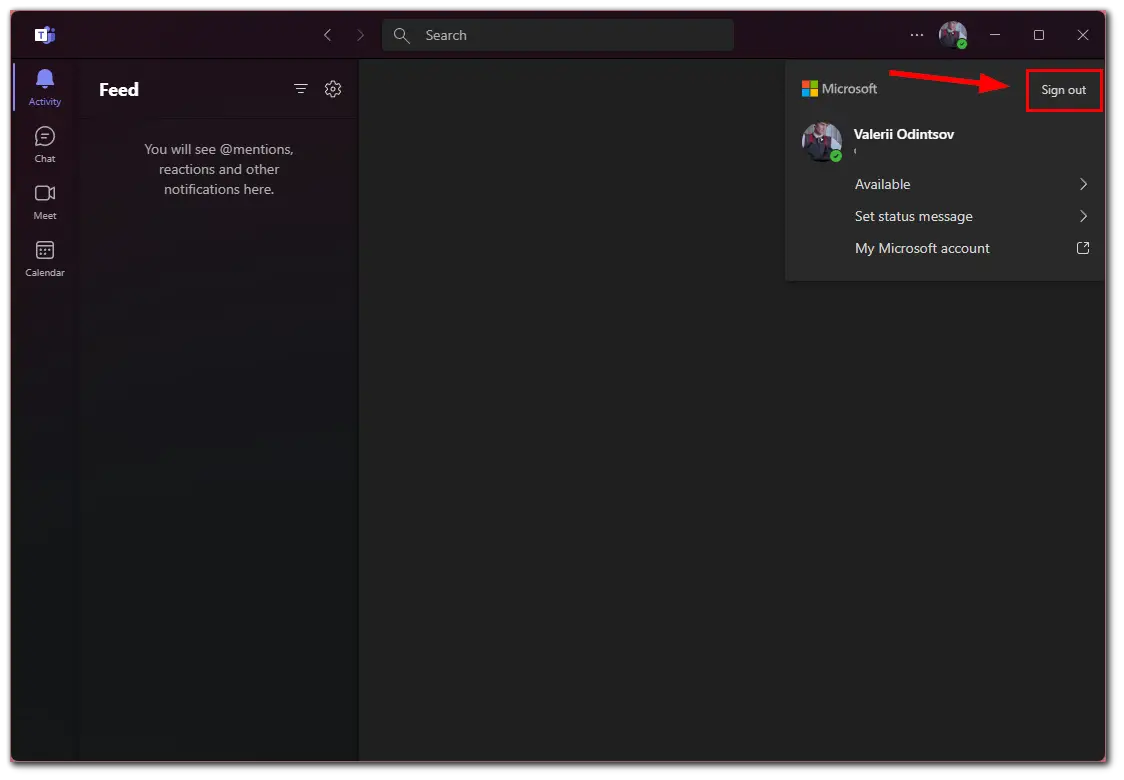
- After that, restart Microsoft Teams and sign in to your account again.
Now, check if you can change your status.
Manage your Teams multiple active sessions
If you use Teams on more than one device, for example, a laptop and a smartphone, the Microsoft server can automatically substitute the status from the device you’re not using. This is a little strange, but there’s only one way to fix it.
Just sign out from all active sessions. Then the system will focus only on one IP, and you can change your status.
Create a Meeting
Many users report that this problem has been solved by quickly getting in and out of a video meeting. You don’t need to hold it for a long time. A quick video meeting will be enough.
If you want to start a meeting in Teams, you can follow these steps:
- Open Microsoft Teams and sign in to your account if needed.
- Go to Calendar and click Meet Now.
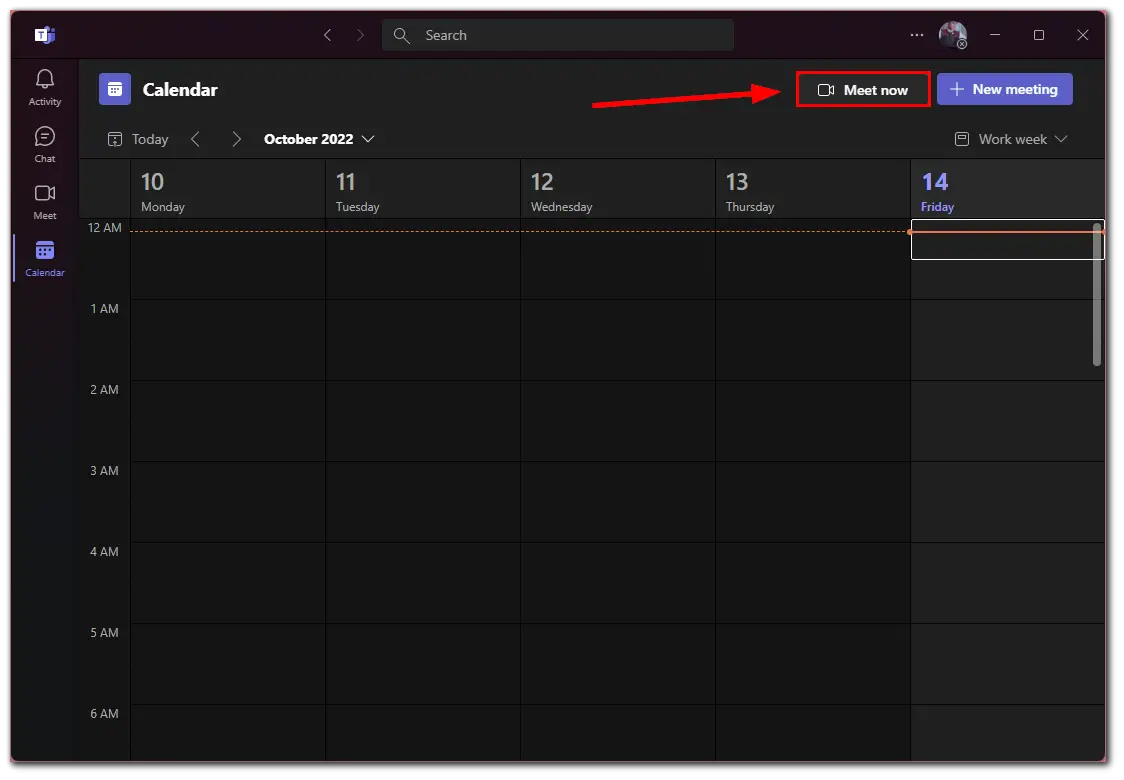
You can also join a meeting already started by someone else.
Create an All Day Meeting
In the same way, you can create an All Day Meeting to solve a status problem. Here’s how to do it:
- Open Microsoft Teams and sign in to your account if needed.
- Go to Calendar and click New Meeting.
- Create the meeting and check the All day option.
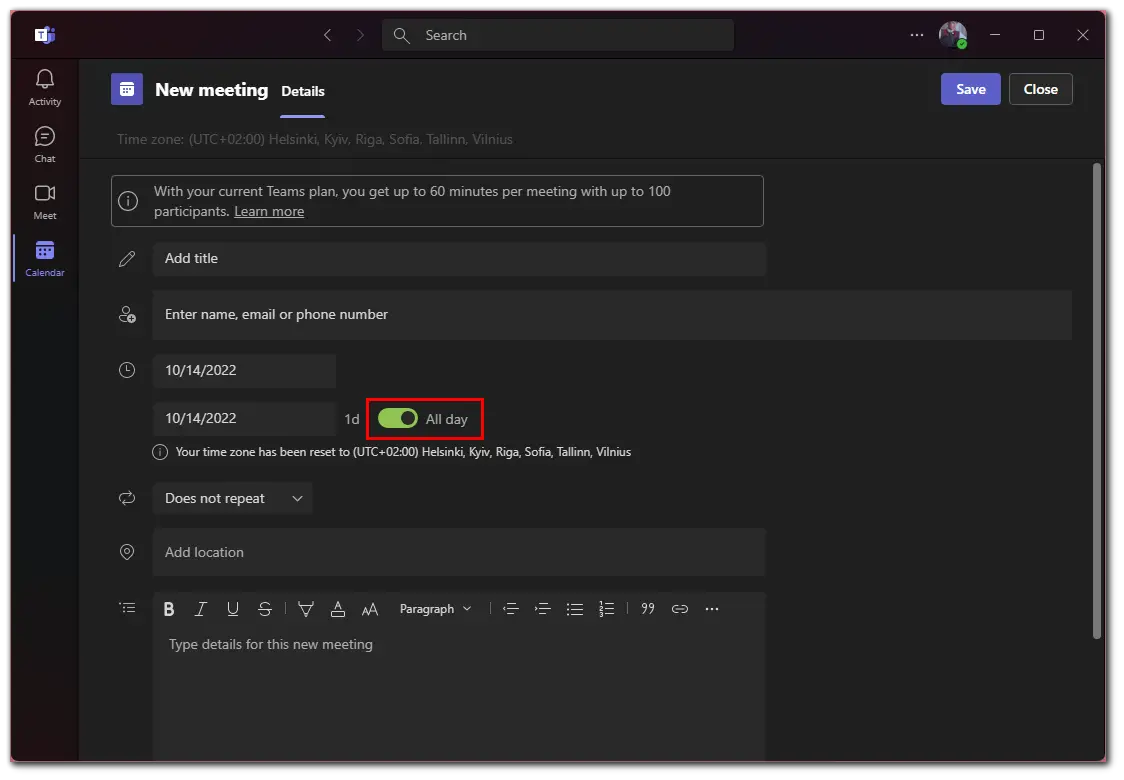
- Then click Save.
Wait a couple of minutes, then cancel the meeting. To do this, follow these steps:
- Double-click on the meeting in the calendar.
- Finally, click Delete.
Check to see if it fixed the status problem by updating it.
Clear the Microsoft Teams cache
To clear the Microsoft Teams cache, you must first quit the app.
- Click on the arrow in the Taskbar.
- Right-click on Teams and select Quit.
- After that, press Win + E and enter the following path in the search bar:
- %appdata%\Microsoft\Teams
- Delete the contents of the following folders in the Teams folder that opens:
- blob_storage
- Cache
- databases
- GPU Cache
- Local Storage
- tmp
In this way, you will delete the cache for the Teams app. Finally, open Teams again and see if that fixes the status bug.
Remove the Settings file
Microsoft Teams stores the settings in a special file on your PC. It is quite possible that this file could be corrupted. The good news is that you can delete it. But keep in mind that if you do this, it will reset all the Teams settings and return them to their defaults.
So you will have to log back into Teams and reconfigure all the settings you may have changed. But deleting the file won’t affect any data in the cloud, only the saved settings.
- Press Win + E and enter the following path in the search bar:
- %appdata%\Microsoft\Teams
- In the Teams folder, find the settings.json file.
- Before you delete it, copy it to your desktop or somewhere else to make a backup in case you need it.
- Then delete the file.
Once you have completed these steps, sign out of Teams and reboot your PC. Then sign back into your account and see if the problem is resolved.
As a last resort, you can try to reinstall Microsoft Teams to fix the status.
Read Also:
- How to block someone on Microsoft Teams
- How to fix no sound in Microsoft Teams
- How to blur the background on Microsoft Teams
How to set the status message in Teams
A temporary solution if your status doesn’t change can be a status message in Teams. To create it, follow these instructions:
- Open Microsoft Teams and sign in to your account if needed.
- After that, click on your profile icon at the top right corner and select the Set status message.
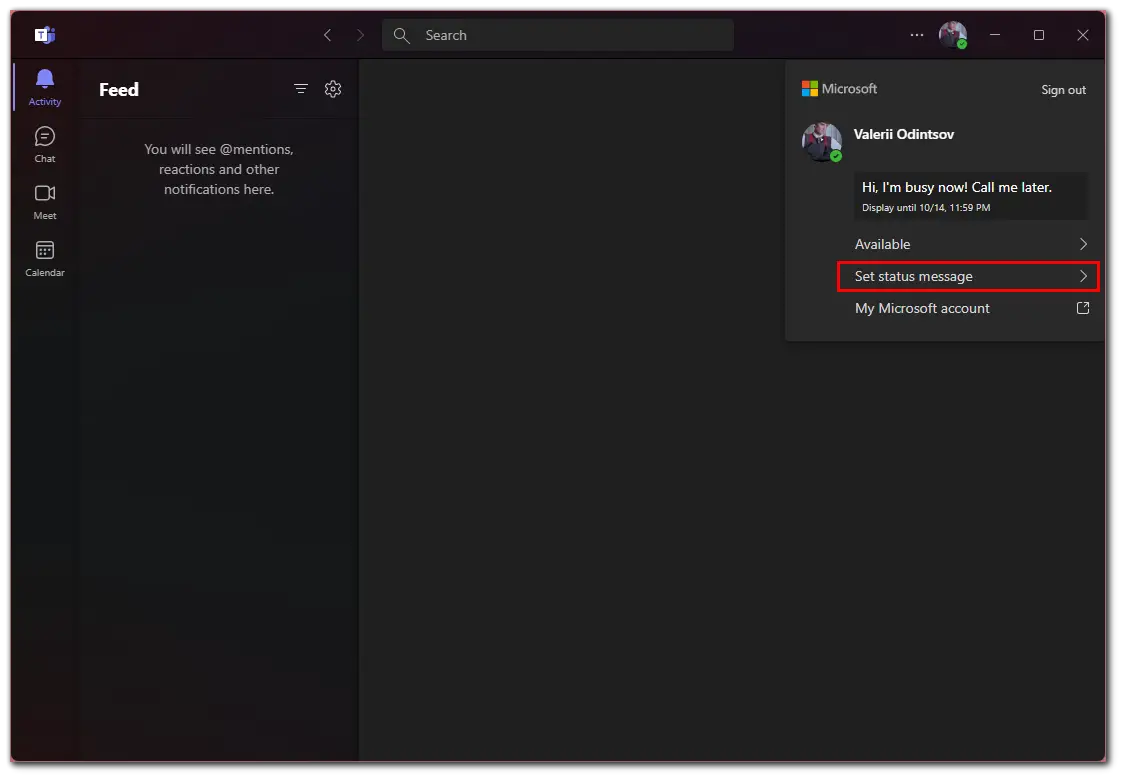
- Finally, enter the message and click Done to save it.
This message will be displayed next to your status in your profile.