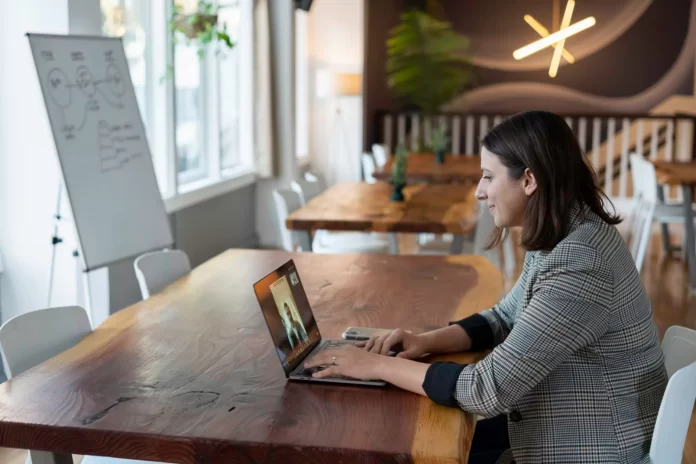Zoom is one of the most used video conferencing applications. Given the large number of users who use Zoom every day, the developers have done a pretty good job keeping their servers up and running and available most of the time. Unfortunately, the Zoom program doesn’t always work correctly. Failures occur at the moment of connection to the conference and in a number of other situations. This is very unpleasant because communication becomes simply impossible.
One of the most common problems with Zoom is a connection problem, such as the 5003 error code. Some users report that error code 5003 appears every time they try to join a Zoom meeting. Here is how to fix the Zoom error 5003.
How to restart Zoom on PC
The first action you can try to do in order to fix an error is to restart the Zoom application. If you want to do this on Windows, you have to follow these steps:
- Press “Windows + X” key combination to open Quick Start Menu.
- Then, select “Task Manager” to open it.
- Search for the Zoom app on the list and click on it.
- Finally, click “End Task” to stop the program.
If you want to restart Zoom on macOS, you have to follow these steps:
- At first, click on the “Search” button at the top right corner of the screen.
- Enter “Activity Monitor” and press “Enter” to open it.
- Find the Zoom app. click on it and select the “Stop” button on the menu bar.
Once you have completed these steps, you can go back to your desktop and launch Zoom one more time. Of course, check whether you can connect to the meeting.
How to restart Zoom on mobile device
On both iOS and Android devices, a restart of the app is the same. You have to open the running apps section on your smartphone or tablet. After that, simply swipe to close the app. Finally, just launch Zoom again and check whether it works properly.
How to check Internet connection
If the situation hasn’t changed after restarting the application, the next thing you should do is check your Internet connection. If the 5003 error code is related to connection problems, it’s possible that your connection is unstable or too slow to make a video call. So, if you want to check the status of your Internet connection you can try to use a third-party website such as SpeedTest, which accurately measures the download and upload speed of your Internet connection.
If you see from the website that your connection is not stable and doesn’t comply with the contract with the service provider, you should first try to restart the router. If that doesn’t work, you can contact your ISP to find out what’s wrong.
How to check firewall settings on Windows
If Zoom cannot access your Internet connection properly, it will have difficulty connecting to its servers, causing an error code 5003. To make sure that Zoom can access your network connection, make sure that it is allowed in your firewall. To do that, follow these steps:
- Press “Windows + S” key combination to open search bar.
- Then, search for Windows Defender Firewall and open it.
- Select “Allow an App Through Windows Defender Firewall”.
- Finally, find the Zoom application in the list and make sure that it is allowed in your firewall.