Checkmarks in Google Sheets are very useful when working with tables. They’re especially useful if you often keep lists and you need to organize your work with them. For example, you need to put checkmarks in certain positions to visually format the list or table for your project. In any case, whatever your purpose, knowing how to put checkmarks in Google Sheets is very useful, and this article will cover the question of how to do it correctly.
In addition, I will tell you about the difference between checkmarks and checkboxes. They’re used for different purposes. In general, a checkbox looks like an empty square, while a checkmark looks like a “v”. Usually they’re often combined together.
Content
What is the difference between checkmark and checkbox
A checkmark is a symbol that you put into Google Sheets in a certain cell. It’s more like an alphabet or a number that you can manually manage. That is, you can easily combine the checkmark with text and other characters next to it.
But if you pay attention to the checkbox, once you put it in a box, you can no longer put any symbols next to it. The checkbox can be checked and unchecked, and when you do that, it changes the value in the cell (checked is TRUE, and unchecked is FALSE).
But these instructions will mostly focus on how to put a checkmark in Google Sheets.
How to put a checkmark in Google Sheets
To tell the truth, if you try to put a checkmark in Google Sheets through some key or window, you will be disappointed, because there’s no specific button for this. However, there are four ways to do it without the shortcut you’re used to, etc. Don’t worry, these ways don’t take much time and are even pretty straightforward.
Here are four of these ways:
- Copy Pasting the checkmark symbol
- Using the CHAR function
- Using Custom Formatting to automatically add checkmarks to a list
- Using Character map in Google Docs
You will read more about each of them in more detail.
Copy and paste the checkmark
The method below is suitable when you don’t use checkmarks very often. Simple and effective, it’s useful in any case – just copy the symbols from your previous works or find the symbols from the network. There should be many types, visually different but universally recognizable. Here below you can copy a couple of options that you like:
✓ ✔ 🗸 ☑ 🗹 In case you need to insert any of these in Google Sheets follow this short guide:
- Copy the checkmark symbol from above
- Go to the cell where you want to insert this
- Press the F2 key (or double-click on the cell)
- Place the cursor where you want to paste it
- Paste it (Control + V)
Using the CHAR function
As you know, all the characters are based on Unicode. This is a code of numbers that characterizes each character individually. All you have to do is use the CHAR function. This function allows you to use a specific formula to put the desired mark. It looks a bit cumbersome, but in fact, when you get used to it, it’s very simple.
Below are the formulas and the results you will get:
| =CHAR(10003) | ✓ |
| =CHAR(10004) | ✔ |
| =CHAR(128504) | 🗸 |
| =CHAR(9745) | ☑ |
| =CHAR(128505) | 🗹 |
Once you hit Enter, it will show you the checkmark symbol.
You can also convert your checkmark to value to be able to put other characters next to it, thus bypassing the limitation for checkmarks.
Using custom number formatting
Also, sometimes if you have a lot of lines or columns and you need to put a checkmark in front of the text in each of the cells, it can be very time-consuming and difficult. To avoid this hassle, it’s best to use Custom Number Formatting. Below is a guide on how to do it and apply it.
- Select all the cells where you want to add the checkmark at the beginning
- Click the ‘Format’ option in the menu
- Hover the cursor over the Number option
- Go to ‘More formats’ and then click on ‘Custom number format’
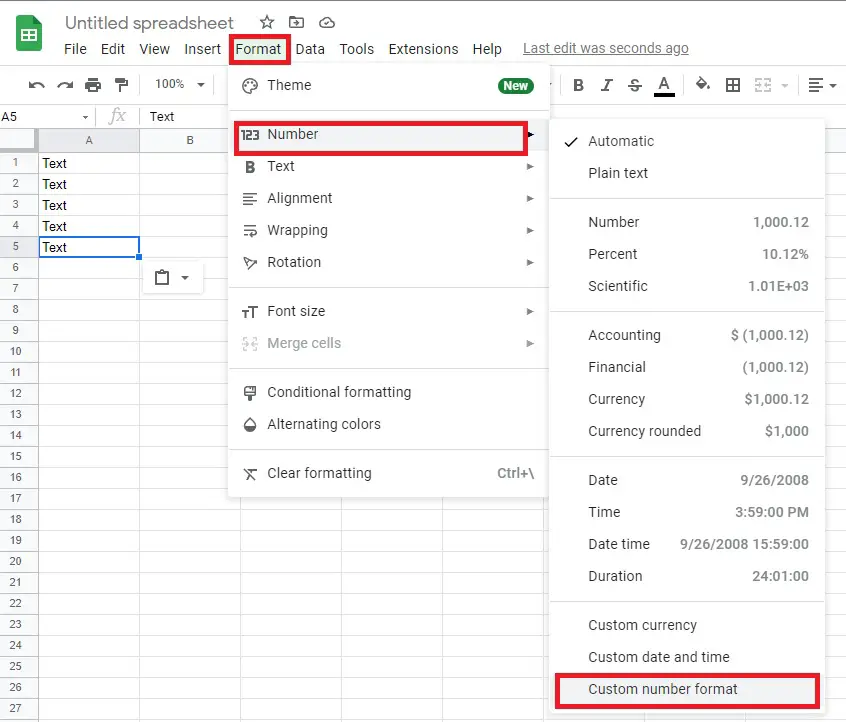
- In the Custom number format dialog box, enter the following format: ✓ @
- Click on Apply
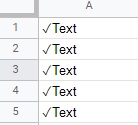
Using the Character Map in Google Docs
Google Docs is generally considered one of the most universal applications for working with text documents. This time, it may come in handy, too. More precisely, it’s a symbol map. You can simply open this map and find the mark you need, and then simply paste it into your spreadsheet. This is a bit like the first method.
Here’s how you can do this step by step:
- Open a new Google Doc
- Click on “Special Characters” from the “Insert” menu. You will see a Special Characters Toolbox
After that, you will see a very large list of different symbols and now it’s a question of how to find the one you want. It’s very simple, thankfully Google Docs offers its users a convenient search. This tool is amazing because even if you have forgotten the name of your symbol, you can just draw it in the field to the right of the list of symbols.



