IntrAre you taking first steps in learning Excel? Or just never used checkmarks before? Excel is a great program for creating lists and spreadsheets, you could definitely use the knowledge of how to add a checkmark to your lists.
Content
Is there an option to insert check mark in Microsoft Excel
Microsoft Excel is probably the most popular application for spreadsheets, lists, and anything else you need to run your business. It’s convenient because it helps you organize your work. Using this application, many aren’t confused in the process of creating projects, when displaying presentations and compiling invoices. It so happens that not all people are thoroughly familiar with this application, and this is normal. If you’re making a checklist, you should always check the boxes next to the specific items, so that in the future you don’t lose your progress. Here you will learn how to do it in several ways.
How to use CHAR function
It’s known that all characters are based on Unicode. This is a code of numbers that characterizes each character individually. All you have to do is use the CHAR function. This function allows you to use a specific formula to put the desired mark. It looks a bit complicated, but in fact, when you get used to it, it’s very simple. The CHAR function is quite an effective one, as it converts numbers and numeric codes into the equivalent ANSI (American National Standards Institute codes) character.
All you have to do is select Wingdings and insert =CHAR(252). Don’t forget to select this font before you start typing.
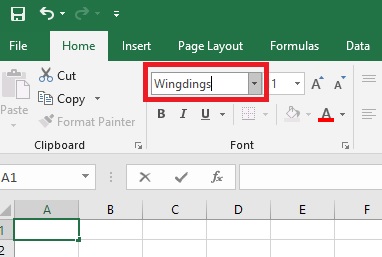
Is copy and paste method effective
Copying and pasting special characters is a universal method and you can see in practice it – it’s suitable when you’re using checkmarks regularly. Simple and effective, it’s useful in any case – just copy the symbols from your previous cells or find the symbols from the network. The Internet is full of a vast variety of many types, visually different but recognizable by everyone. Here below you can copy a couple of options that you like:
✓ ✔ ☑ ✅
In case you need to insert any of these in Microsoft Excel follow this short guide:
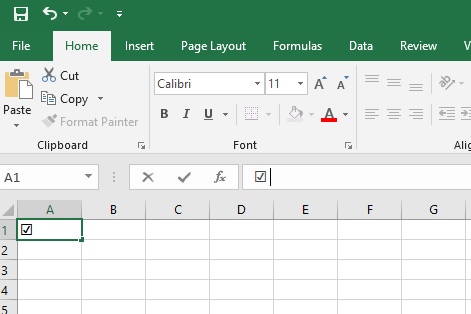
- Copy the checkmark symbol from above
- Go to the cell where you want to insert this
- Press the F2 key (or double-click on the cell)
- Place the cursor where you want to paste it
- Paste it (Control + V)
How to use symbols
Since Excel is quite often used in a professional environment, and people usually have to use different tools to achieve a visual effect, the program for its existence has prepared a huge map of different symbols that can be used. To view this map, just click Insert > Symbols > Symbol Path.
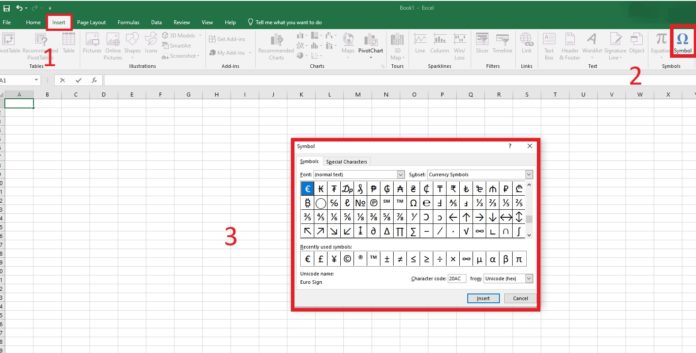
You will see a window with different symbols in front of you. Before selecting a particular one, make sure that the Wingdings font is selected, and then scroll down to find the checkmark character. Select the checkmark and click the Insert button. Alternatively, you can also type in ‘252’ into the character code box after selecting the Wingdings font.
It’s quite useful to remember your checkbox number if you use it often. It’s easier than going into the symbol map all the time.
How to use alt code
The method is also similar to the CHAR function, but there are differences. First, you have to select a cell, then select the Wingdings font and only then press ALT (in Mac Option key) and then enter the code 0252. Yes, this method is very similar to the previous one, but you might like it better.
Now you know more about Excel and how to use it. This program is really noteworthy and if you haven’t used it often, you should definitely practice with it, because it can help you in different situations and make your life easier. By the way, its alternative version is Google Sheets, which, unlike Excel, saves all your progress in the cloud and your tables don’t threaten to disappear into thin air if you suddenly have a power outage.



