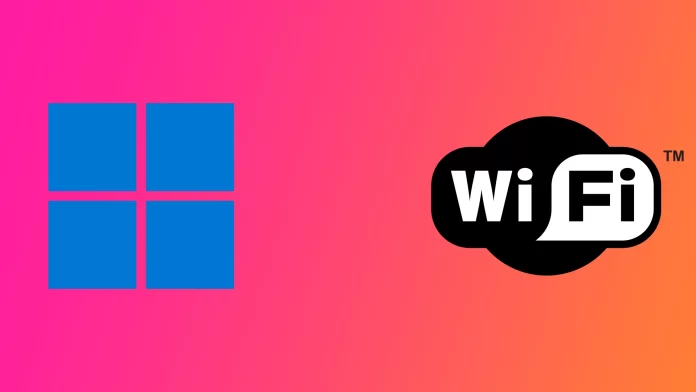It’s hard to imagine a modern computer without a constant connection to the Internet. The Internet is so tightly integrated into our lives that most of our services and daily activities are connected to the Internet. For this reason, quite a few technologies allow you to access the Internet as quickly and efficiently as possible. For example, almost all modern mobile devices are equipped with Wi-Fi technology. This includes smartphones and tablets as well as laptops or even Windows PCs. Wi-Fi has long been the standard of wireless networking for all of us. But every once in a while, problems can arise.
Like all electronic equipment, a Wi-Fi adapter has its software and needs to be updated continuously. In most cases, a simple update of your Windows system is enough to find and update all available drivers for your computer. However, there are also cases when you manually download and install drivers for your Windows computer. It is pretty easy to do. Let’s see how it works and what you need to do.
Why do you need to update Wi-Fi drivers?
First, let’s understand why you might need to update the Wi-Fi drivers on your Windows in the first place. If you are not interested in learning more about this, you can skip to the next section of this article. You will find information on where to download drivers for your Wi-Fi adapters and how to install them.
You may be wondering why you need to worry about Wi-Fi drivers if your Internet is working and there are no problems. It may not be that simple. As technology constantly evolves, your adapter software can quickly become outdated, and it will have conflicts during the signal received from the router, which automatically updates the drivers.
This will most likely lead to slower data transfer speeds and later to problems with latency or poor connection quality between the router and the adapter. I recommend that you update your drivers at least once every few months. Of course, you can probably not update them since you bought the adapter, but then you risk a much poorer user experience with your adapter.
Where to find Wi-Fi drivers
The first question you will have when you want to update the driver on your Wi-Fi adapter is where you can get drivers for that adapter. It is pretty simple and trivial. You need to go to the site of the manufacturer of the Wi-Fi adapter.
You can view the manufacturer in the device manager (how to go there, you can see in the next section of the article). In addition, if you have an external adapter, the manufacturer will be listed on its body. If you are using a laptop, then most likely, the adapter will be built into the motherboard of your laptop, and in that case, you can look for drivers for the Wi-Fi model of your laptop.
Once you have found the site of the correct manufacturer, make sure you download the latest drivers. Also, I recommend you read about this version and ensure it has no critical bugs or other errors. Most manufacturers update their drivers all the time. Of course, this does not apply to devices released long ago and for which software may no longer be available; you should also check the manufacturer’s website.
How to update the Wi-Fi driver on Windows 10 or Windows 11
Let’s now look at how you can update the drivers for Wi-Fi in Windows. And this instruction will work for drivers you downloaded from the manufacturer’s site and the automatic driver search with a unique Windows tool. For this, you will need the following:
- From the Start menu, type Device Manager into the search box.
- In the result, select Device Manager.
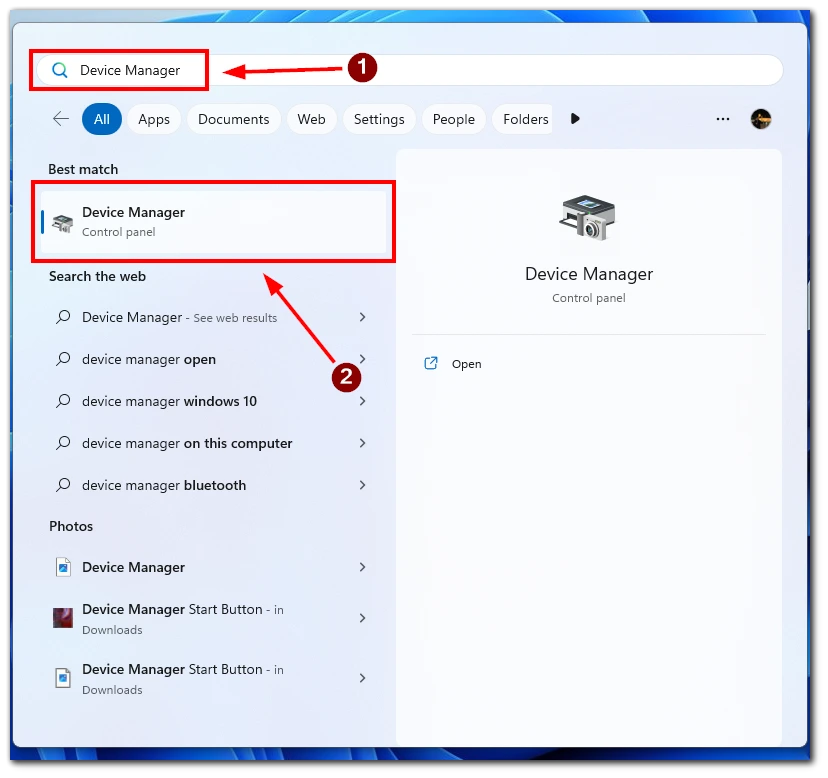
- Next, you need to find the line Network Adapters and click on it.
- In the drop-down menu, select your Wi-Fi adapter and double-click on it. (You can also find the manufacturer here).
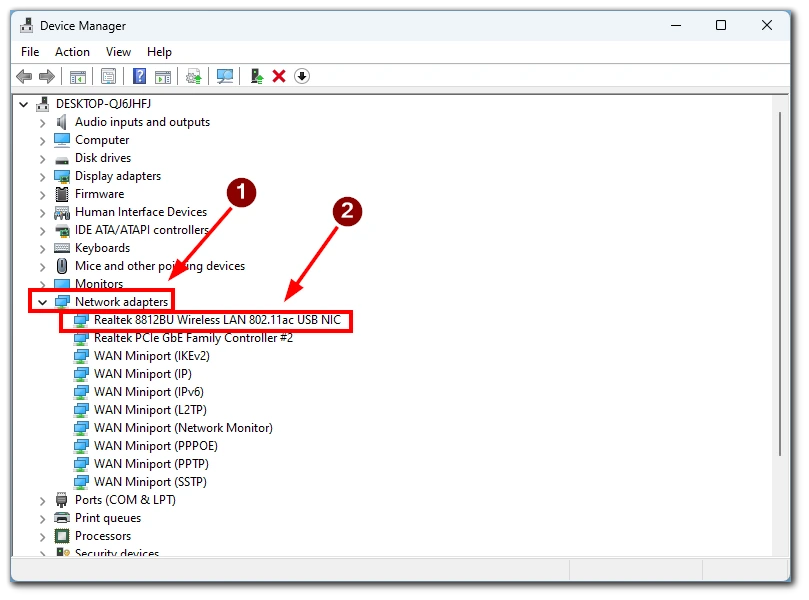
- Then you will see the settings menu for your Wi-Fi-adapter. Select the Driver tab at the top.
- Click on the Update Driver button.
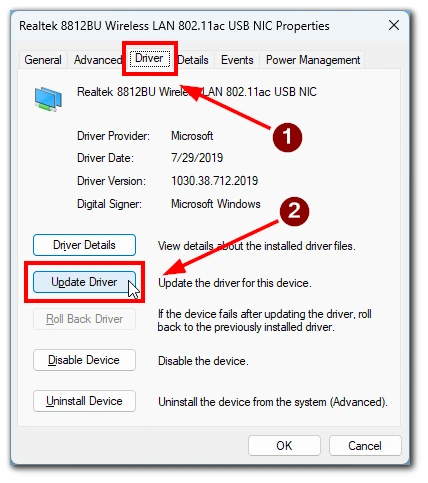
- You can update automatically or specify the path to your previously downloaded driver.
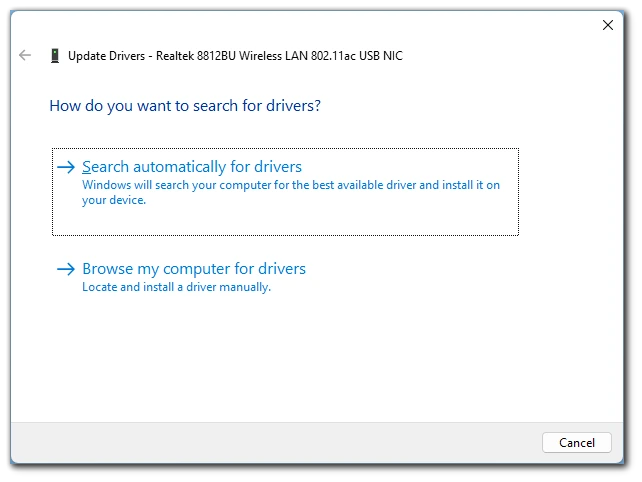
- When the update is complete, restart your computer.
Note that you can see the number of drivers installed in the driver’s tab. It might be helpful to check after the reboot if everything was successful. You can also find the release date of this driver here.