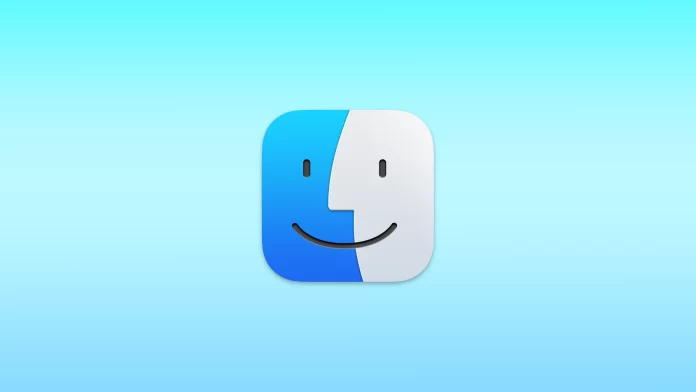File backlinks can be a powerful tool for organizing and streamlining your workflow on a Mac. With the ability to create hard links and symbolic links, you can access files and folders from multiple locations without the need to copy or move the original files. You need to understand the different types of backlinks and use Terminal and Finder to create them. You can make the most of this powerful feature. You can also manage and organize your backlinks. You will have access to the right files and folders when you need them.
In summary, file backlinks can help you organize your files and folders, increase productivity, and streamline workflows. So read the following sections to understand and get a feel for how it works.
What is the difference between the different types of backlinks?
Before you start creating file backlinks, it’s important to understand the available types of backlinks. There are two main types of backlinks:
- hard links
- symbolic links
Hard links are links that point directly to the original file or folder. These links are essentially identical copies of the original files, and any changes made to the original file will be reflected in the linked file.
Symbolic links, on the other hand, point to the original file or folder but don’t create a copy of the original file. Instead, they create a shortcut that points to the original file. Any changes made to the original file will be reflected in the linked file, but the linked file doesn’t take up any additional space on your hard drive.
What to do to create a hard link?
To create a hard link in Finder on a Mac, you’ll need to use the Terminal. Follow these steps:
- The first step is to open the Terminal.
- Next, navigate to the file or folder location you want to link to.
- Then use the command “ln” followed by the flag “-h” and the path to the file or folder you want to link. For example, if the file you want to link to is called “example.txt” and is in the “Documents” folder, type “ln -h Documents/example.txt.”
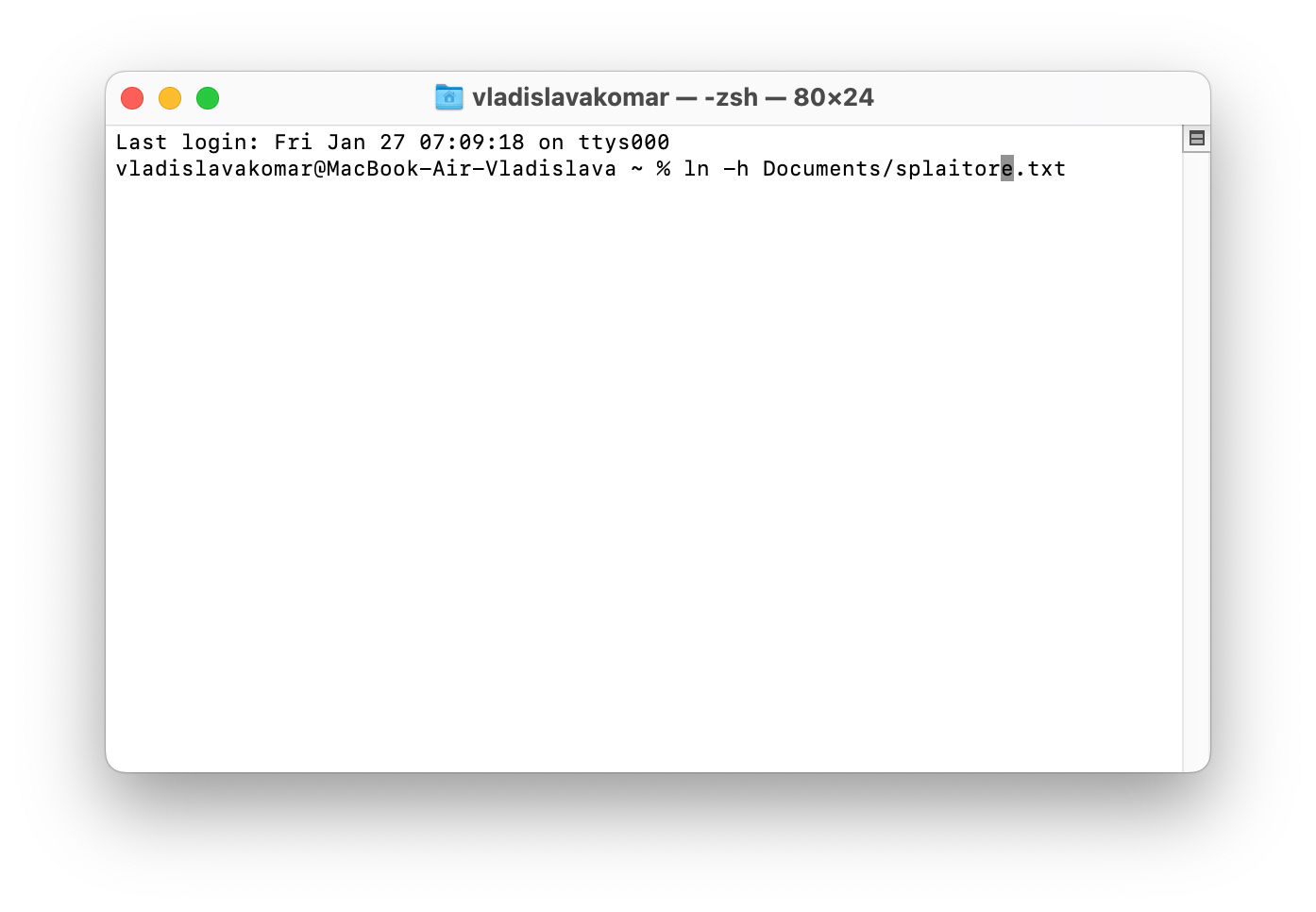
- And then press Enter.
This will create a hard link to the original file or folder in the current location. You can now access the original file or folder from multiple locations on your Mac.
What to do to create a symbolic link?
To create a symbolic link in the Finder on a Mac, you must use the Terminal again. You need to follow these steps:
- The first step is to open the Terminal and navigate where you want to create the link.
- Then use the command “ln” followed by the flag “-s” and the path to the file or folder you want to link. For example, if the file you want to link to is called “example.txt” and is in the “Documents” folder, type “ln -s Documents/example.txt.”
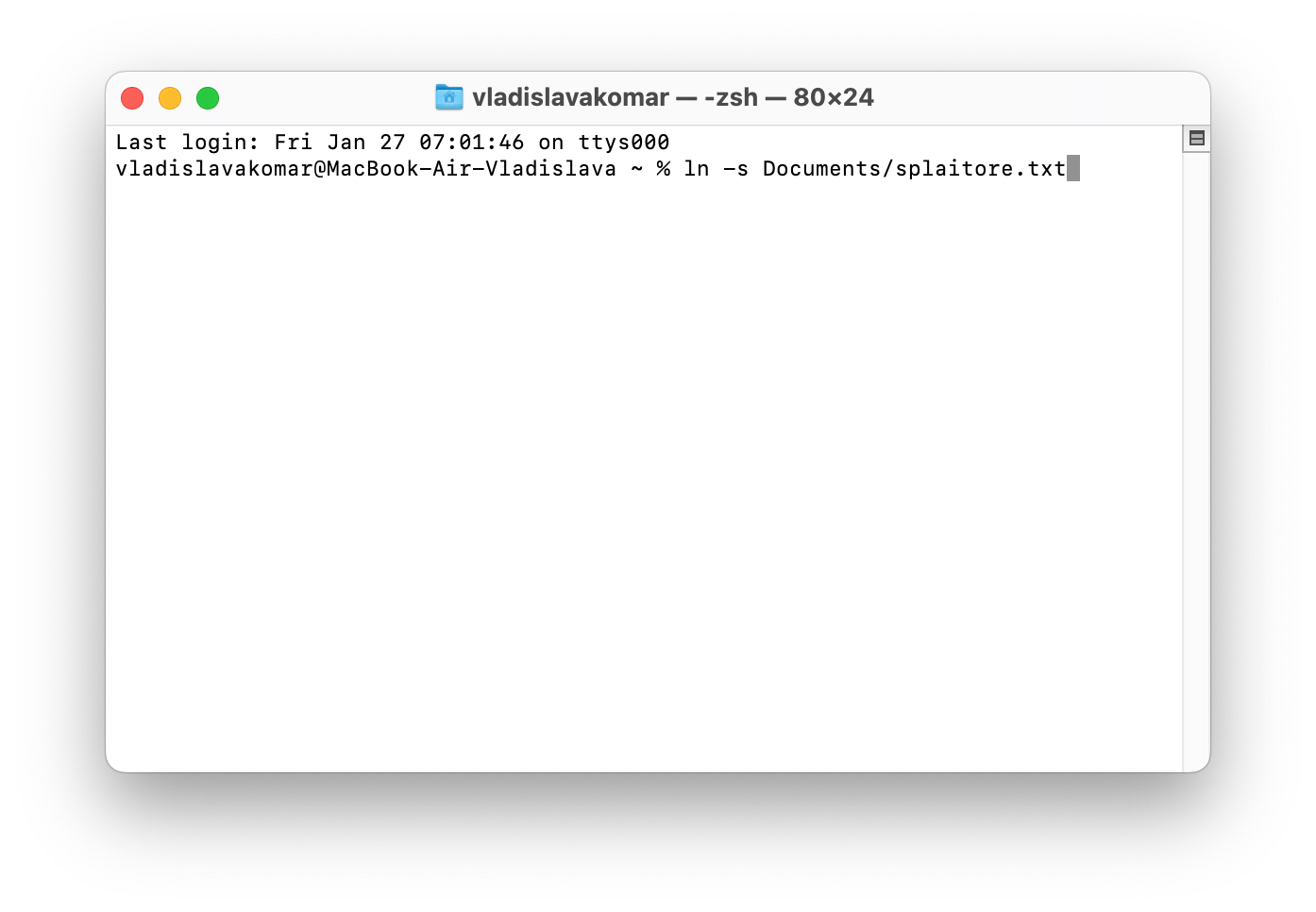
- And then press Enter.
Or you can use another method:
- You need to open the desired folder.
- Then hold down the Option key and drag the file or directory to where you want to create the symbolic link.
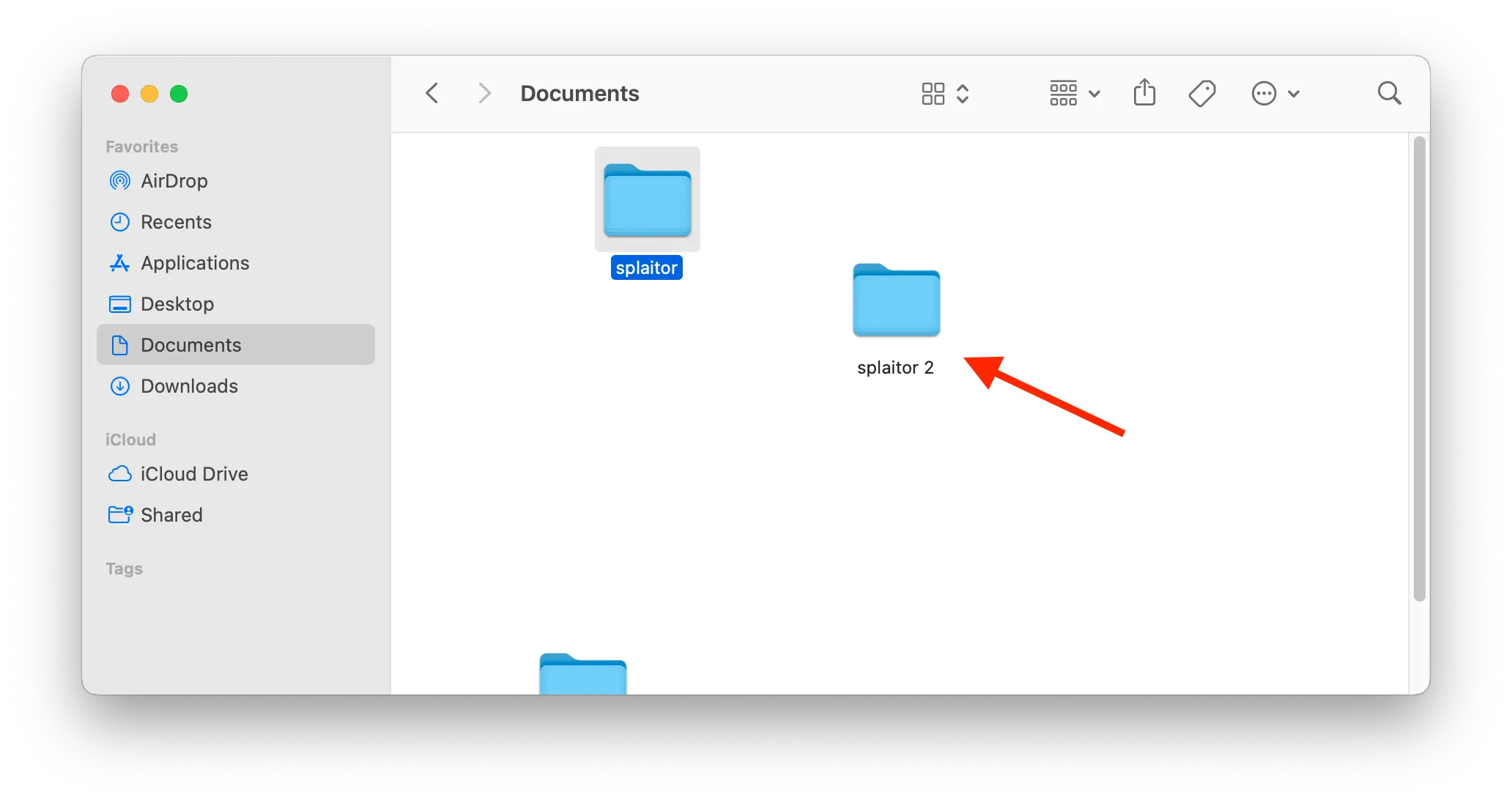
This will create a symbolic link to the original file or folder in the current location. You can now access the original file or folder from multiple locations on your Mac, but the linked file doesn’t take up any additional space on your hard drive.
What to do to manage and organize backlinks?
Once you’ve created your file backlinks, keeping them organized and easy to access is important. Here are a few tips for managing your backlinks:
Create a dedicated folder for your backlinks
Instead of scattering your backlinks throughout your file system, create a dedicated folder for them. This will make it easy to find and access your backlinks when you need them.
Use labels and tags
Use Finder’s built-in label and tag features to organize and classify your backlinks. This will make it easy to find and access specific backlinks when you need them.
Use Spotlight
Use Spotlight to quickly search for and access your backlinks. You can also create a Smart Folder in Finder that automatically includes all of your backlinks, making them easy to access from one location.
Use Backlinks with Automation Tools
Backlinks can be a powerful tool in conjunction with automation tools such as AppleScript or Automator. You can use these tools to automate repetitive tasks or create custom workflow scripts that use your backlinks.
For example, you can create an AppleScript that automatically creates a hard link to a specific file or folder whenever it’s modified. Or, you can use Automator to create a workflow that automatically creates symbolic links for all files in a specific folder.