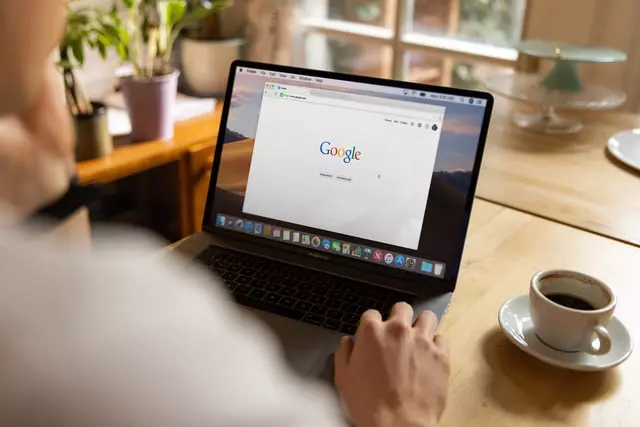You’ve probably experienced more than once when you wanted to search for something through the quick search on the bottom bar of the desktop, pressed Enter, and instead of your expectations Microsoft Edge launches some incomprehensible search engine. This causes only a desire to quickly close the window with the unnecessary search results page and go to your preferred browser instead. After all, the search engine is more appealing there and the interface is much more convenient.
Since Windows is now sold with a default web browser and search engine already installed, thereby advertising their services, still many choose alternatives to this browser or search engine at least for some reason. What exactly is the reason for this – it’s difficult to say, but the question of how to change Bing’s search engine to the familiar Google search engine is raised quite often.
What is Bing
To begin with, it’s worth telling about the difference between a search engine and a browser. The former is used to search for specific pages or phrases on the Internet. An example of a particular website is Yahoo and a phrase is, for example, How to block pop-up ads on Android. It’s in the Internet search engine that we search for topics that interest us, and it’s where we spend our time on the Internet.
A browser is a program that allows us to access the Internet. It can be Mozilla Firefox, Microsoft Edge, or Opera. This is where our search history, favorite bookmarks, and cookies are stored. Without this program, we can’t access the Internet. Only in a web browser do we choose which search engine we want to use.
Bing is one of the Internet search engines developed by Microsoft. It’s the second most popular search engine in the world and the default search engine on Windows computers. However, Bing has a direct competitor and it’s Google. Although the principle of their operation is almost identical, Google still has many more users because of its greater popularity and simple and convenient interface.
Read Also:
- How to delete saved passwords on a Google account
- How to disable offline mode in Google Chrome
- How to zoom out on Google Chrome
Is there an option to switch from Bing to Google
So, as we have already figured out, Microsoft Edge uses a search engine called Bing, which in turn is based on OpenSearch technology. This technology allows users to choose their preferred search engine, be it Google, Yahoo, or any other. From this we can conclude that changing the search engine in Microsoft Edge is easy enough, you just have to dig into the browser settings:
- Click the “Setting and more” button (represented as three dots in a horizontal line) at the top-right of the Edge window.
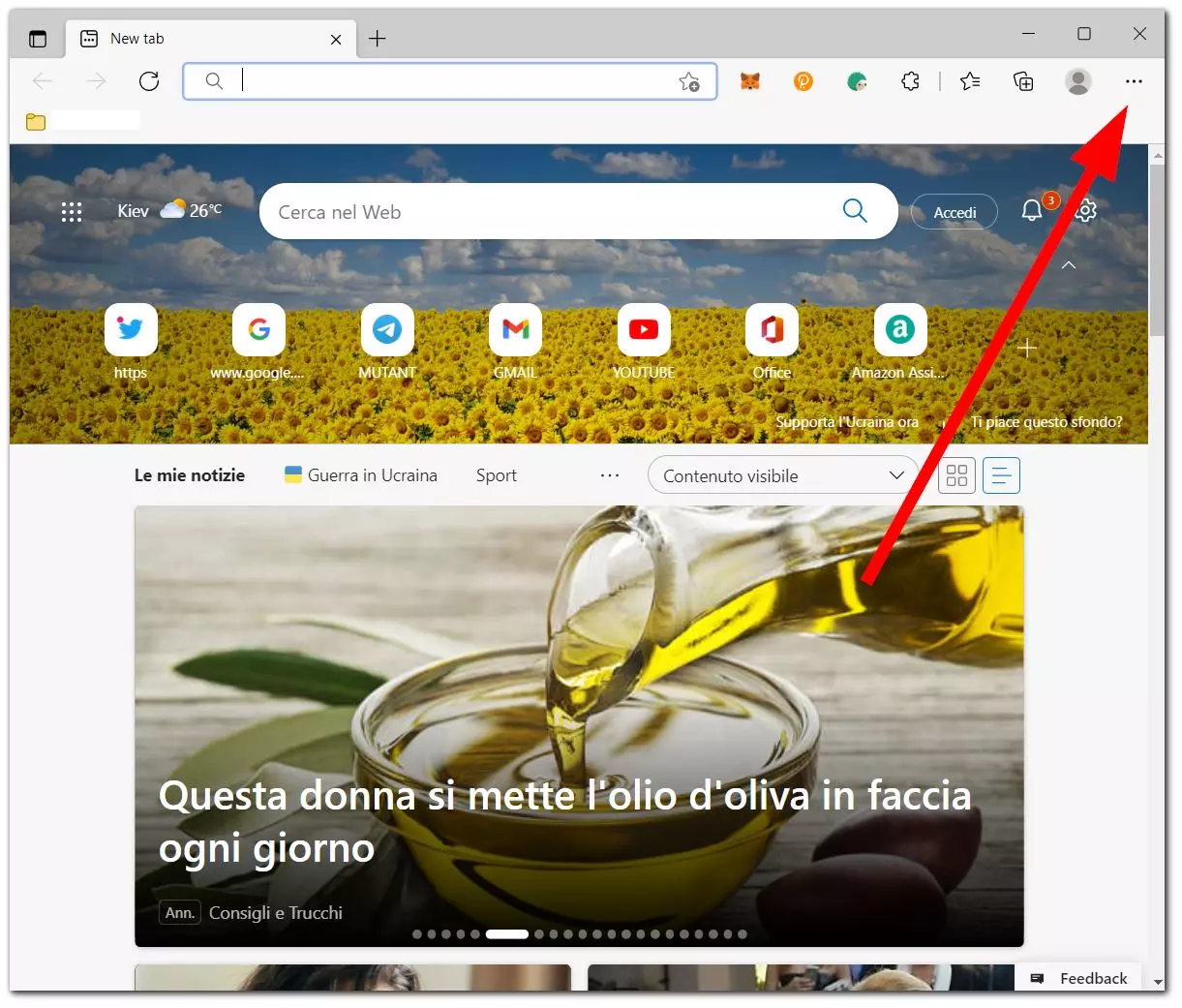
- In the menu, find and click “Settings”.
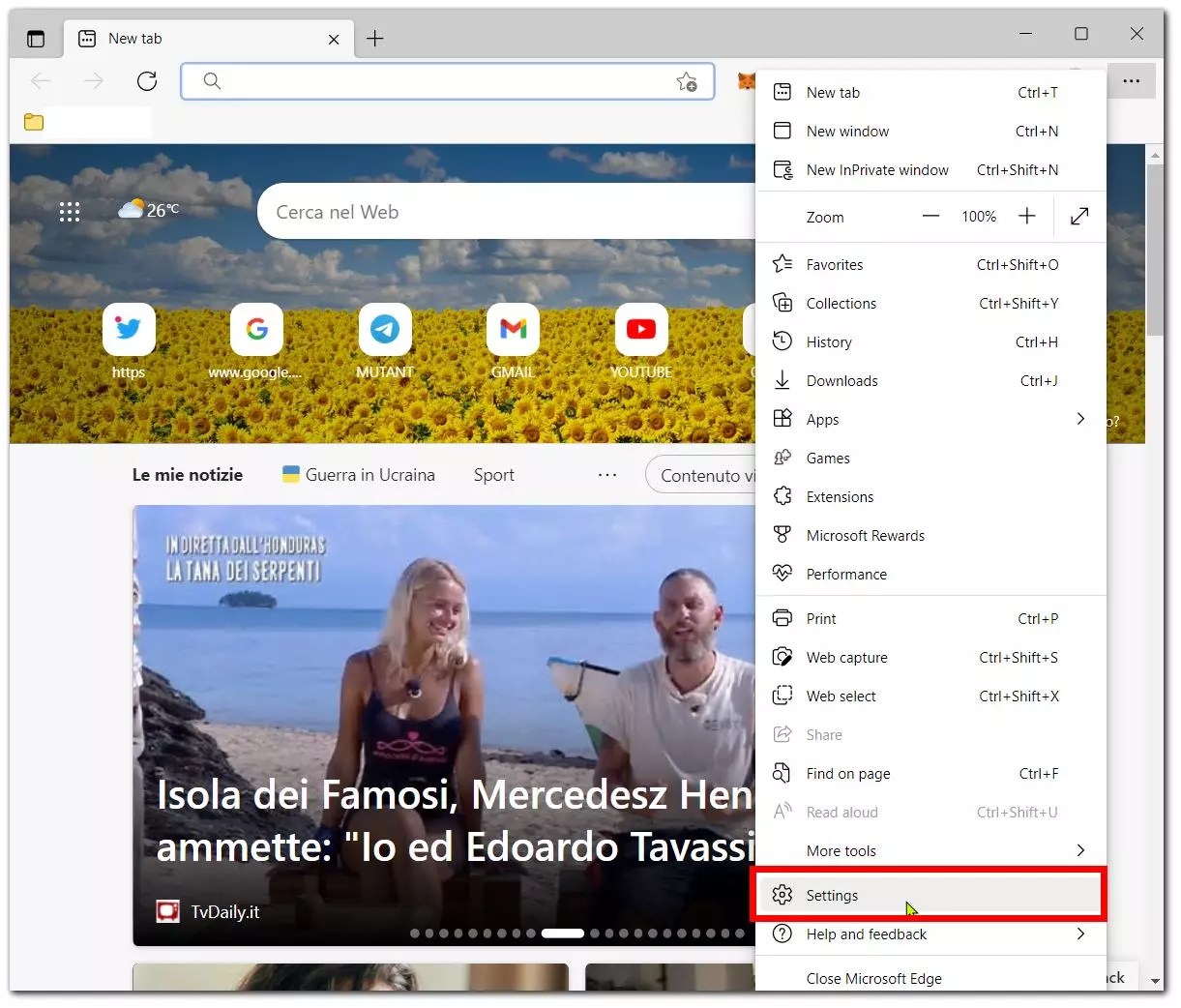
- Next, click on “Privacy, search, and services.” Scroll to the bottom and select “Address bar search.”
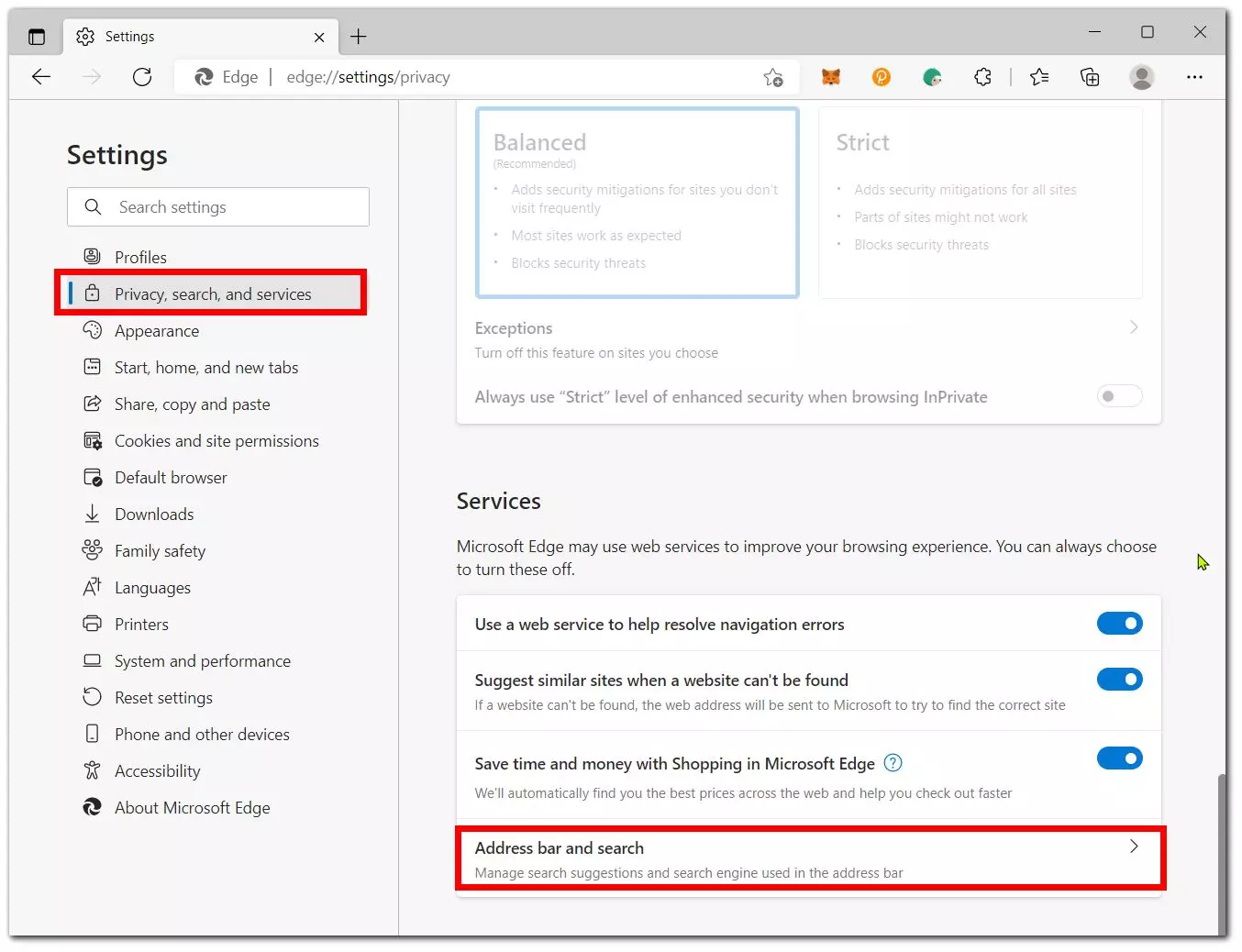
- Locate “Search engine used in the address bar.” Click on the dropdown arrow and a list of all the search engines that Bing now supports will show up. Select “Google” from the list to set it as default.
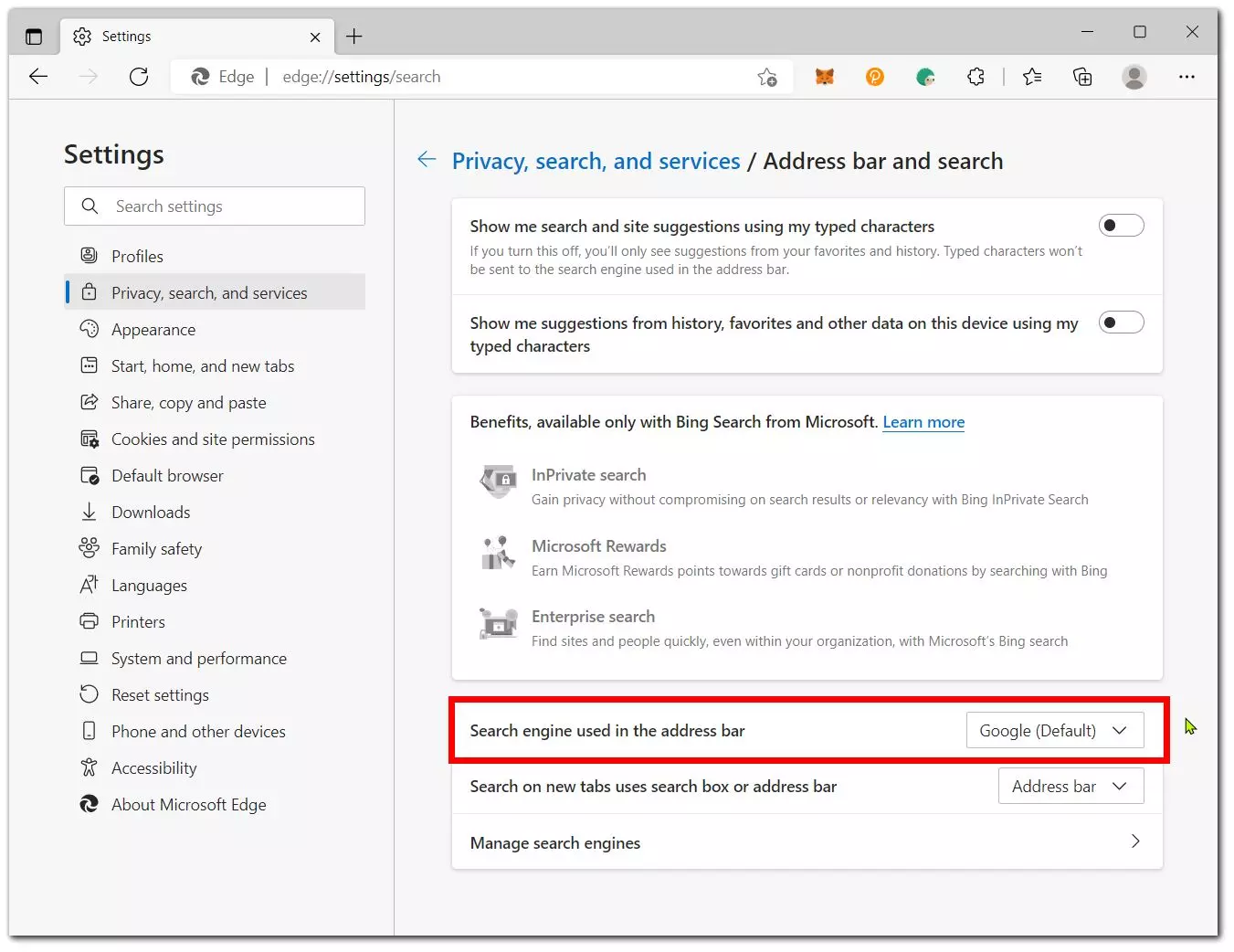
As you can see, it’s easy enough to do. Now when you search for something with Microsoft Edge, the browser will pull up results for you with the Google search engine. This is very convenient because you don’t need to install Google Chrome and clog the memory of your laptop or PC with unnecessary processes. Everything is simply synchronized and you can even log into your Google account.
How to set a Google search engine in Opera
Now let’s look at how to change the default search engine in the Opera web browser. The last one is one of the few popular web browsers, which is famous for its multifunctionality and convenient management capabilities. There’s a built-in VPN and an interface that you can customize for yourself and many other things that you would have to install manually on other browsers. However, what cannot be removed is the ability to switch between the search engines in Opera:
- Open the Opera web browser.
- Select Opera > Preferences on a Mac, or Opera > Options on a Windows PC.
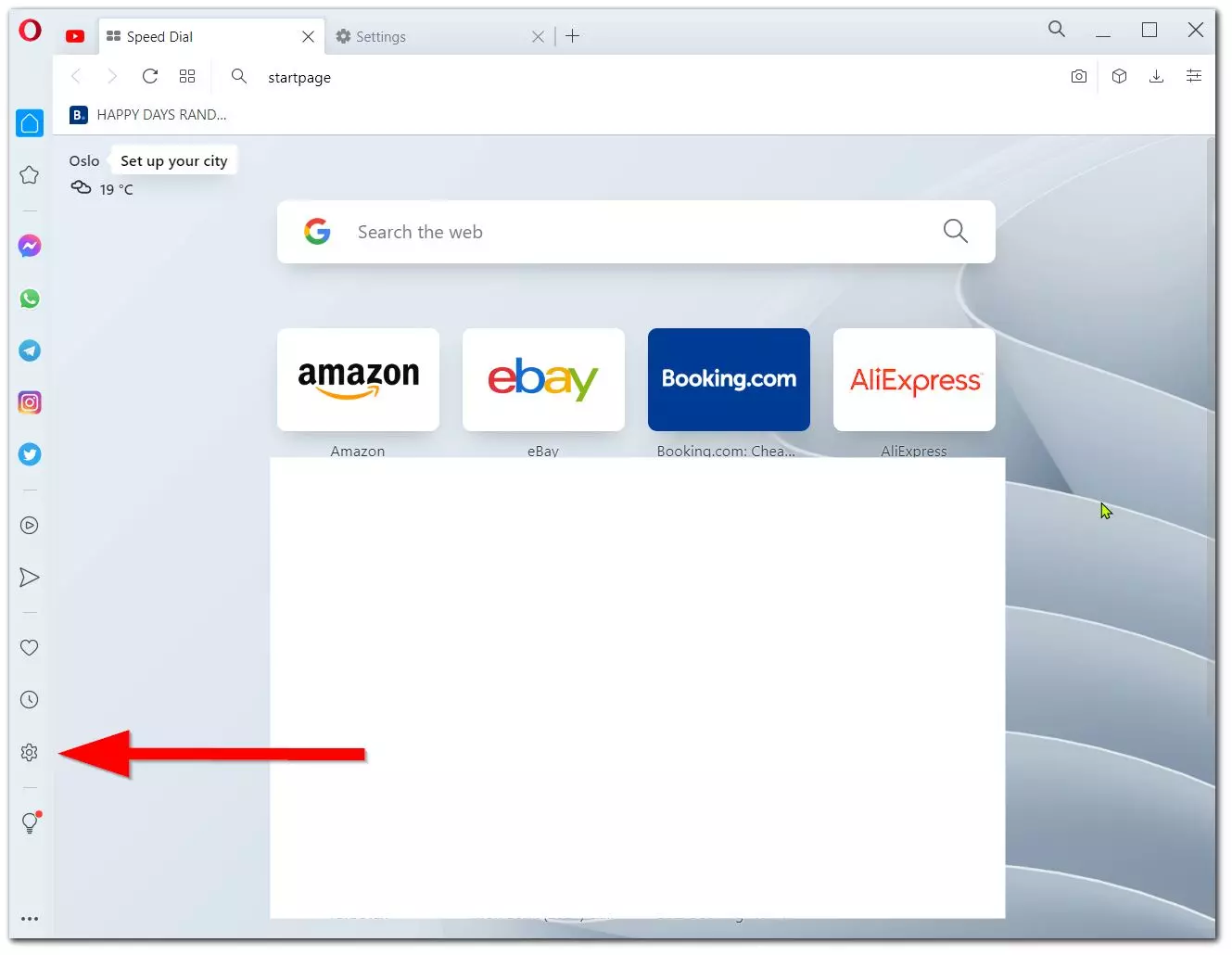
- Under Search engine, select the drop-down menu and choose Google Search (or other search engines such as Yahoo!, DuckDuckGo, Amazon, Bing, or Wikipedia).
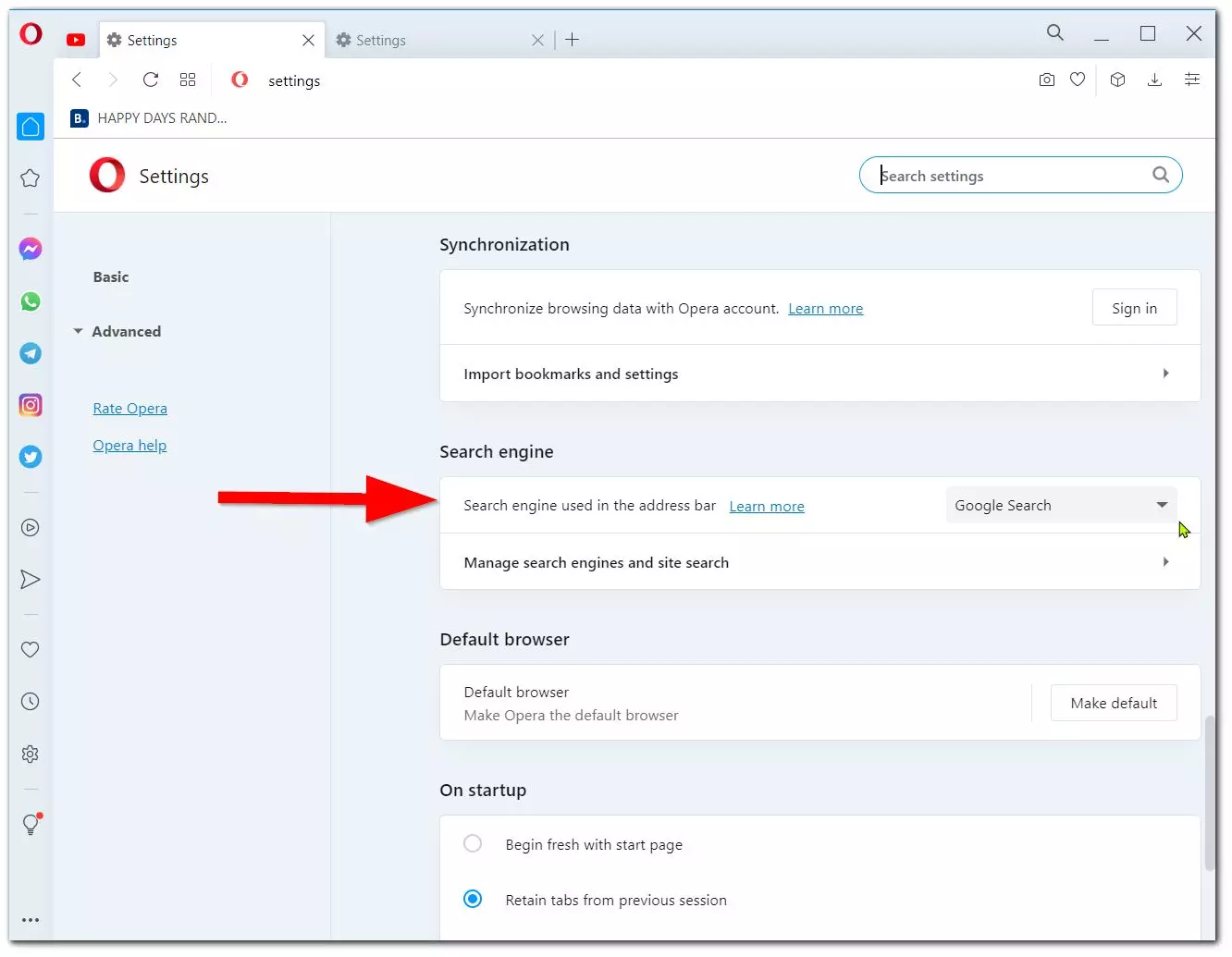
- You’ve set your new default search engine in Opera. Now, when you enter a search term in the address bar, Opera defaults to using this search engine.
This is how you can set up your search engine in the Opera web browser. However, it’s a matter of taste – some people like the browser, while others don’t like it. Although, this browser gives even more features and functionality with one-click web browser switching.
What about using different search engines at the same time
If you often need to switch from one search engine to another, Opera has an option that allows you to do it in one keystroke. As you know, not all browsers can display the specific question you’re interested in, and therefore, for a particular quick search was created an option to enter a query via the keyword, which is responsible for a particular search engine. For example:
- Open the Opera web browser and Select Opera > Preferences on a Mac, or Opera > Options on a Windows PC.
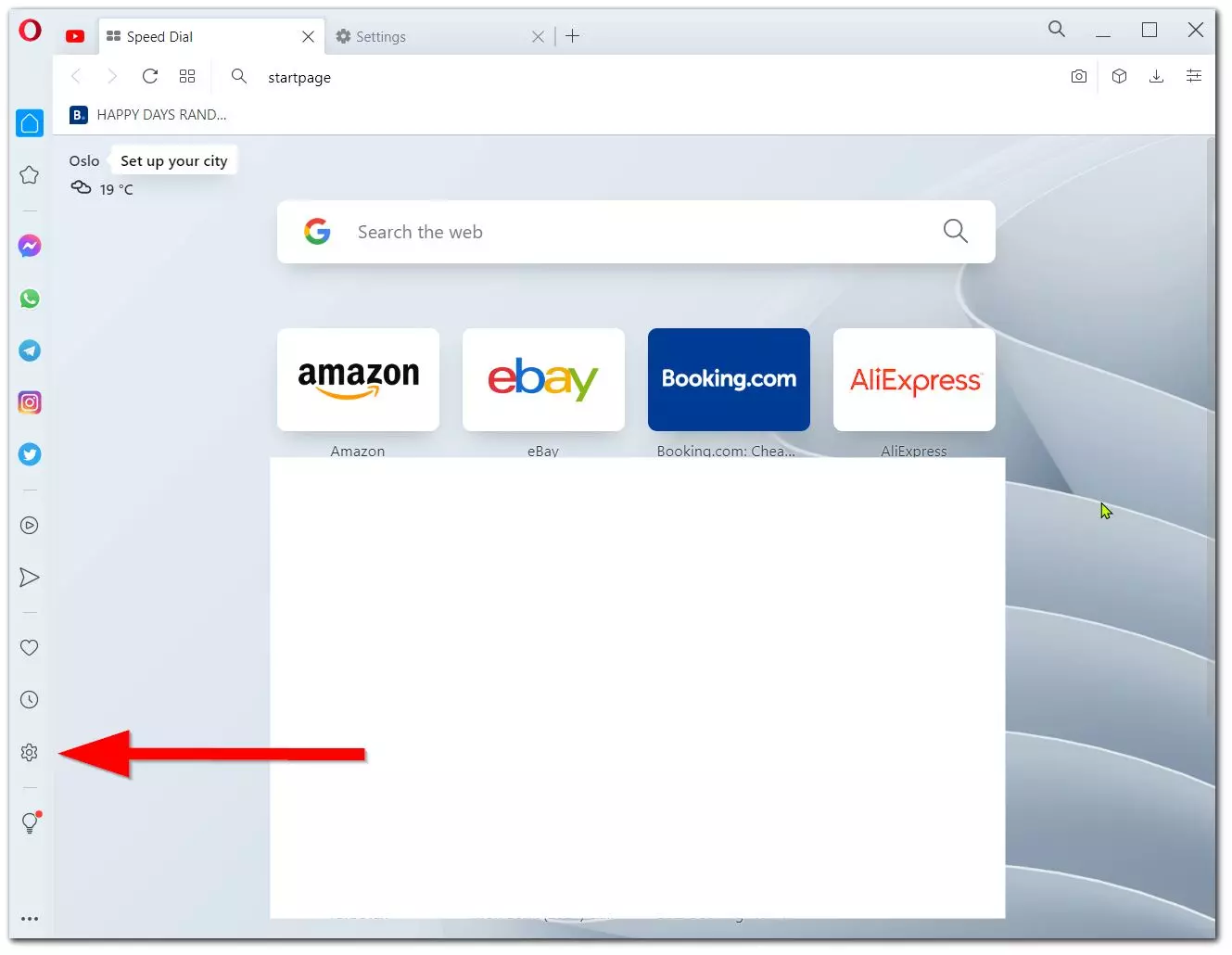
- Select Manage search engines.
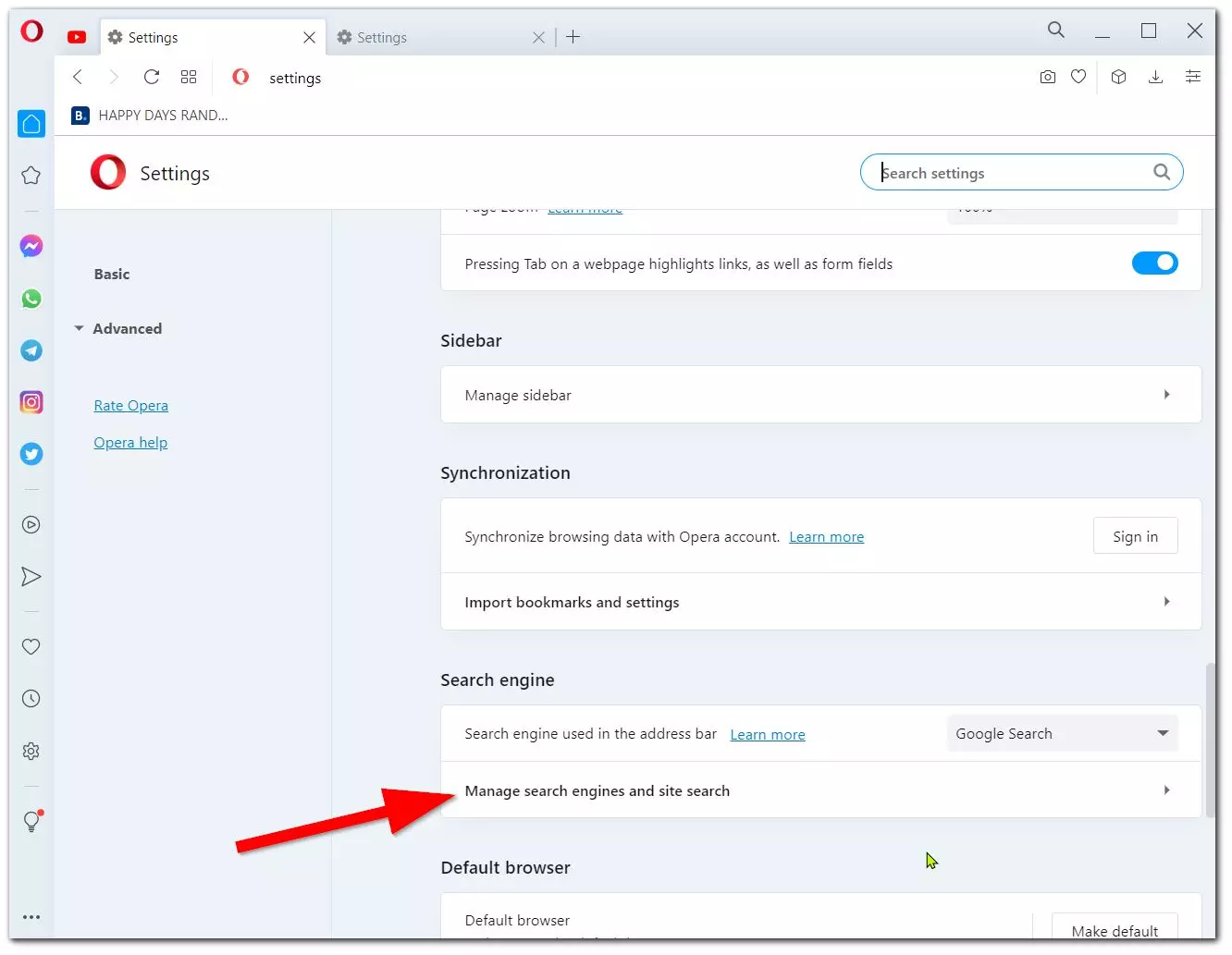
- Note the keywords for the installed search engines, including any you added.
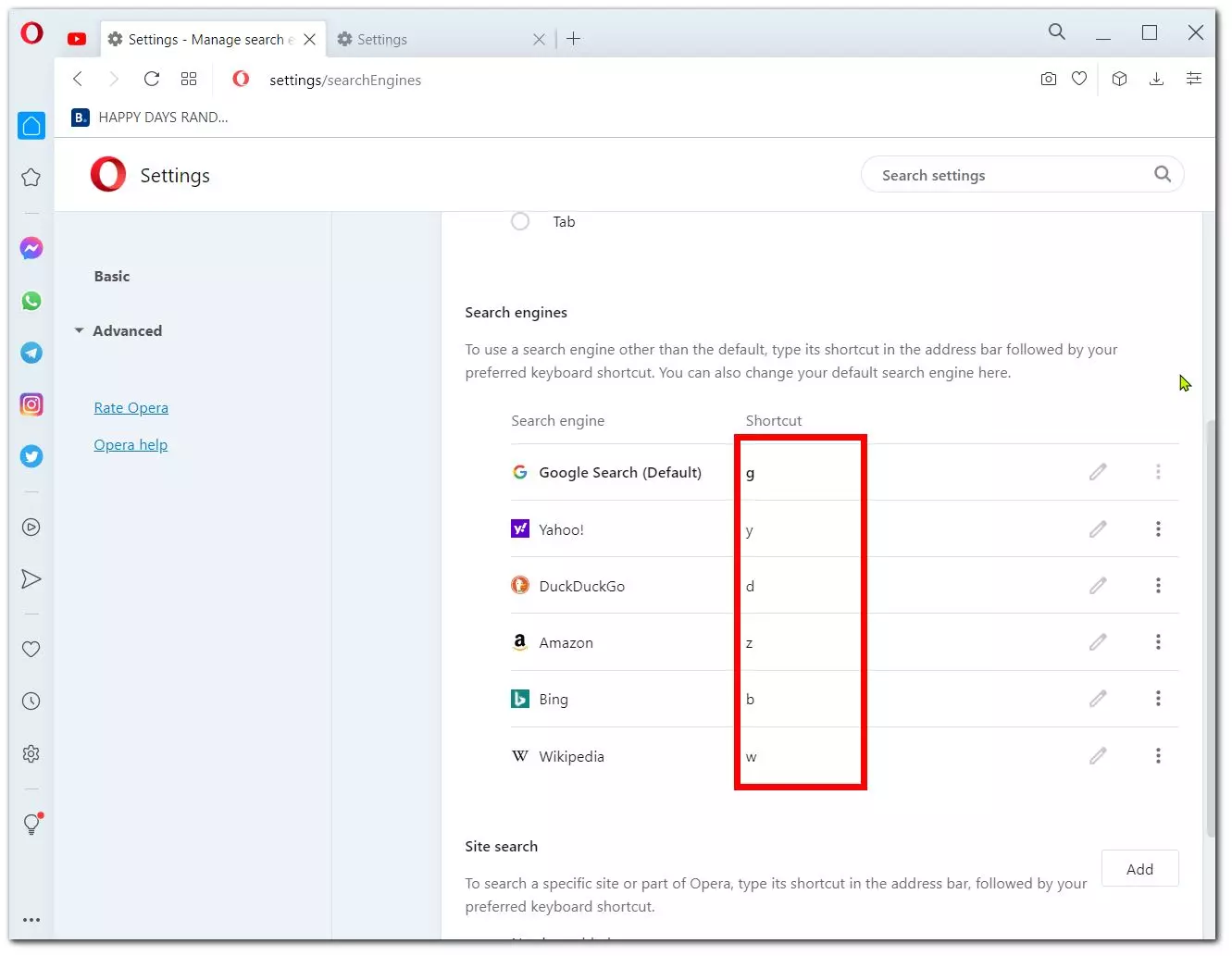
- Exit settings and open an Opera tab.
It’s impossible not to agree that this feature saves time and makes it easier to work with the browser. The only disadvantage is that you have to remember these keywords for further quick search. Although, if there are only a couple of sites, you can safely use this method, if there are more – it’s important not to get confused with the keys.
Read Also:
- How to add the trusted site to Google Chrome
- How to delete saved passwords on a Google account
- How to view your saved credit card numbers in Google Chrome on PC and Mac
Is there a way to change the default search engine in Windows 10
Google isn’t only famous for its search engine, but also for its many additional services such as Gmail, Google Docs, a whole Google Drive, and other apps that help you organize and conveniently manage your work processes. Moreover, Google has a very handy web browser that has thousands of extensions to choose from, most of them free. You can find them in the Chrome Store.
Where are we going with this? The point is that in Windows 10 you can’t just change your search engine, which is built into the bottom panel on the desktop. All queries made from there will be made through Bing (including Cortana). However, it’s not for nothing that we mentioned Chrome. If your preferred browser is Chrome, you can easily use it as a tool to change the default Bing on the desktop.
Look, you can’t just replace the default browser in Settings, but you can use an extension called Chrometana (Chrometana Pro) for this purpose. This addon works so that when you enter a query through the panel below (search bar), you make a query, press Enter, and the extension redirects your query from Bing to Google, thus fulfilling your purpose. Just add it to your Chrome and feel free to use it.