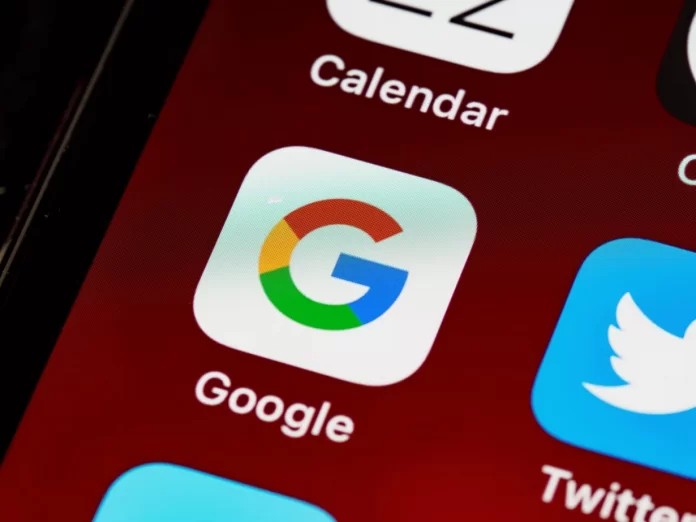Google Drive is a secure and easy cloud-based content access service. The service allows you to store and transfer any files, as well as folders containing files, to other users. In addition, if you use other Google apps such as Docs, Sheets, Photos, Forms, etc., you will need to permit to access your Google Drive.
With this permission, you can create, edit or open files, and view documents where you use the add-in. You can view and manage apps connected to your Google Drive, make them the default app, view their product pages, or disable them. Well, let’s take a closer look at how you can view and manage apps connected to your Google Drive.
How to view apps connected to Google Drive
If you want to see which apps have access to your Google Drive, you can follow these steps:
- First of all, open the Google Drive website and sign in with your Google account, if necessary.
- Then open the “Settings” menu using the gear icon at the top right corner.
- After that, click “Manage Apps”.
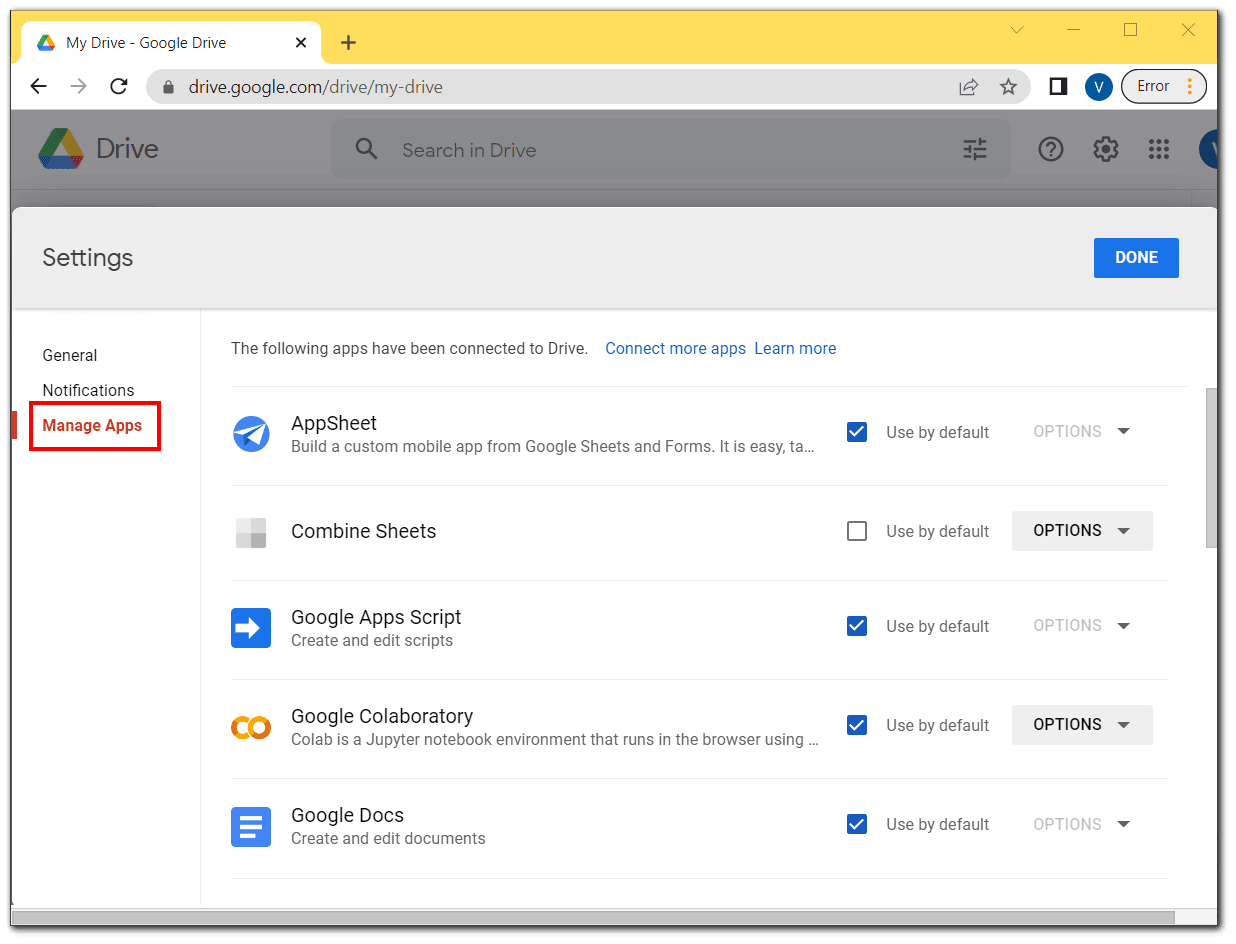
Now, you can see all the apps connected to your Google Drive. What you’ll also see is that many connected apps run on Google, such as Google Sheets, Google Slides, and Google Forms. If you don’t want to have any problems with Google Drive, it’s best to leave the Google apps in peace.
How to control apps connected to Google Drive
One method you can use for a connected app in Google Drive is to make it the default app. For example, you can make a particular app open PDF files by default. To do so – follow these steps:
- Open the Google Drive website and sign in with your Google account, if necessary.
- Then open the “Settings” menu using the gear icon at the top right corner.
- After that, click “Manage Apps”.
- Check the “Use by default” checkbox next to the app.
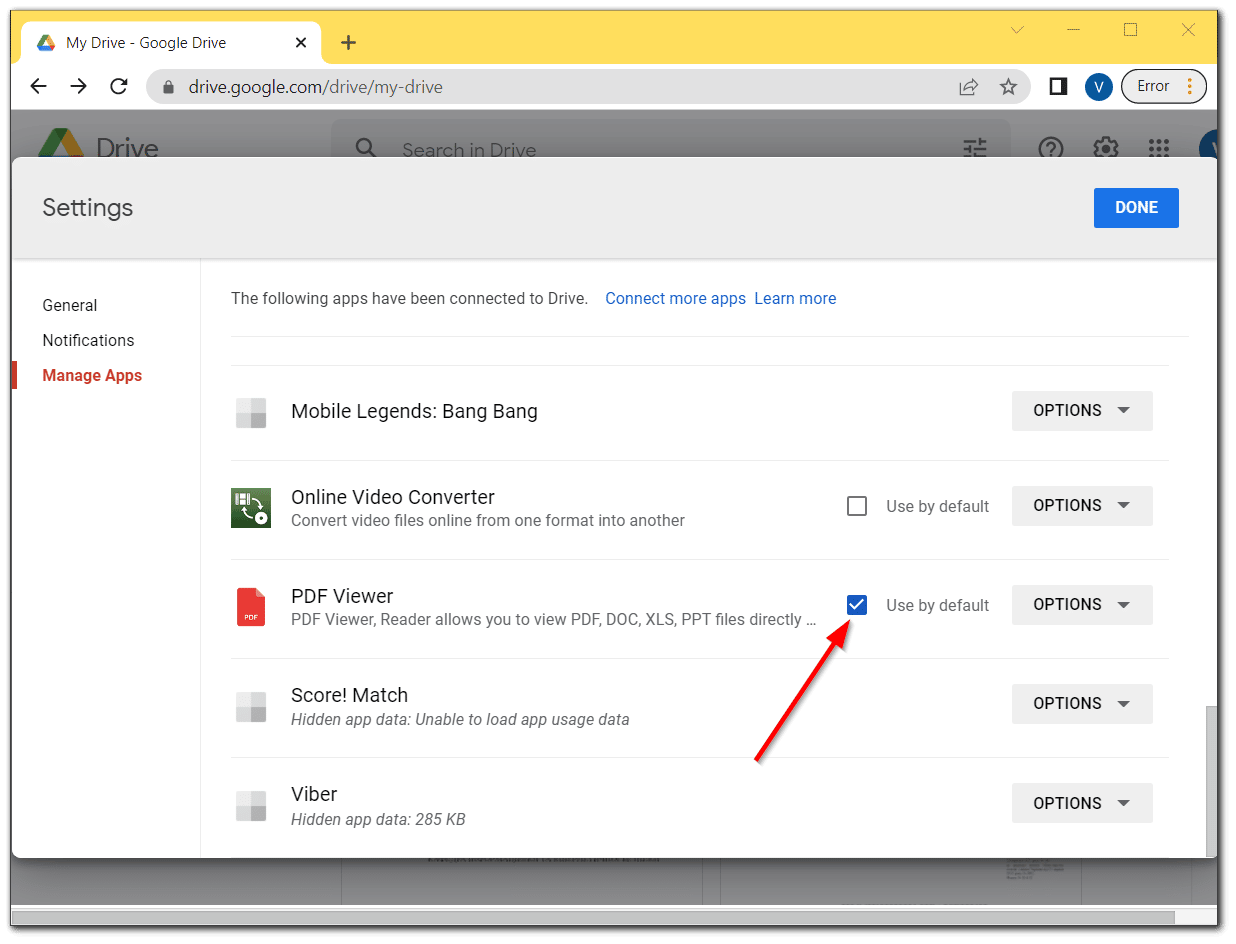
You will have access to several Google apps that are already checked by default, such as Google Docs, Google Earth, and Forms. You can uncheck the box next to that app if you prefer to use something else.
How to check the app product page in Google Drive
In addition, you can also view the product page of the app. This can come in handy if you don’t remember the details of the extension or want to review its permissions again.
- Click on the “Options” drop-down menu on the right side of the app and select “View Product Page”.
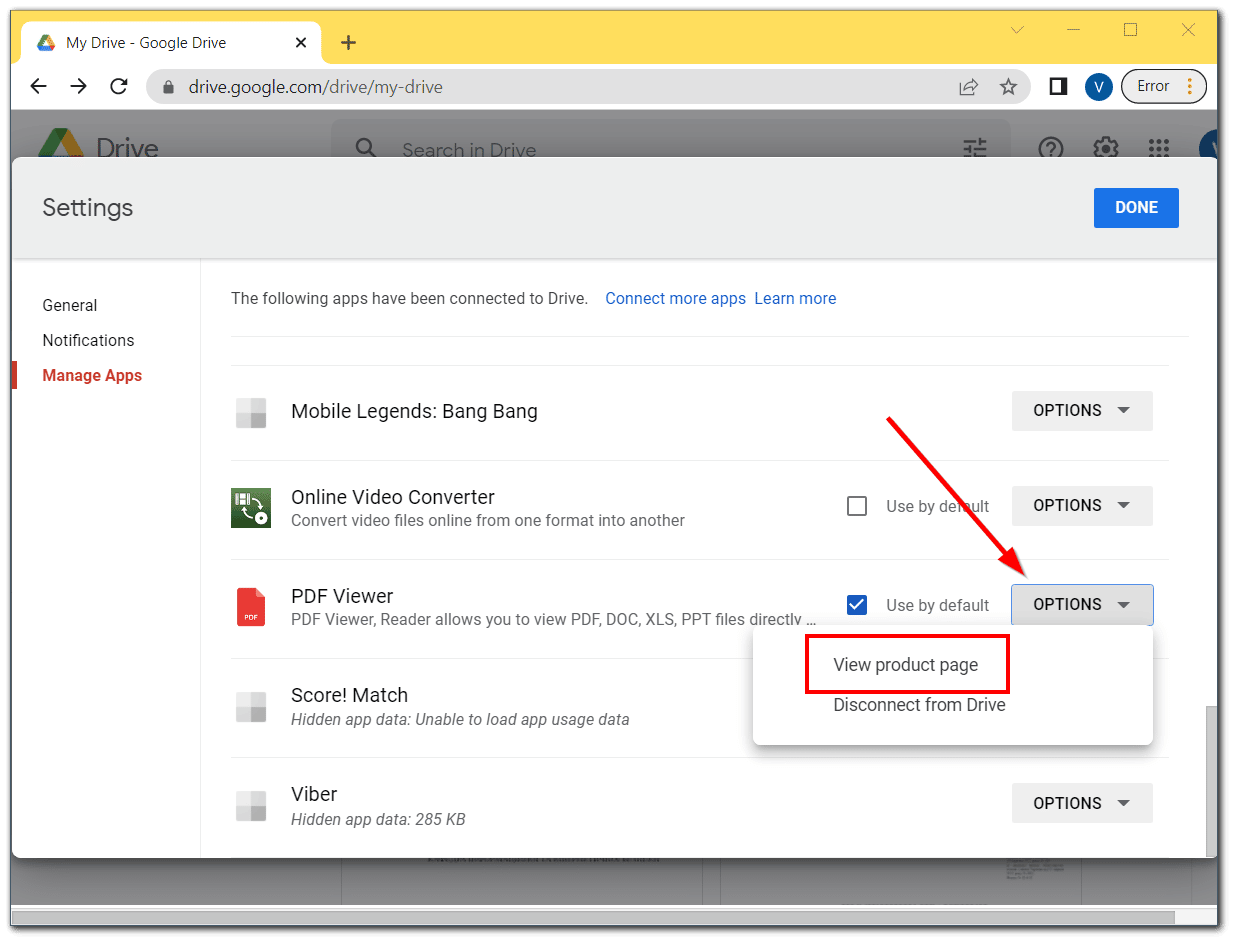
- This will take you to the app page in the Google Workspace Marketplace.
Once you are done viewing the details, use the “X” button to close the Marketplace and return to the “Manage Apps” section of the “Settings” menu. You should also know that Google apps don’t have this feature in the “Options” menu.
How to disconnect the app from Google Drive
If you want to disconnect the app from your Google Drive, just do the following:
- Open the Google Drive website and sign in with your Google account, if necessary.
- Then open the “Settings” menu using the gear icon at the top right corner.
- After that, click “Manage Apps”.
- Click on the “Options” drop-down menu on the right side of the app and select “Disconnect from Drive”.
- Finally, just confirm the action by clicking “Disconnect”.
If you see that the Options button is grayed out, that means you can’t disconnect the app from your Google Drive.
Read Also:
- How to uninstall Google Drive on Windows or Mac
- What is the difference between Google Drive and Google One
- How to check folder size for Google Drive folders
How to delete hidden app data in Google Drive
In the Google Drive settings, you can also check for hidden app data. Hidden data may remain even after you disconnect an app from Google Drive. Disconnected apps that still store data in Google Drive will appear grayed out with the message: “This app no longer has access to Google Drive. It is using xx of hidden app data.”
- Find an app with hidden app data by searching for apps that are grayed out in the list of connected apps.
- Select “Options”.
- Then click “Delete hidden app data”.
- Finally, confirm that you want to delete the app data.
In fact, as insignificant as it may seem, if you work with Google Drive frequently, it is very important to keep it organized. There are many ways to organize Google Drive, including using color-coded folders and following file naming rules. It’s also important to occasionally clean up your Drive from unneeded files.