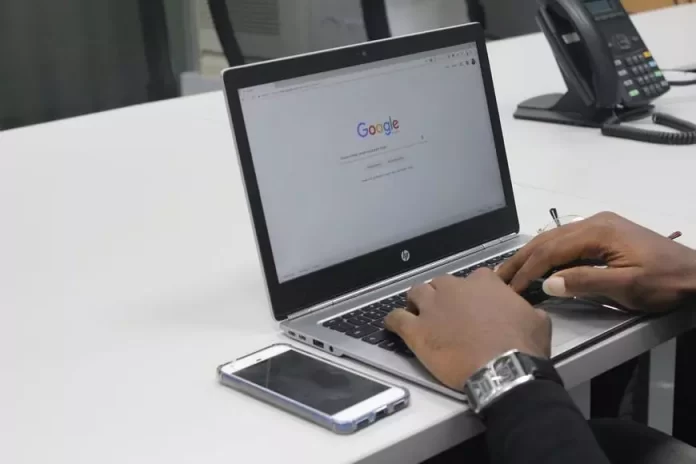Most sites that users visit give access to the resource after registration. Today, each person has dozens of passwords saved in his or her browser for each site. Regardless of the purpose of the site. From the user’s point of view, it’s just as convenient.
Your previous actions on any of the sites are always at your fingertips. The main thing in this situation is to learn how to manage the saved passwords and use another handy feature that was created for us. It’s easy enough to learn how to manage passwords.
What to do to manage saved passwords in Google Chrome
An important connecting element that provides access to the Internet is the web browser. It helps users surf the web and retrieve data or access network resources in a convenient format. One of the most popular browsers remains Google Chrome. It combines a simple, clean browser interface with a high-speed experience.
It’s easy to use and has all the Google add-ons at your fingertips. According to the rules, in order to increase the level of security, the passwords on various network resources must be different.
The password should contain a complex combination of numbers, letters, and special symbols. If you follow these recommendations, the result is that remembering multiple passwords, each for its own resource, is quite difficult.
That’s why the Google Chrome web browser already has a handy password manager built-in. Users can save passwords for different sites in their browser, and use each of them automatically when entering a network resource.
How to save your password in Google Chrome
Due to the fact that the concept of the browser was based on the principles of minimalism so it will be easy to understand. After you save your password, you will save time when you log in again. You will also manually enter passwords to get to the site. If you want to save your password in Google Chrome, follow these steps:
- The first step to saving the password is to open the Google Chrome browser.
- Then in the upper right corner of the browser window behind the address bar and the buttons of various possible extensions, click on the button ‘Current user’.
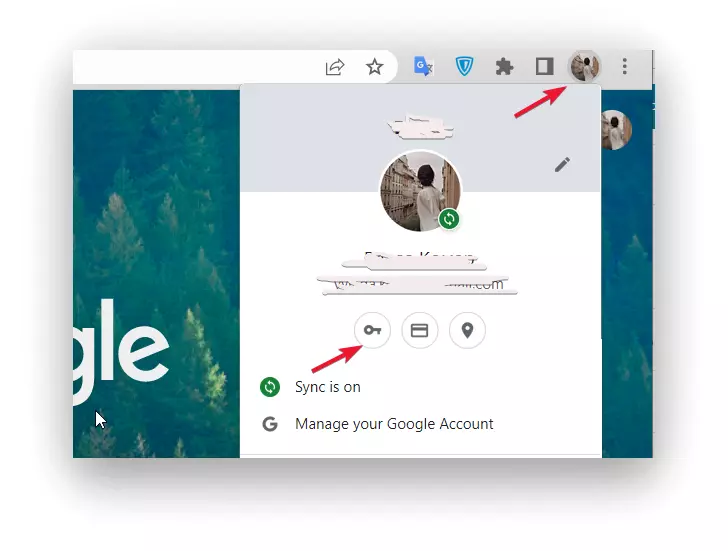
- In the context menu that pops up, select the ‘Passwords’ section from the available options.
- On the page, look for the ‘Offer to save passwords’ line, and drag the slider.
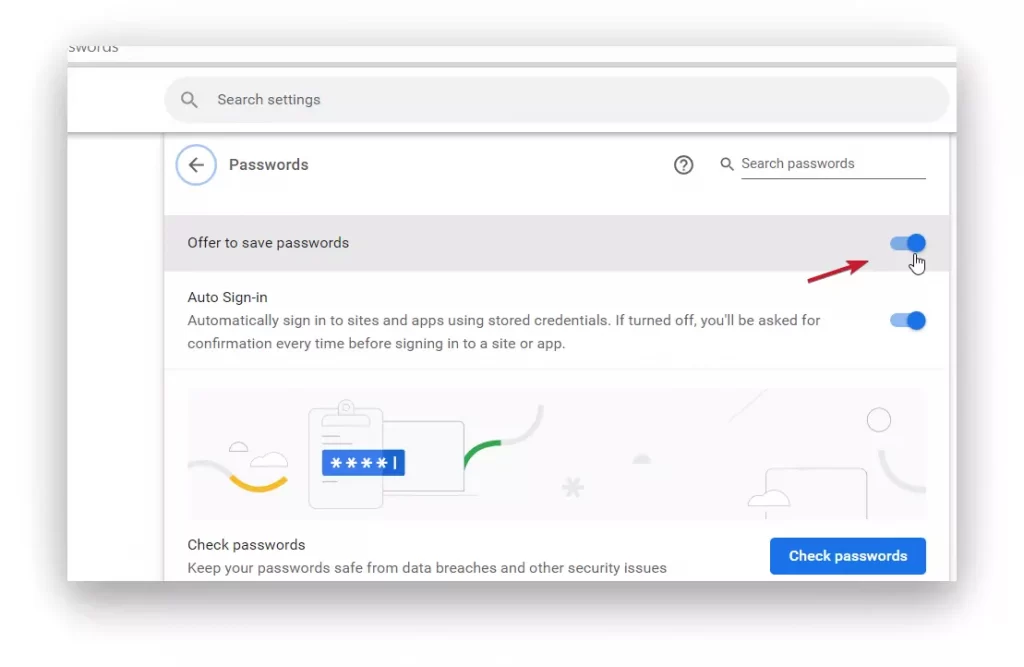
How to check saved passwords in Google Chrome
To display a list of all usernames and associated passwords saved in the Google Chrome web browser, you need to:
- Start Google Chrome.
- Then click the ‘Current User’ button in the upper right corner of the web browser window that opens.
- In the context menu displayed as a result of the actions performed, click on the ‘Passwords’ section.
- After that, you will need to find the ‘Saved passwords’ section.
- Then click on the icon of an eye to see the password.
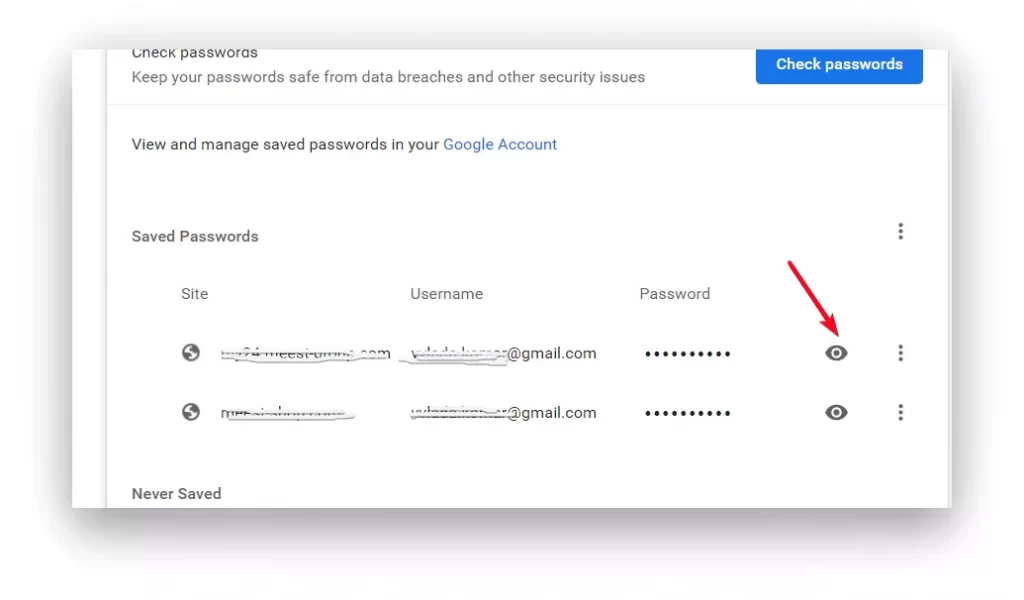
How to remove a saved password in Google Chrome
If a specific password is no longer needed or a specific account no longer exists, you have the ability to edit the data and delete any password. To do this, you need to:
- Launch the ‘Google Chrome’ web browser on your computer.
- After that, click on the button ‘Current user’.
- Then select the ‘Passwords’ section.
- After that, you need to find the ‘Saved passwords’ section, in front of the data for logging in to the site that you need to delete. You need to click on the 3 dots icon, then select ‘Remove ‘.
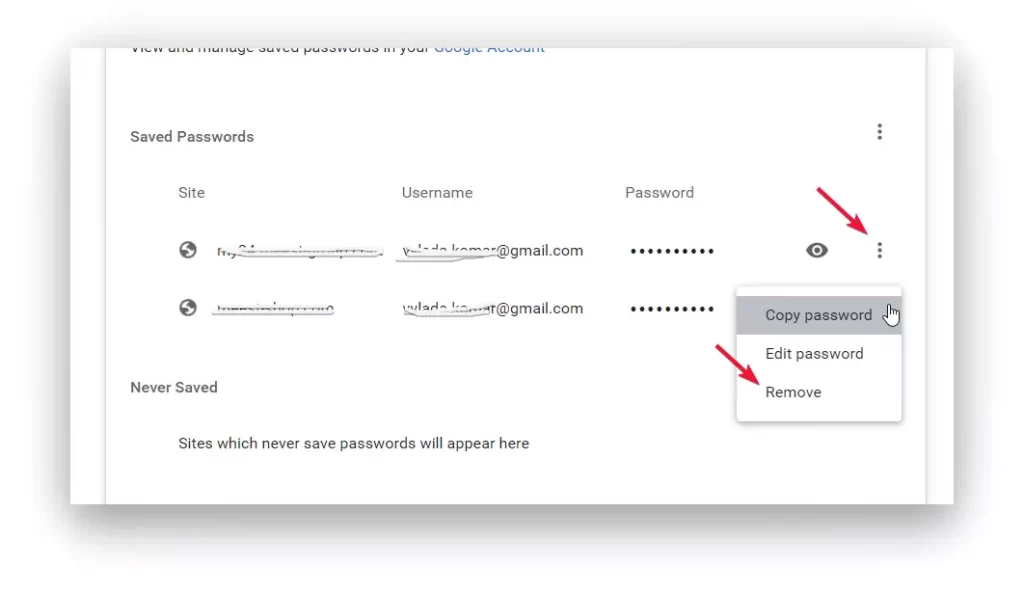
If you need to delete all saved passwords, you need to:
- Start Google Chrome.
- In the upper right corner, click the 3 points ‘Google Chrome Settings and Management’ icon.
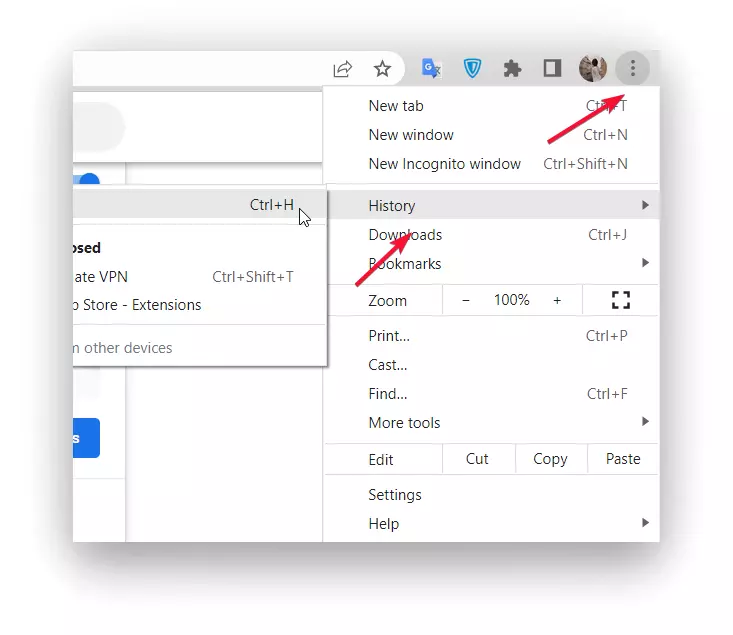
- In the context menu that pops up, select the ‘Settings’ section.
- Then scroll down, click on ‘More’.
- Under the ‘Privacy & Security’ tab and select the ‘Clear History’ section.
- Then click on the ‘More’ tab and select the time range.
- And confirm your action by clicking on the ‘Delete Data’ button.
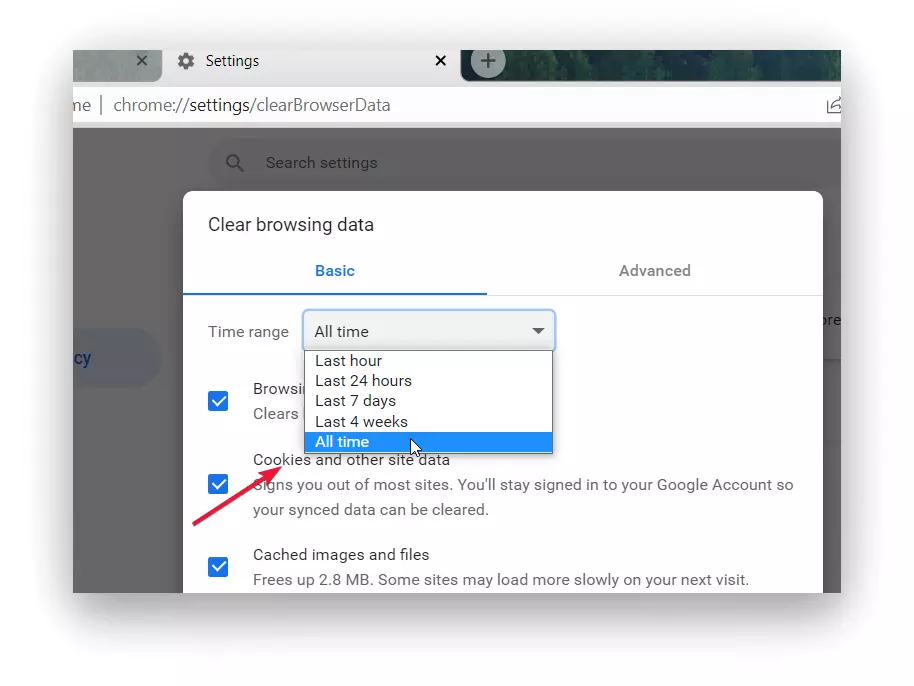
Managing your own passwords isn’t too difficult for users if you follow the instructions provided. Users will then be able to save, view and, if necessary, delete any password variants. This will make it much easier for users as an activity on the Internet, eliminating the monotonous work of typing in credentials.