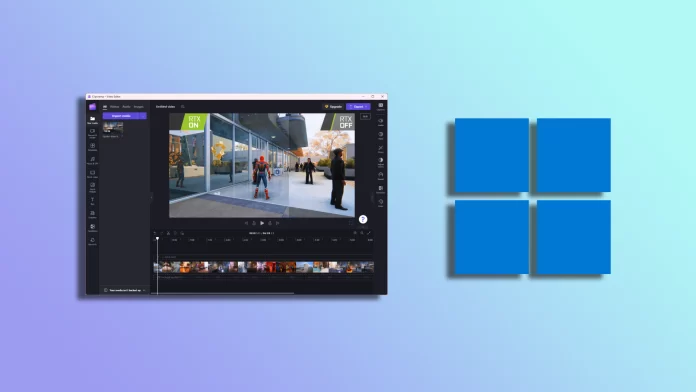Windows 10 and 11 are full of features that make your work easier and quicker. However, Microsoft hasn’t yet made a built-in video editor to separate audio from video. Nevertheless, there is still a workaround.
You can download and install Clipchamp. It’s a free tool that you can find in Microsoft Store. In addition to the standard video editing tricks, you can also extract audio tracks from them using Clipchamp. I believe it is one of the most affordable apps out there. Therefore, I will use it as an example.
If you don’t want to install anything extra on your Windows PC, you can use the online tool to extract audio from video. There are many worthy ones all over the Web, but I’ll explain the process using Audio Extractor as an example.
So let’s take a closer look at how to do it.
How to extract audio from video on Windows 10 and 11 using Clipchamp
As I mentioned before, you need to install Clipchamp first. So follow these steps:
- Click on the Start button and enter Microsoft Store.
- Open it.
- Then click on the search bar and enter Clipchamp.
- Select it from the results.
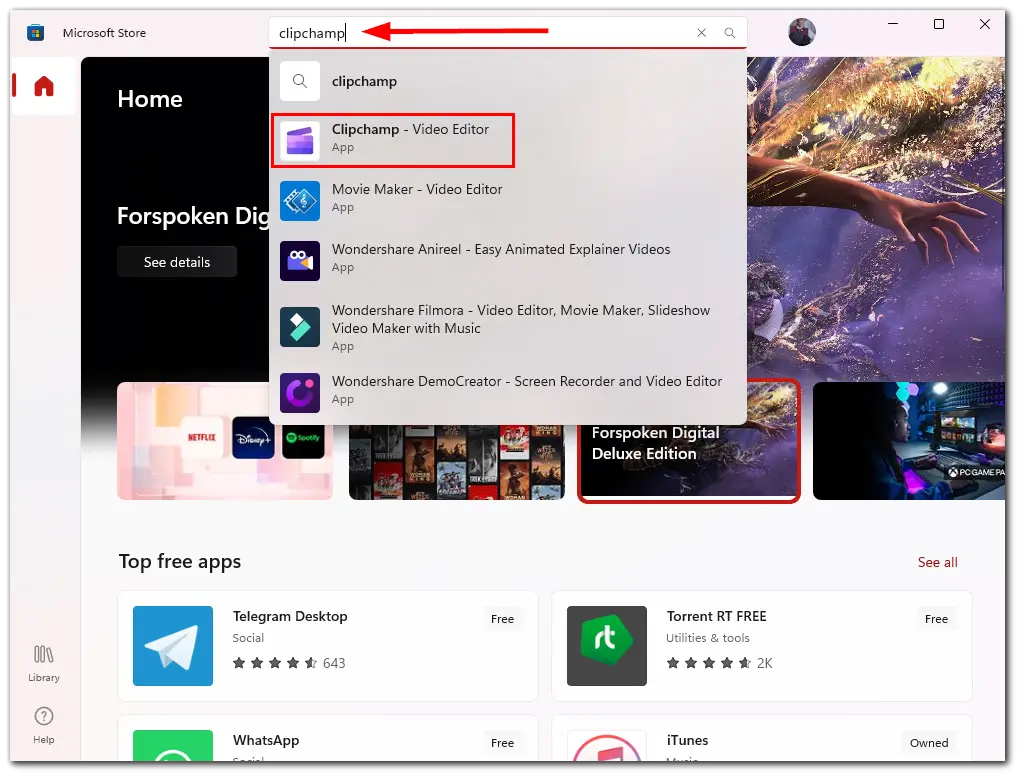
- Finally, click on the Get button (I have the Open button because I’ve already installed it).
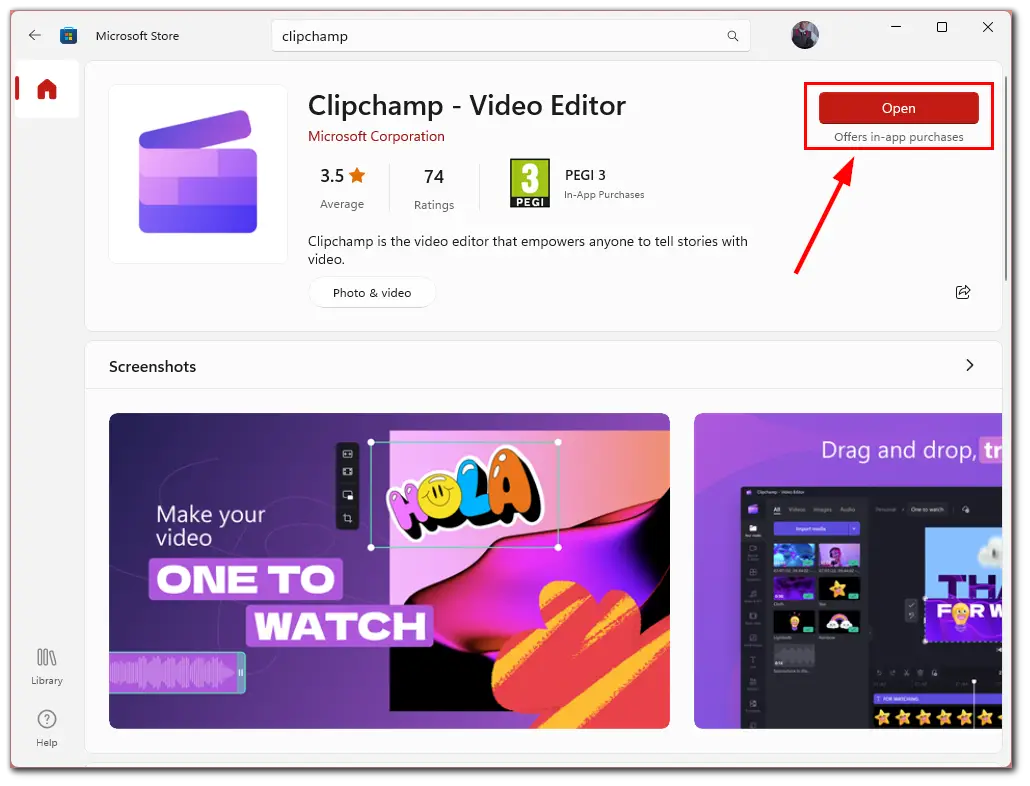
Once you have completed these steps, you can launch Clipchamp and extract audio from the video. Here’s what you should do:
- Launch Clipchamp and sign up or sign in using your Microsoft account.
- Then click Create a video.
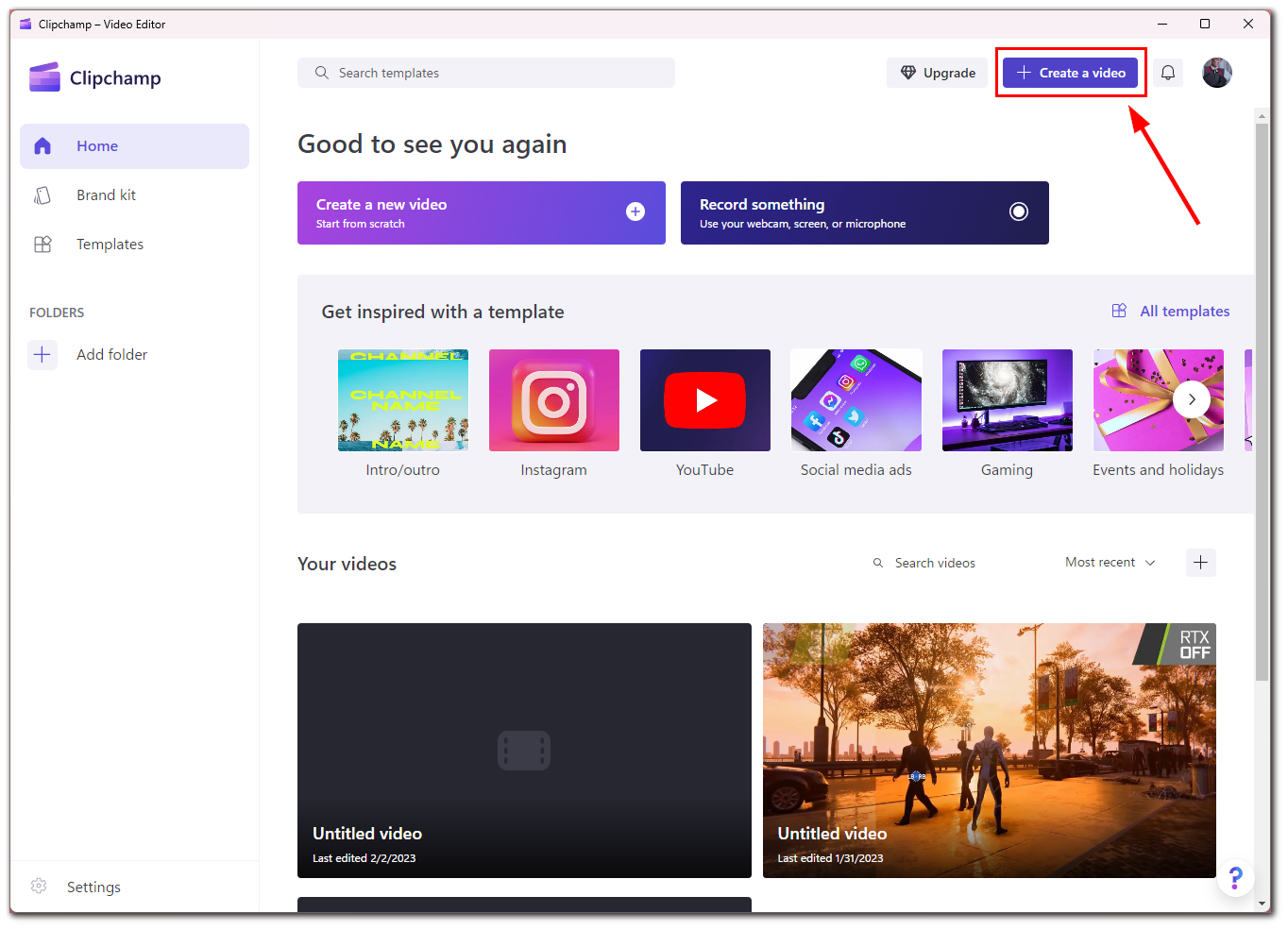
- Click Import media to upload your video, or drag and drop it.
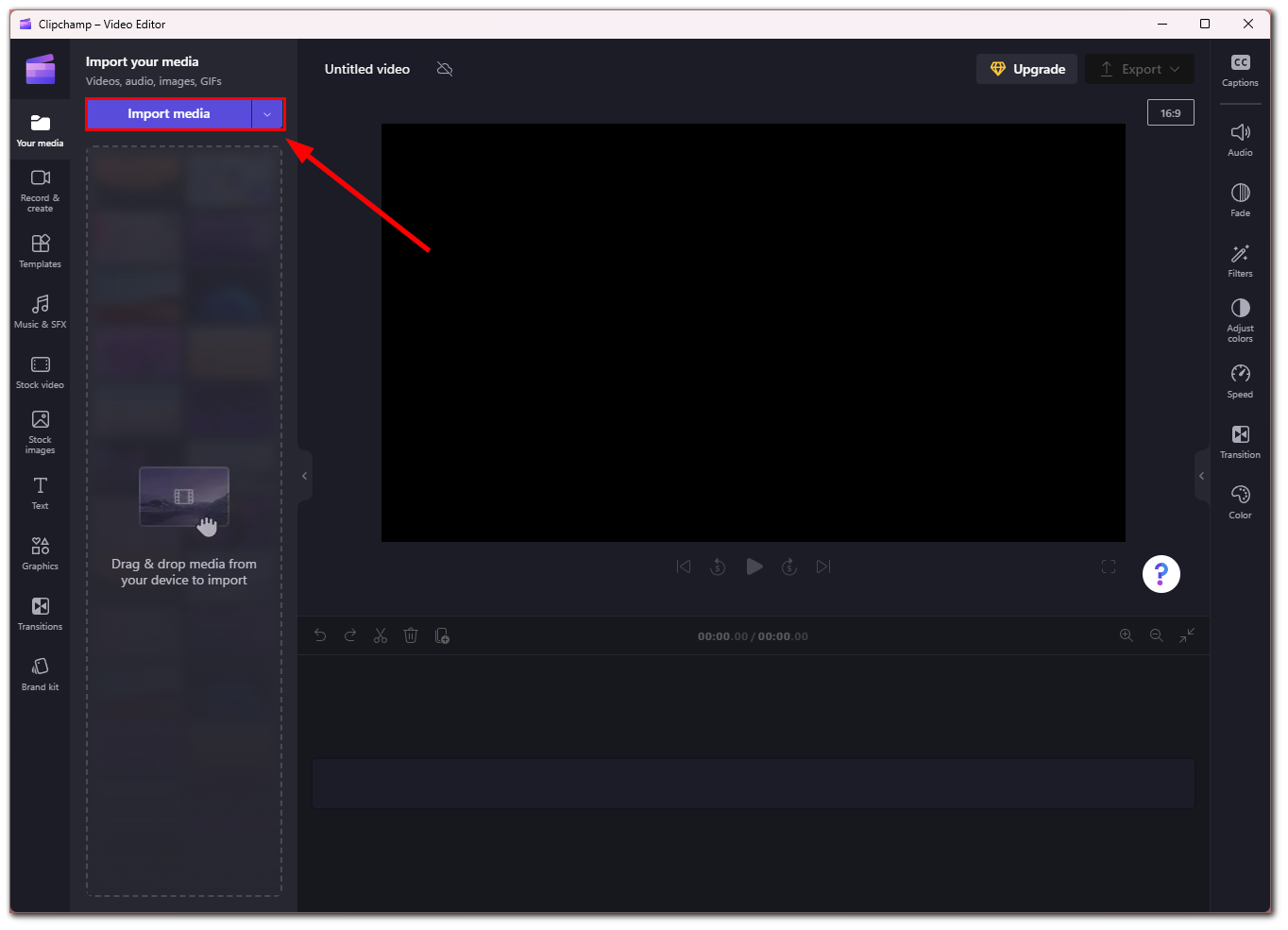
- After that, highlight the video segment in the timeline and click Audio.
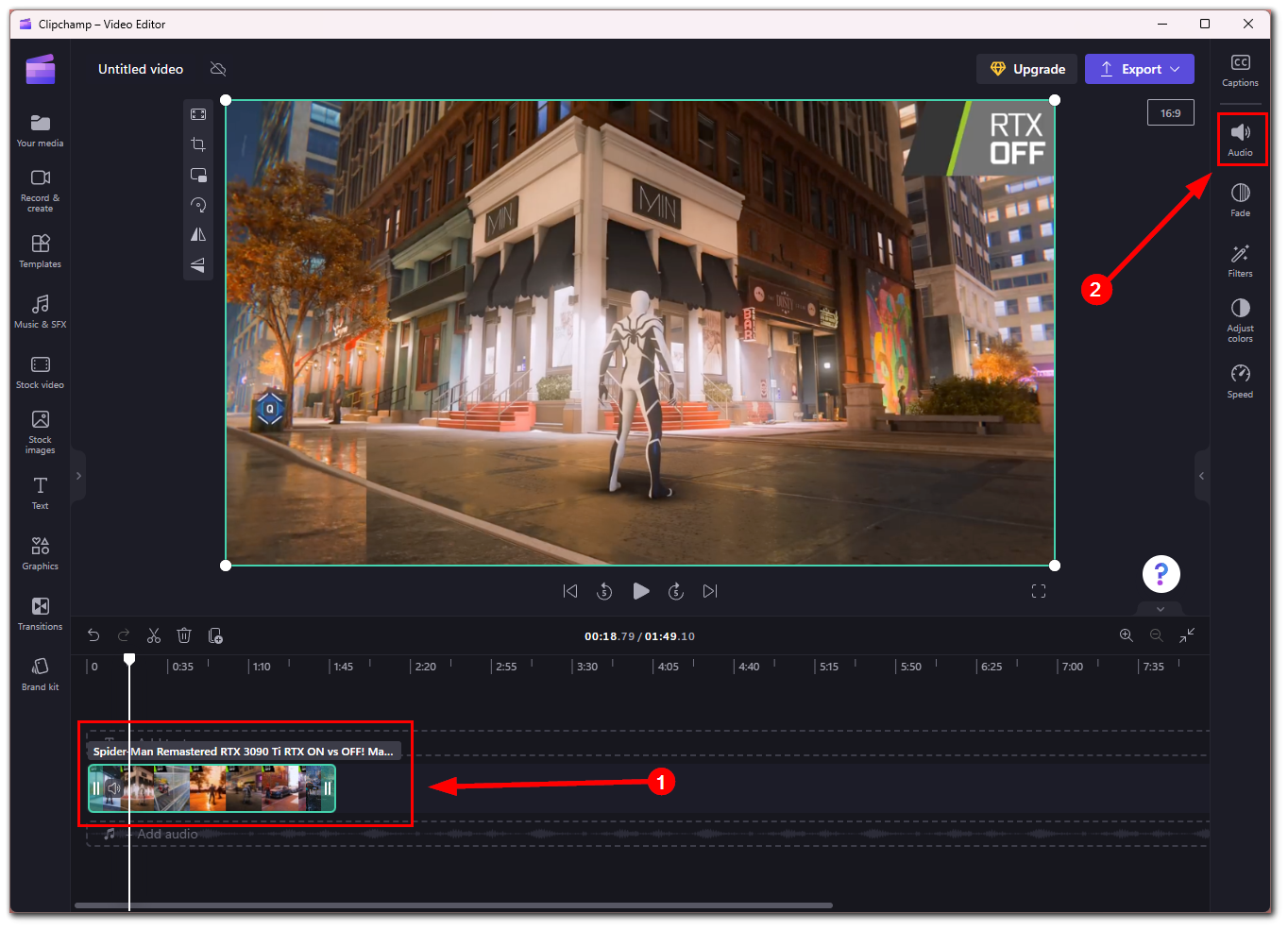
- Now, click Detach audio and wait for the process to complete.
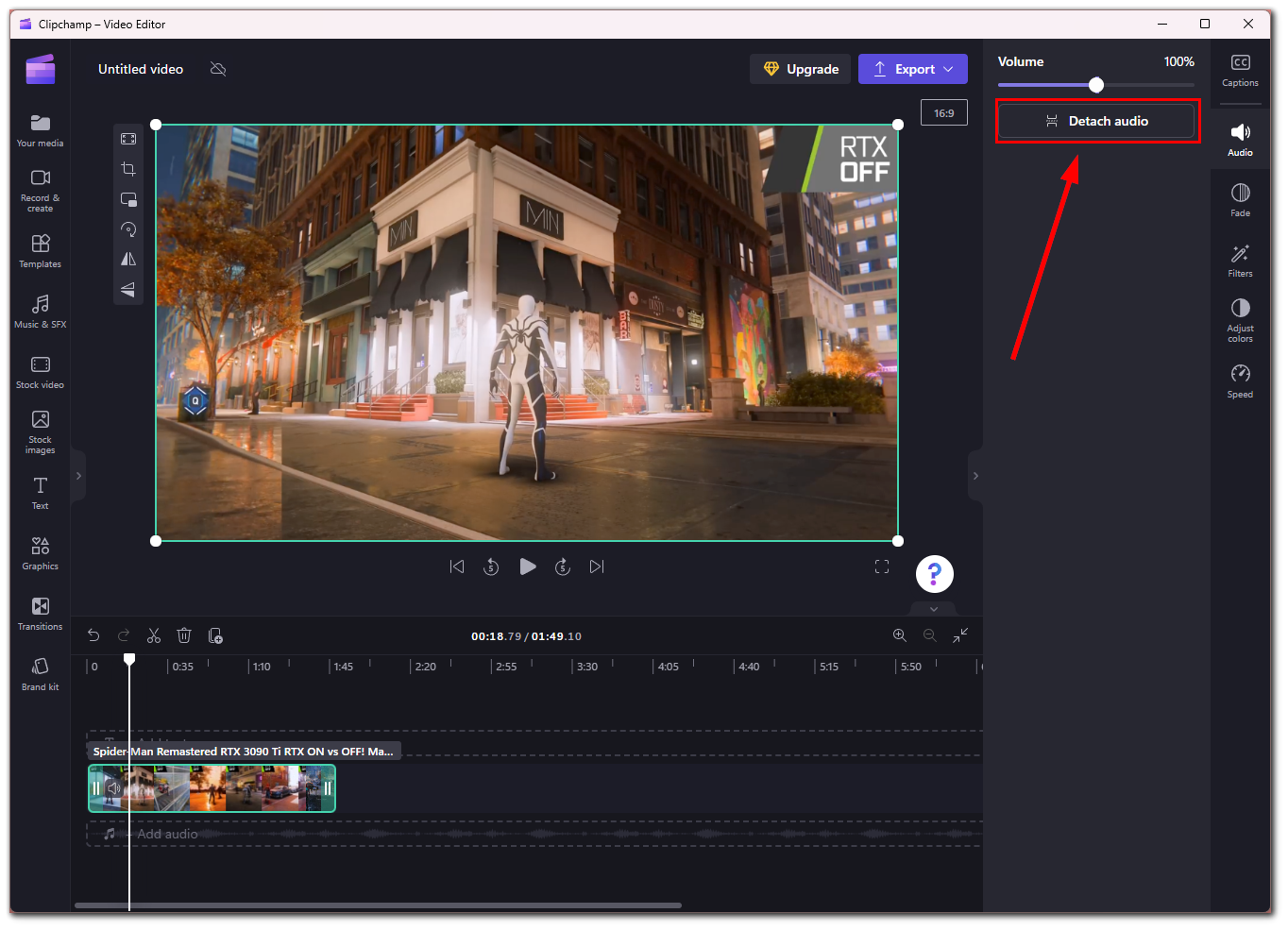
- Next, the Downloads window appears in the top right corner.
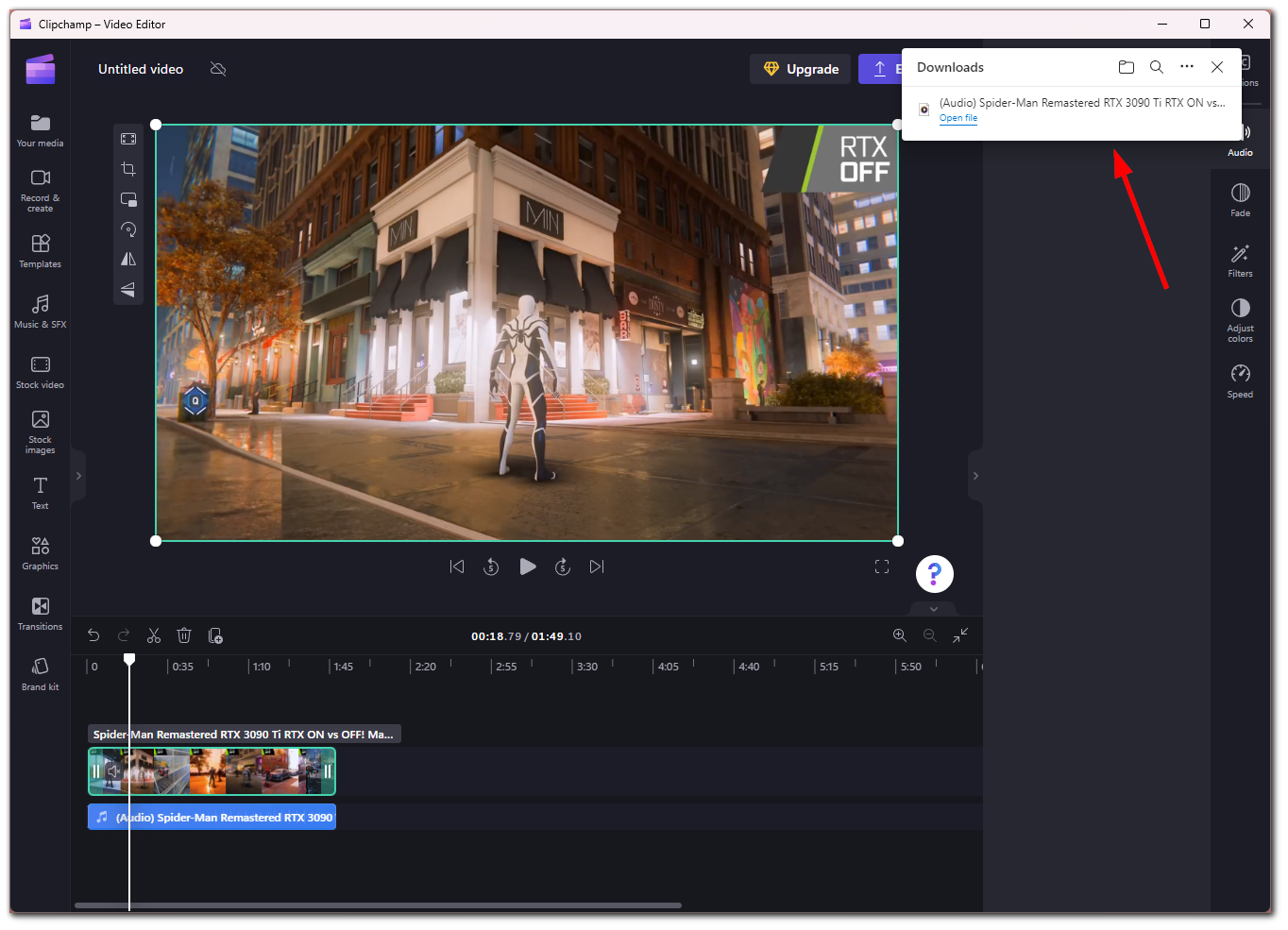
- You can open the audio file instantly or click on the Folder icon to head to where it’s stored.
This audio file has a .m4a format. You should therefore take this into account before using it anywhere. There is no option to change the audio format in Clipchamp. So, if you need it, I’ll describe how to do it below. But for now, let’s look at the second method.
How to extract audio from video using Audio Extractor
As I mentioned above, Audio Extractor is a web tool to separate audio from video. To use it, follow these instructions:
- Open your web browser and go to the Audio Extractor website.
- After that, click Open video to upload the file from your PC.
- Finally, select one of the formats and click Extract audio.
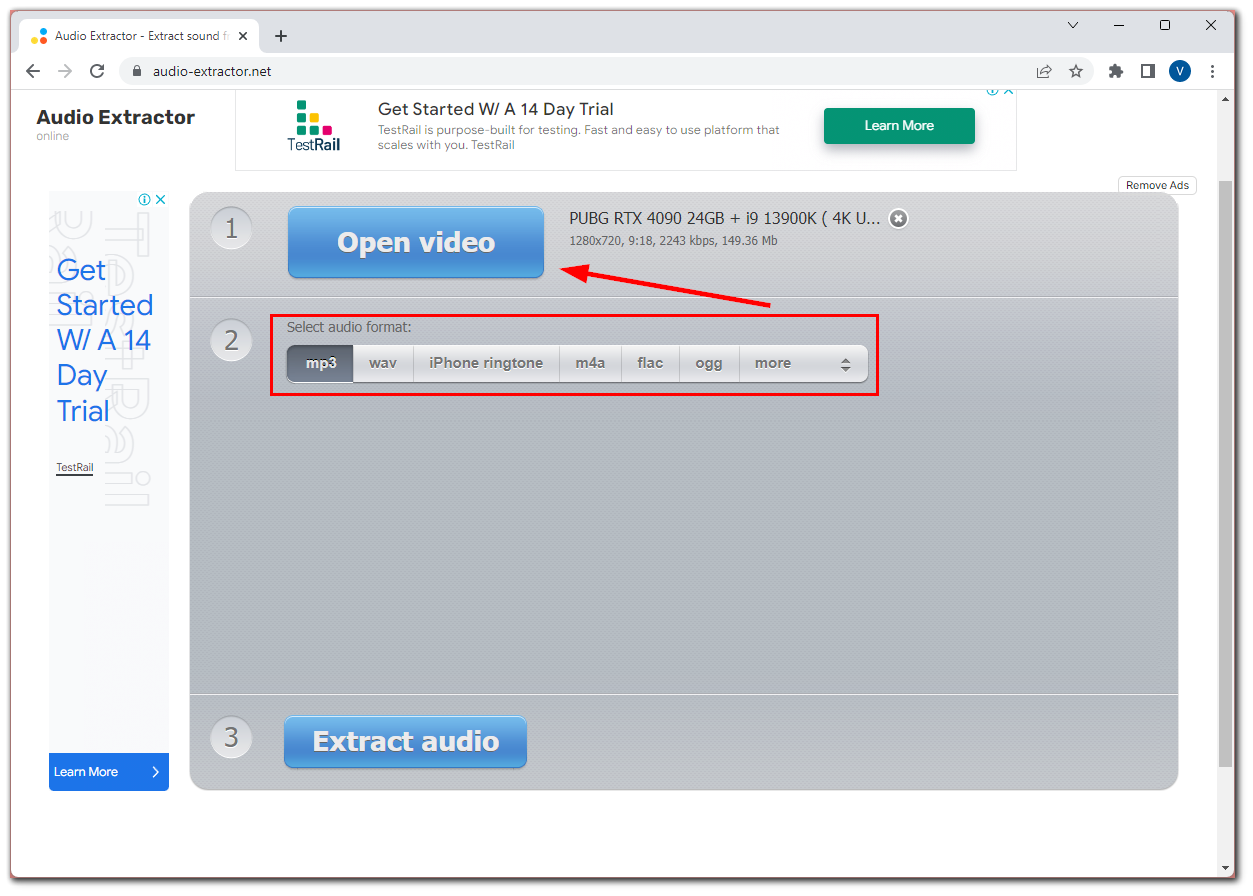
Once you have completed these steps, wait for the converting process to complete and download your audio file. However, remember that this website is not designed to upload heavy videos like 4K. This is why Audio Extractor is better for short and small videos.
How to change the audio format using Online Audio Converter
If you need to convert, for example, .m4a format to .mp3 or another format, you can use Online Audio Converter. So do the following:
- Open this website and click Open files to upload your audio.
- Then select the format and the quality.
- You can also use Advanced settings to change sample rate, channels, and bitrate.
- Finally, click Convert.
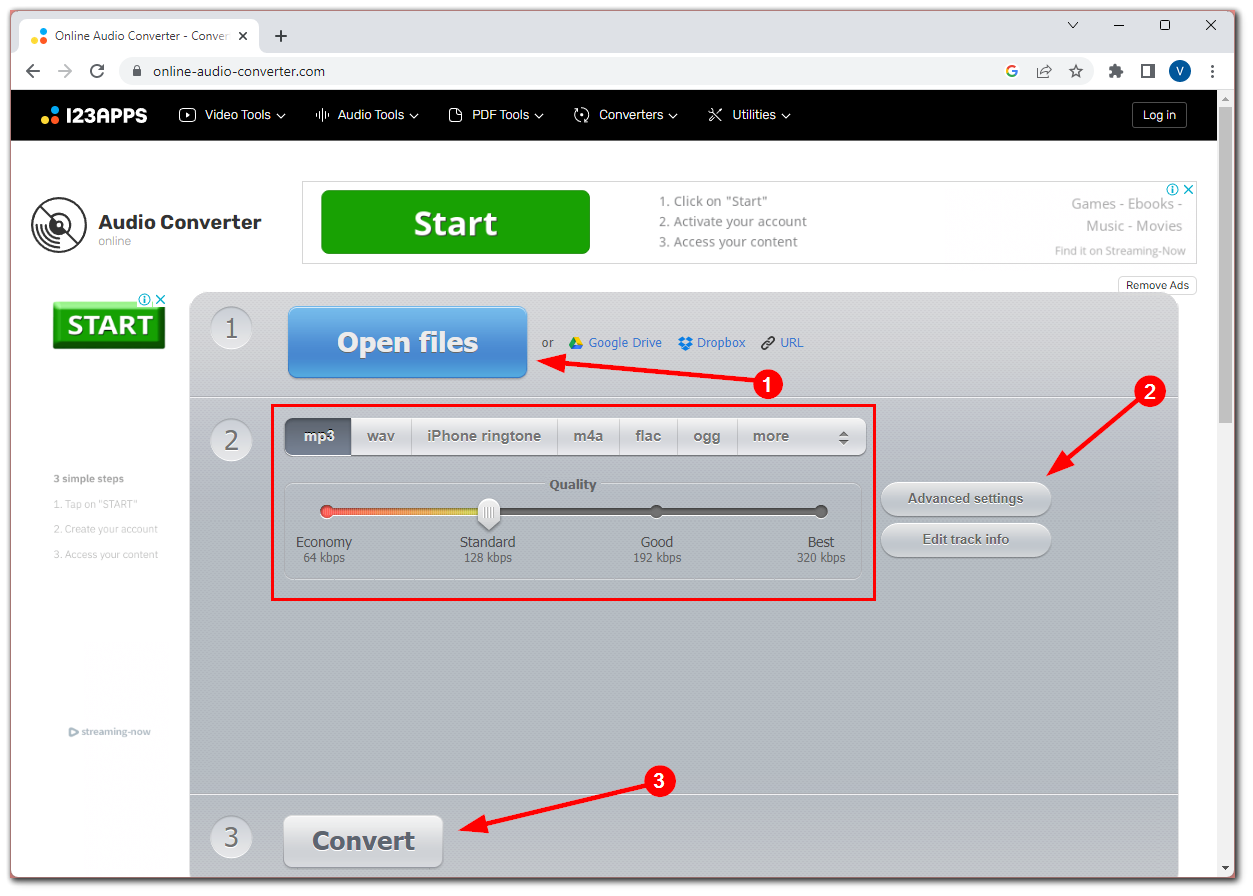
After that, wait for the process to complete and download the audio file.
That’s it. As you can see, there’s nothing complicated about extracting audio from video. Clipchamp isn’t the only tool that you can use. It’s easy to install on Windows 10 and 11, and the audio extraction process is straightforward and short. The same goes for the web utility. Moreover, you can always change the audio format using Online Audio Converter or another web tool.