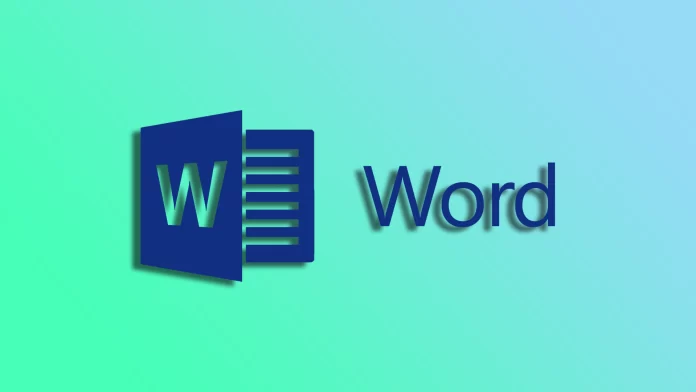Word counting is something many users take for granted in Microsoft Word. However, if you are a beginner or don’t know about it yet, you may struggle to find this information. So I’ll help you with this.
To begin with, you should know that there are several straightforward ways to find out how many words your Word document has. The easiest way to do this is to use the special button at the bottom. But you can also count the number of words using the Review tab.
Moreover, Word can also give you information about the number of characters in the document. Well, let’s take a closer look at how it all works.
How to check the word count in Microsoft Word
The first and easiest way to see how many words your Microsoft Word document contains is to look in the lower-left corner of the window. There you will see a line with a number in it. Here’s what it looks like.
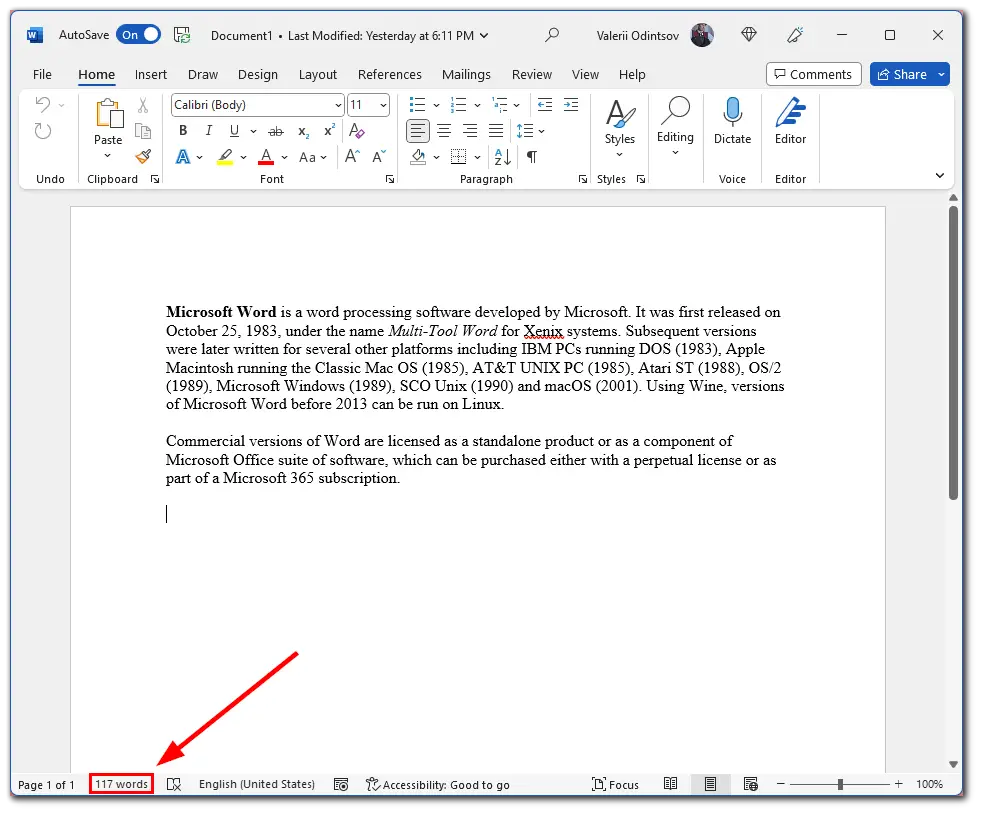
However, you should know that there are several conditions. The screenshot shows the total number of words in the document. But the information will change if you highlight a particular section of the text. Word will only show you the number of words for the highlighted text.
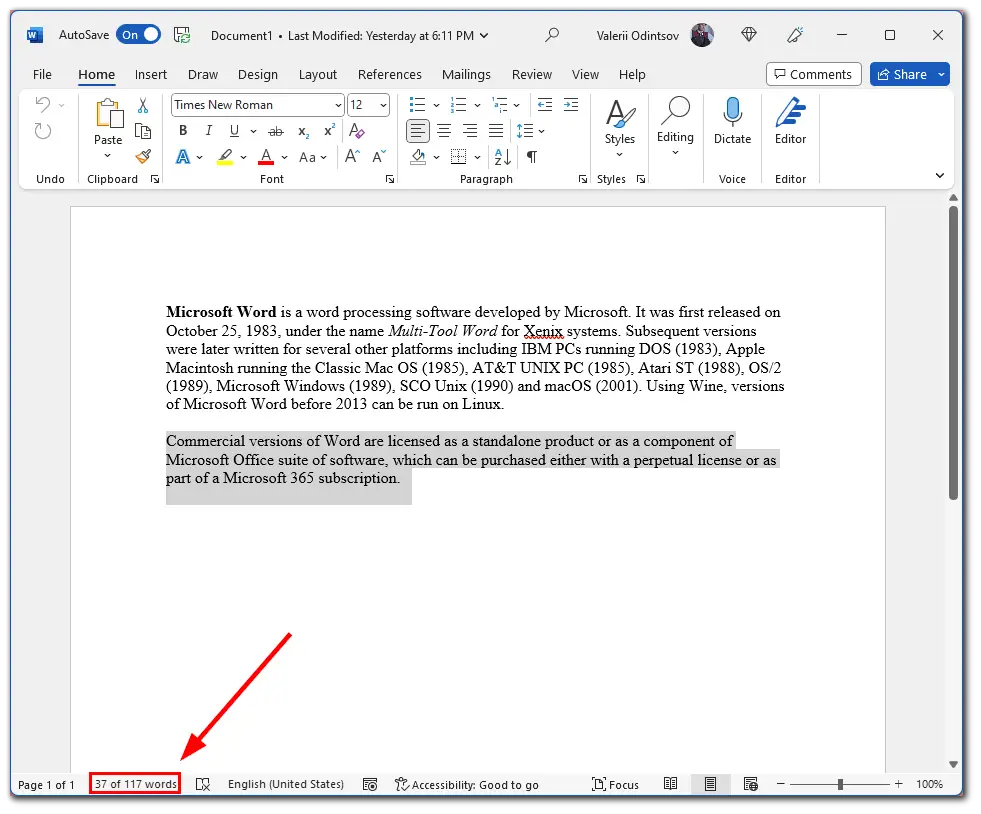
As you can see, there are 37 of 117 words in my case. To get the total word count again, cancel the highlighted text (click once on the blank area in the document). But what can you do if the word count isn’t displayed at the bottom left?
How to enable the word count option in Microsoft Word
Sometimes you may not find the word count line at the bottom left of your Word document. In that case, it is probably disabled. So to activate it, you can follow these steps:
- Open your Word document and right-click on the Status Bar.
- Then select Word Count to make it visible on the pane.
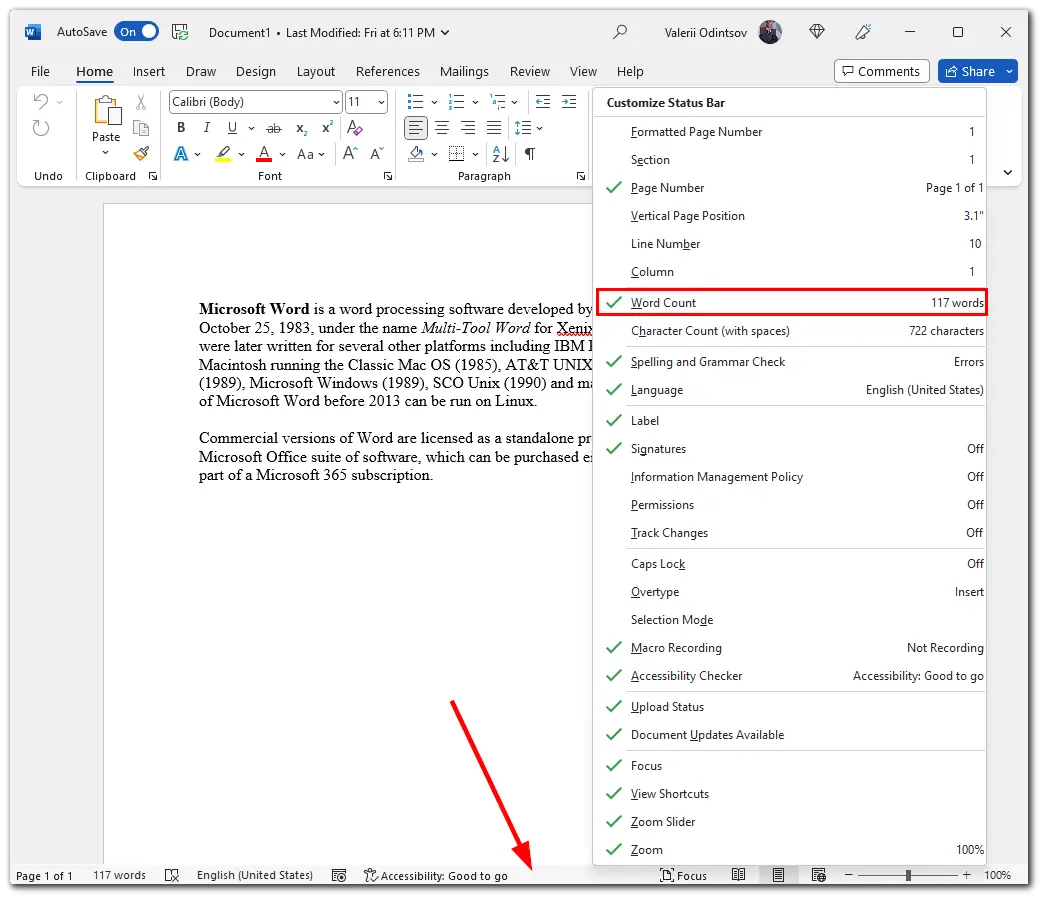
You can also see the word count in the Customize Status Bar menu.
How to see the word count in Microsoft Word using the Review tab
The second way to see the word count in your Microsoft Word document is by using the Review tab. So do the following:
- Open your Word document and go to the Review tab.
- After that, click on the Word Count option.
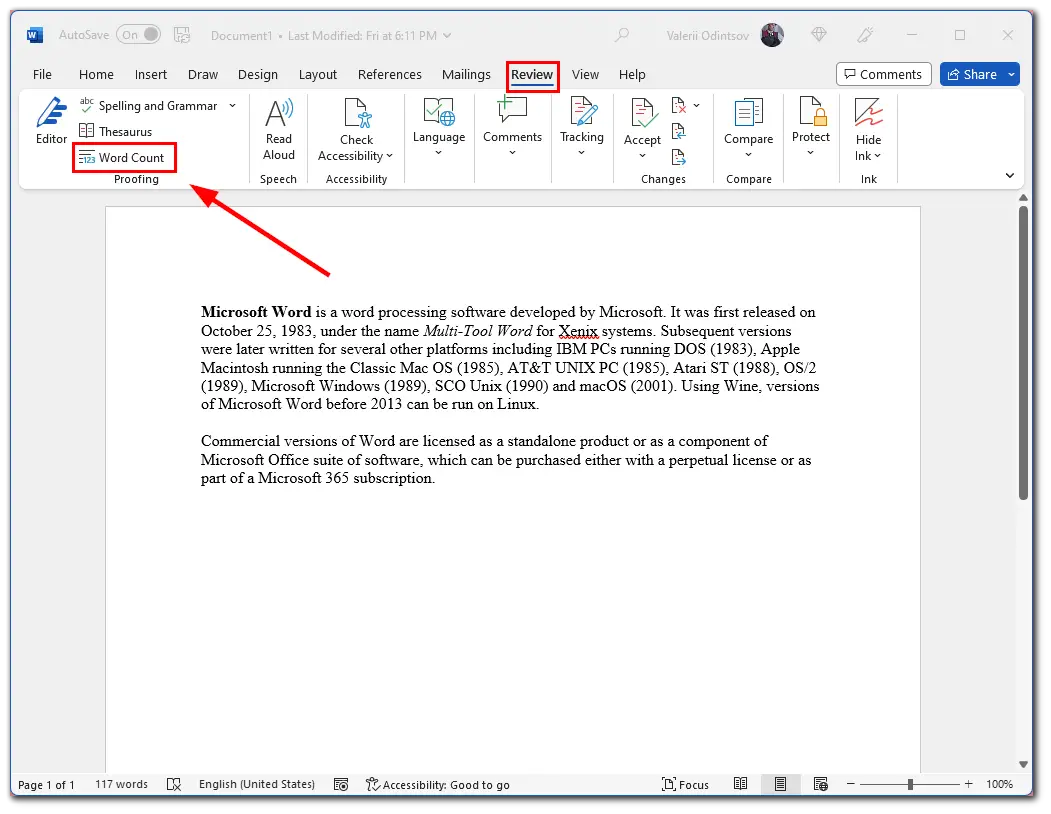
- Finally, a window appears where you will see the number of words and other information.

Among other things, many users may find it helpful to know not only the number of words but also the number of characters. You will see all this data in this window.
If you’re trying to find the same feature in Microsoft Word for smartphones, your efforts are in vain. The developers haven’t added it yet, although it would be beneficial. After all, sometimes there is no way to check the data in a document using a computer, but a smartphone is always at your fingertips.
Who needs to count words or characters in Word?
In general, word or character counts can be helpful in a variety of cases. At least you can always see how much work you’ve done and how much more you need to do. Let’s look at some examples.
Word count is an essential aspect of writing text for websites. For example, pages with short blocks of content have no authority in the eyes of Google and may not show up well in searches. For this reason, the text must be several hundred words or longer to reach the search engines. In addition, it must be authentic and trustworthy. The word counter will help you track how much you need for the perfect article.
Moreover, without a word or character count, your employer won’t be able to fairly calculate your fee for the text you write or the translation you do. The same goes for studying. Thanks to this feature, students can easily understand how much they need to write for a satisfactory grade, and teachers can objectively evaluate essays.
In conclusion, I can say that Microsoft Word makes things much easier for users, especially regarding word count. This way, you can write faster and know at what stage of the work your text is.