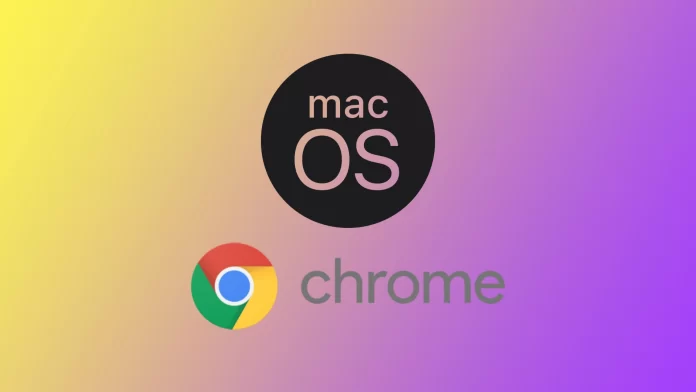Quick Search on Chrome is a feature that allows users to quickly search for information on the internet without having to open a new tab or navigate away from their current page. This feature can be very useful for those who frequently use the internet for research or work, but it can also be a nuisance for those who don’t use it or who find it interferes with other functions on their computer. In this article, we will explain what Quick Search on Chrome is, the benefits and drawbacks of using it, and how to remove it if desired.
What is Quick Search on Chrome?
Quick Search on Chrome is a feature that allows users to search for information on the internet without having to open a new tab or navigate away from their current page. When you type a search query into the Chrome address bar, Quick Search will display a drop-down menu of suggestions and search results. This feature is intended to save users time and make it easier to find the information they need.
Benefits of using Quick Search on Chrome
- Saves time: Quick Search on Chrome allows users to search for information without having to navigate away from their current page, which can save a significant amount of time.
- Convenient: The feature makes it easy to search for information on the internet, as users don’t have to open a new tab or navigate to a separate search engine to perform a search.
- Customizable: Quick Search on Chrome allows users to customize their search settings, including the search engine they want to use and the types of suggestions they want to see.
Drawbacks of using Quick Search on Chrome
- Can slow down the browsing experience: Quick Search on Chrome can slow down the browsing experience if users have a slow internet connection or if their computer has limited resources.
- Can be a nuisance: The feature can be a nuisance for those who don’t use it or who find it interferes with other functions on their computer.
- Can be intrusive: Quick Search on Chrome can be intrusive if users don’t want to see search suggestions or if they don’t want Chrome to automatically search for information.
These pros and cons will help you better understand whether or not you should disable Quick Search in Chrome on your Mac. Next, we’ll discuss how you can disable this tool using the Chrome settings on your Mac.
How to Remove Quick Search on Chrome
If you find that Quick Search on Chrome is a nuisance or that it interferes with other functions on your computer, you can remove it with the following steps:
Disable the Quick Search feature in Chrome
The first step to removing Quick Search on Chrome is to disable it within the Chrome browser itself. To do this, open Chrome and click on the three dots in the top-right corner of the window. This will open the Chrome menu. Next, click on Settings to open the settings menu.
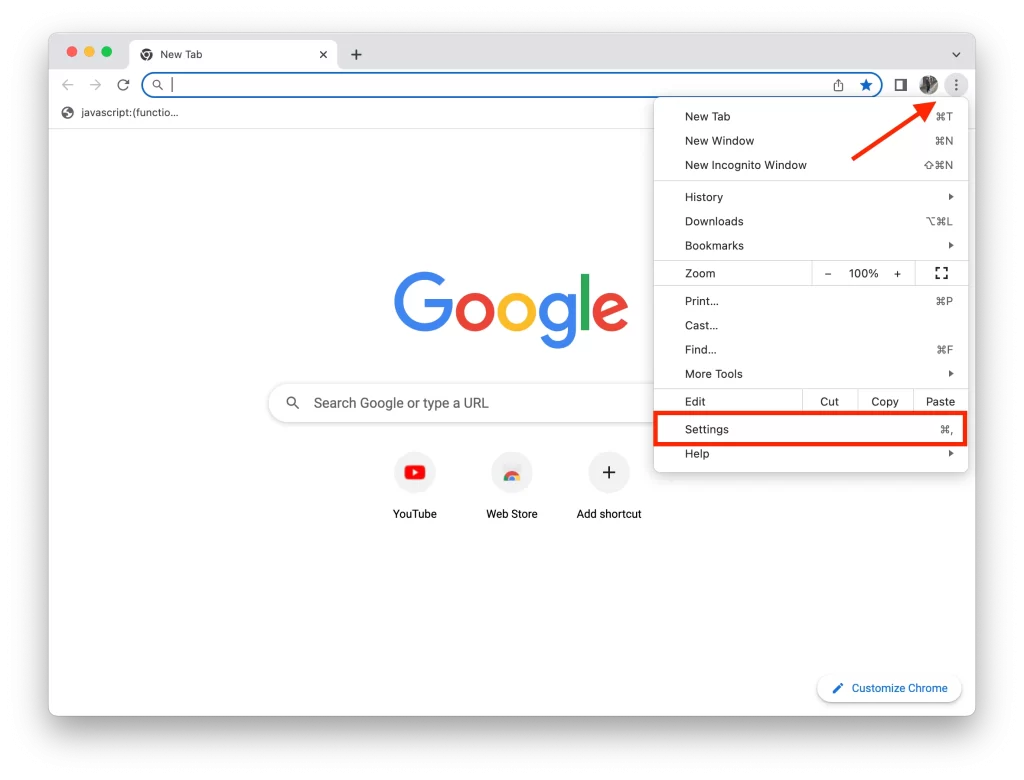
In the settings menu, scroll down to the Search engine section and click on the Manage search engines button. This will open a new window where you can manage your search engines. Find the Quick search option in the list and click on the Remove button next to it. This will remove the Quick Search feature from Chrome.
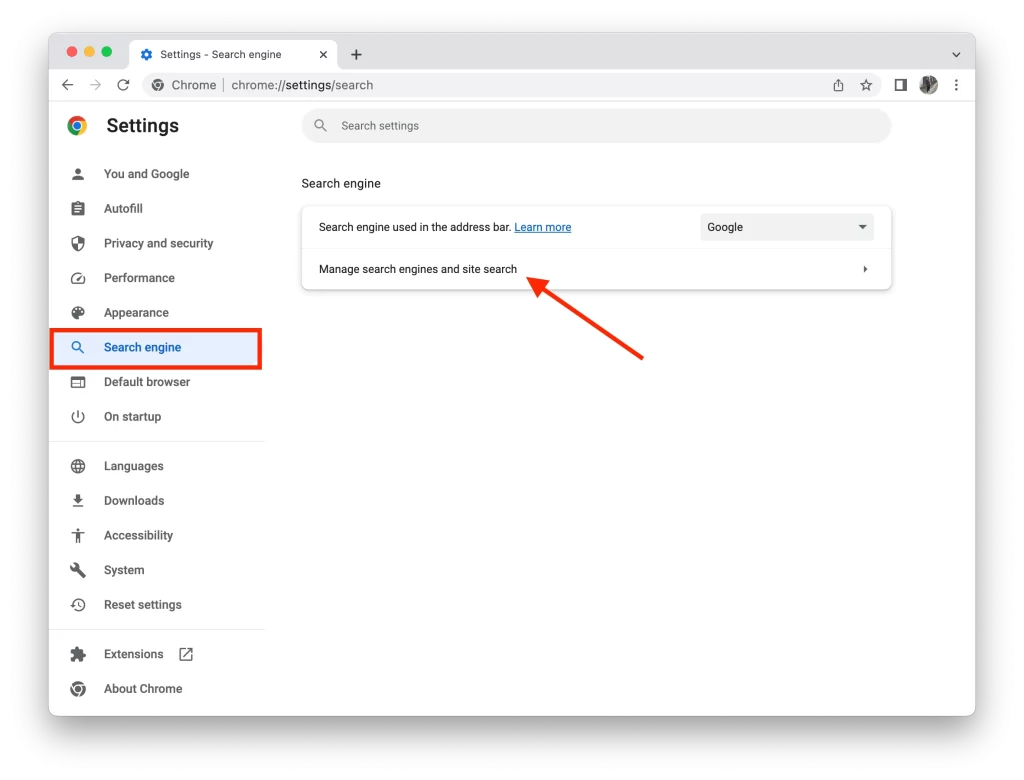
Remove the Quick Search extension
The next step to removing Quick Search on Chrome is to remove the Quick Search extension. To do this, click on the three dots in the top-right corner of the Chrome window to open the Chrome menu. Next, click on More tools and then Extensions.
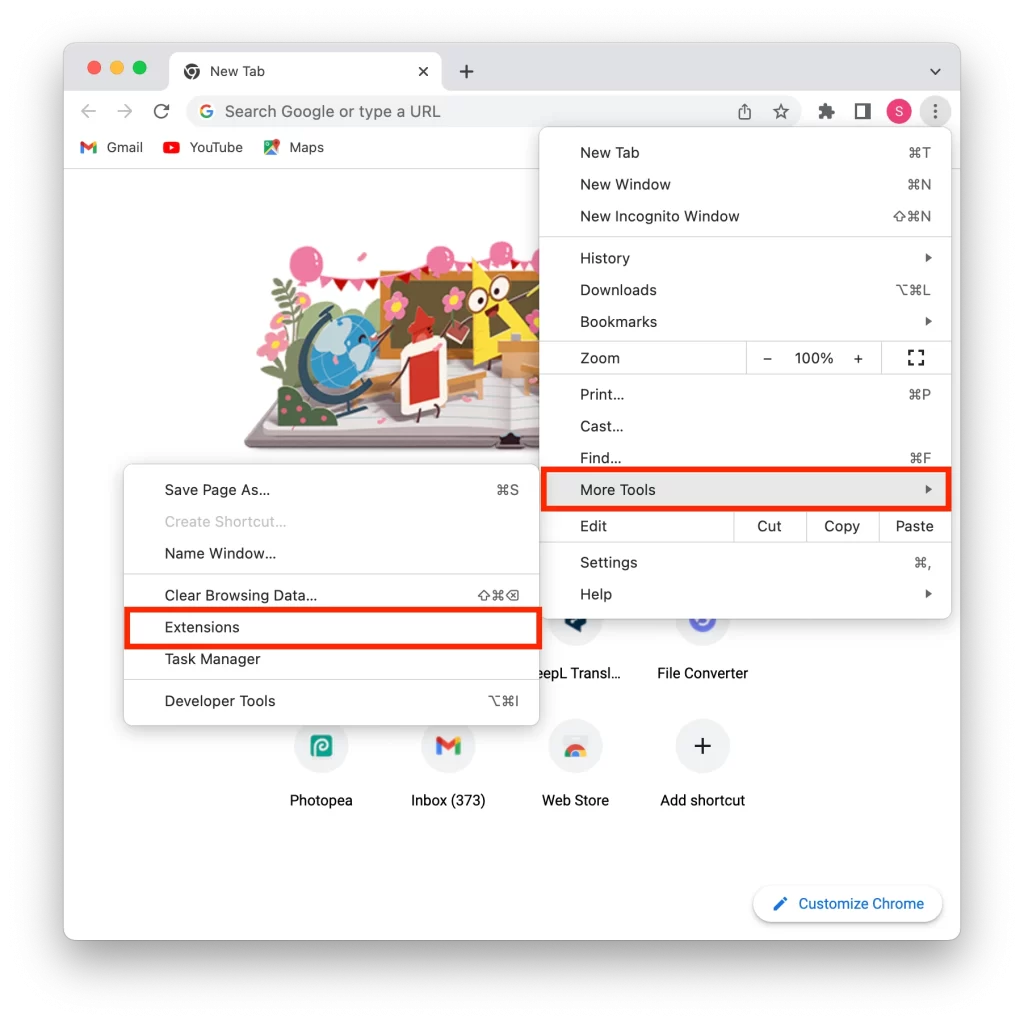
In the extensions menu, find the Quick search extension and click on the Remove button next to it. This will remove the extension and the Quick Search feature from Chrome.
Delete any remaining files
The final step to removing Quick Search on Chrome is to delete any remaining files associated with the feature. To do this, open Finder and click on Go in the menu bar at the top of the screen. Next, click on Go to Folder and type in “~/Library/Application Support/Google/Chrome/Default/Extensions” and hit enter.
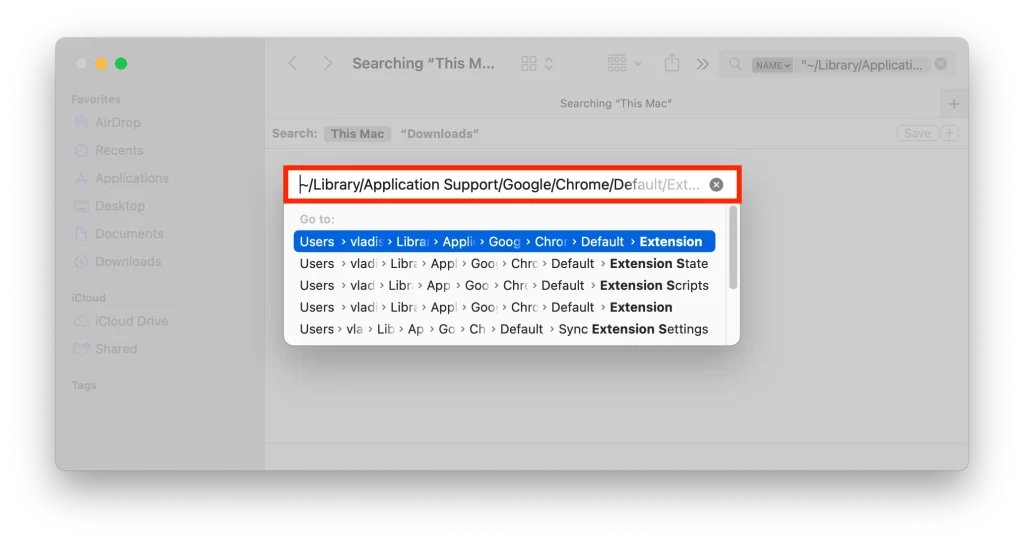
In the extensions folder, look for any files or folders associated with the Quick Search feature and delete them. This will completely remove the Quick Search feature from Chrome on your Mac. It is important to note that deleting these files may also delete your browsing history, saved passwords, and other settings associated with Chrome, so it’s a good idea to backup your Chrome settings before proceeding with this step.