Almost every social media has a function to save posts. This feature allows you to save the posts you want and sometimes separate them into folders. Then, if necessary, you can follow a couple of clicks to open the desired post instead of searching for a post in some author’s feed. The save feature is also available on LinkedIn. LinkedIn is a social network for business communication, finding employees, and open positions.
That’s why you may have many cases when you need to save a post not to lose it. Below I will describe methods to help you save posts and find them fairly quickly. You can also do this on different devices.
What to do to save posts on Linkedin using a desktop?
Saving posts on LinkedIn doesn’t usually cause any difficulties. The process for saving posts on LinkedIn is virtually the same as on Facebook. To save posts on Linkedin using a desktop, you need to follow these steps:
- The first step to saving posts on Linkedin using a desktop is to find the post you want.
- Next, you must click on the three dots in the post’s top right corner.
- Then after that, you need to click Save in the drop-down list.
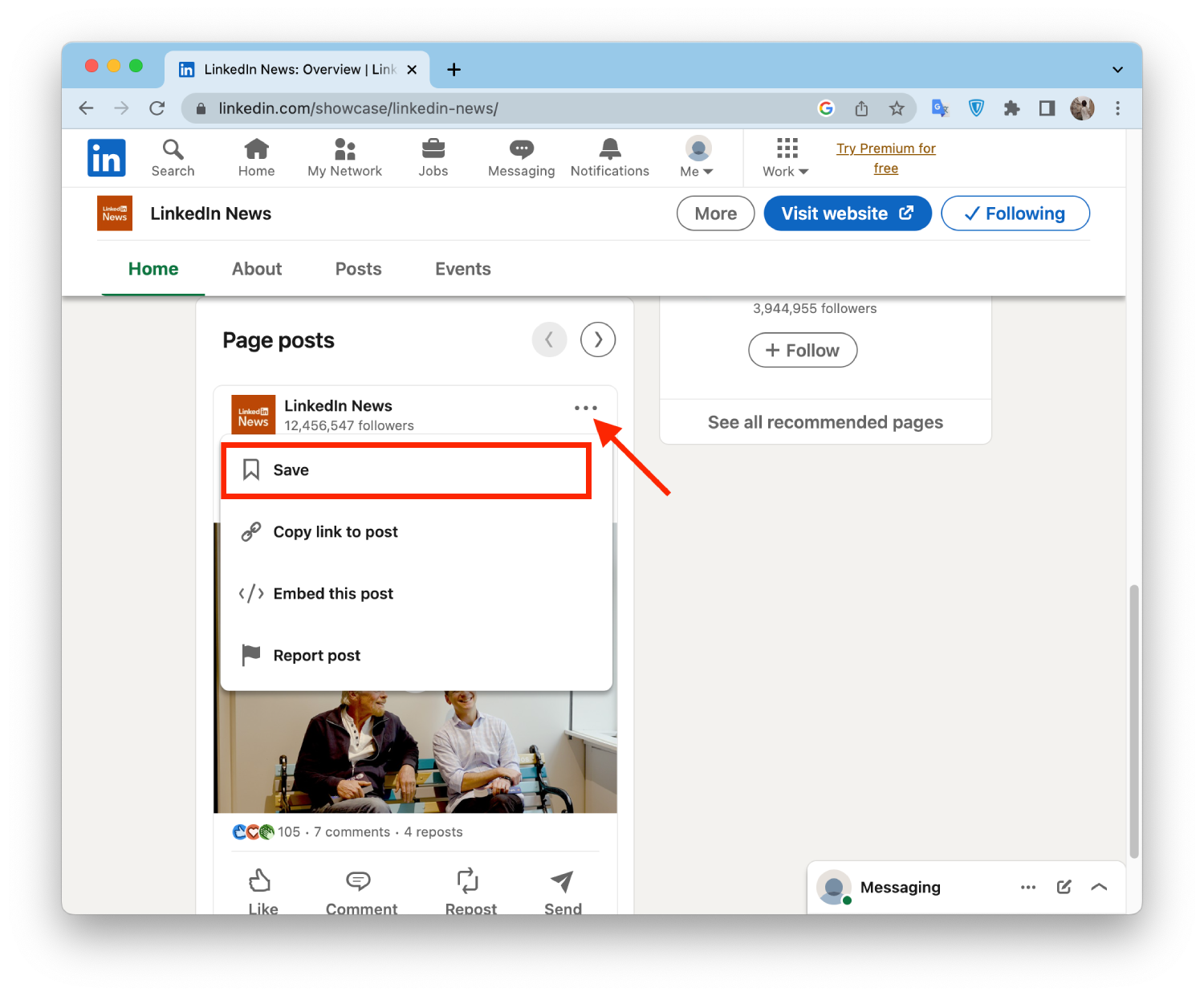
After these steps, the posts will be saved to a separate folder, which you can find by following the steps below. Also, after you save the post, you can view it on any device where you have logged in to your account.
What to do to save posts on Linkedin using the mobile app?
You can also save a post on LinkedIn using your smartphone. The steps are identical whether you are using an iOS or Android device. To save posts on Linkedin using the mobile app, you need to follow these steps:
- The first step to saving posts on Linkedin using the mobile app is to find the post you want.
- Next, you must click on the three dots in the post’s top right corner.
- Then after that, you need to click Save in the drop-down list.
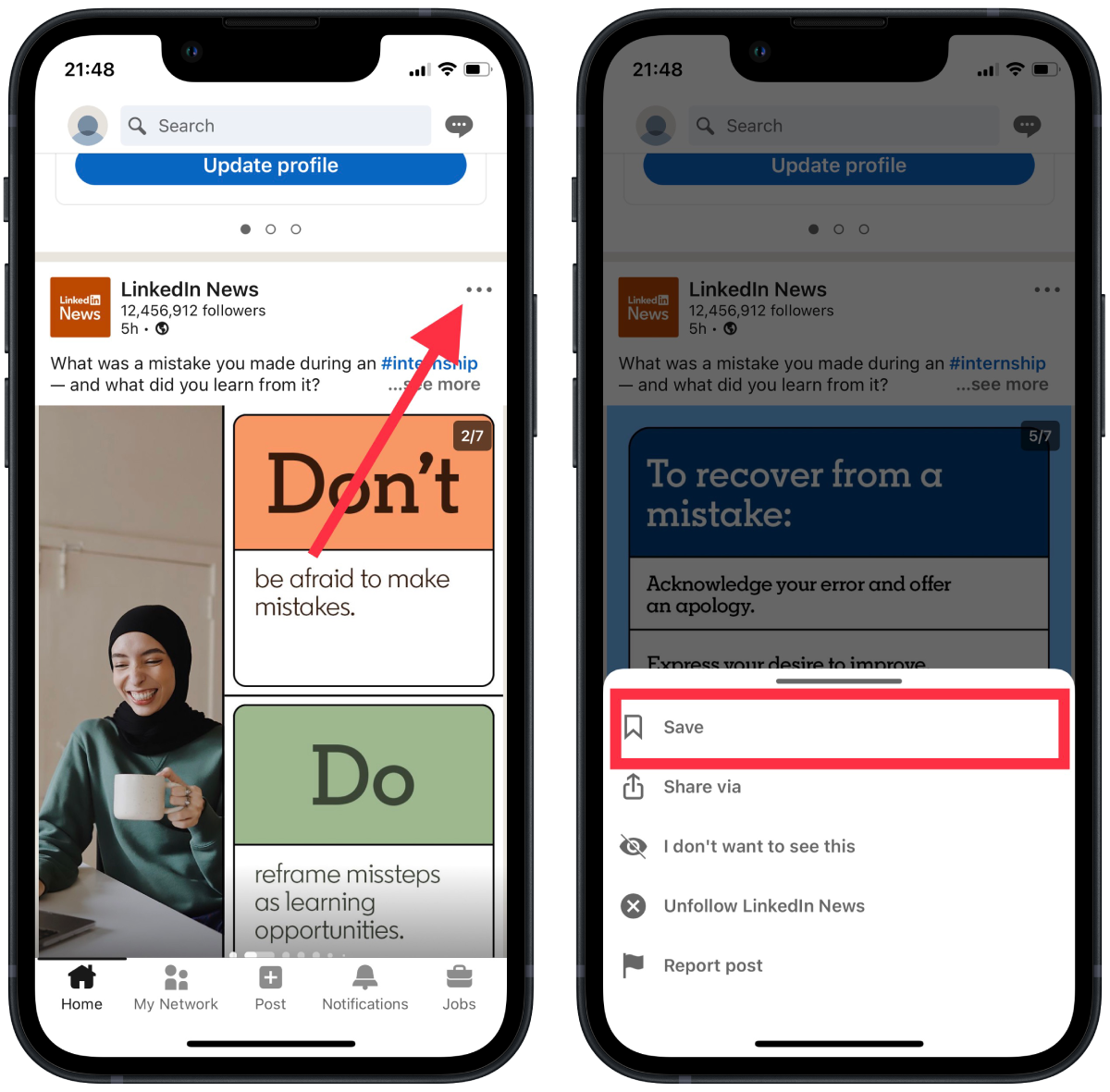
It works pretty much the same way as when using a desktop. Also, if you want to undo an action and delete a saved post, you need to click on the three dots and select Unsave from the drop-down menu.
What to do to find saved posts on LinkedIn using a desktop?
In fact, saving a LinkedIn post for many won’t be difficult. But if you want to find that post, you’ll have to dig around because the saved posts section is not placed in a logical place. There are several methods to help you find a saved LinkedIn post using a desktop.
The first method
This method is the simplest and easiest to use. You need to follow these steps:
- The first step to finding saved posts on LinkedIn using a desktop is to click on the Home icon in the top corner.
- Next, after that, select My Items.
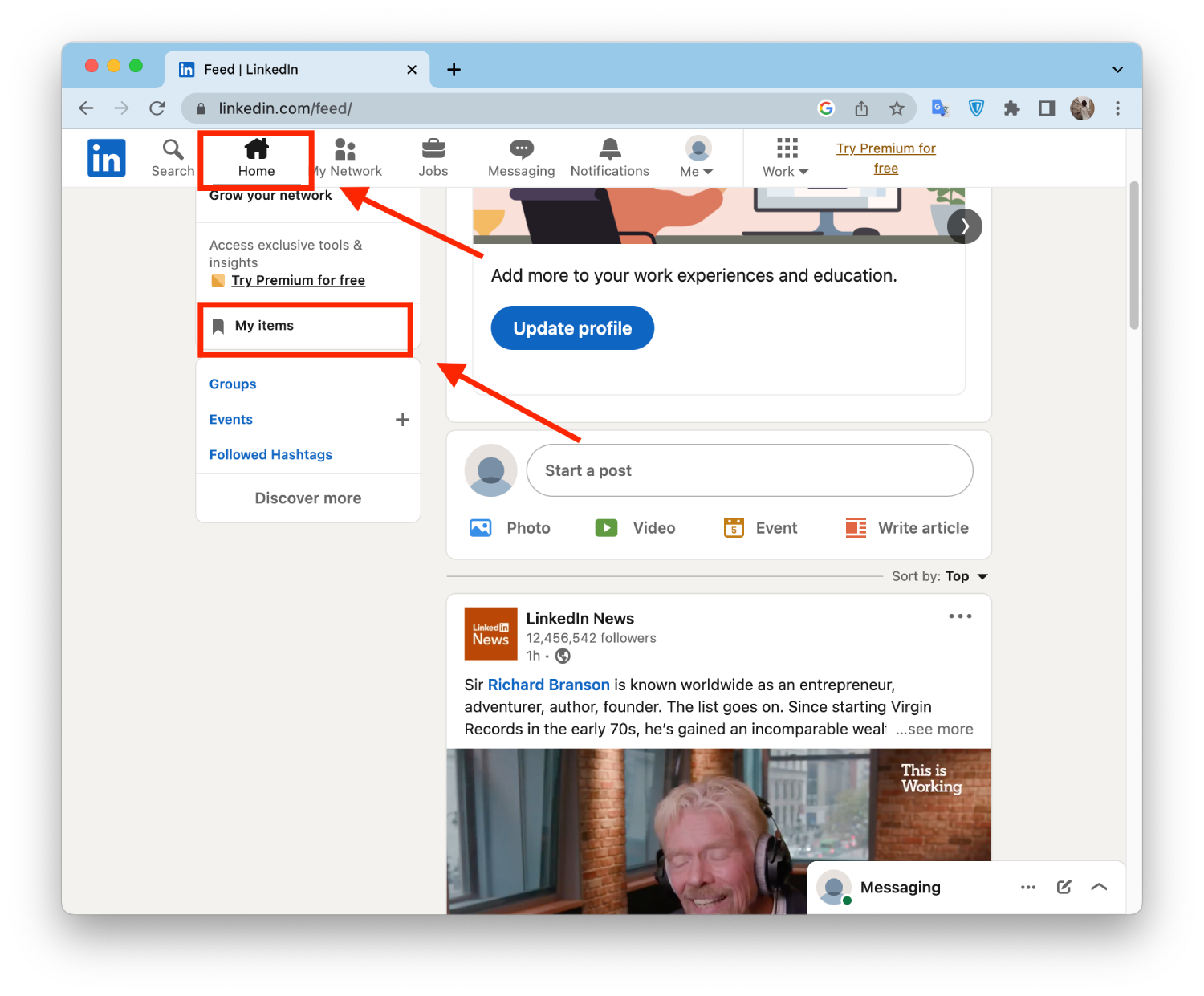
- Then you will see your saved posts.
These steps will help you open a list of your saved posts.
The second method
You can also follow the second method to find saved posts on LinkedIn using a desktop:
- The first step to finding saved posts on LinkedIn using a desktop is to click on the Me icon in the top corner.
- Then you will see a drop-down list, and you need to click on View Profile.
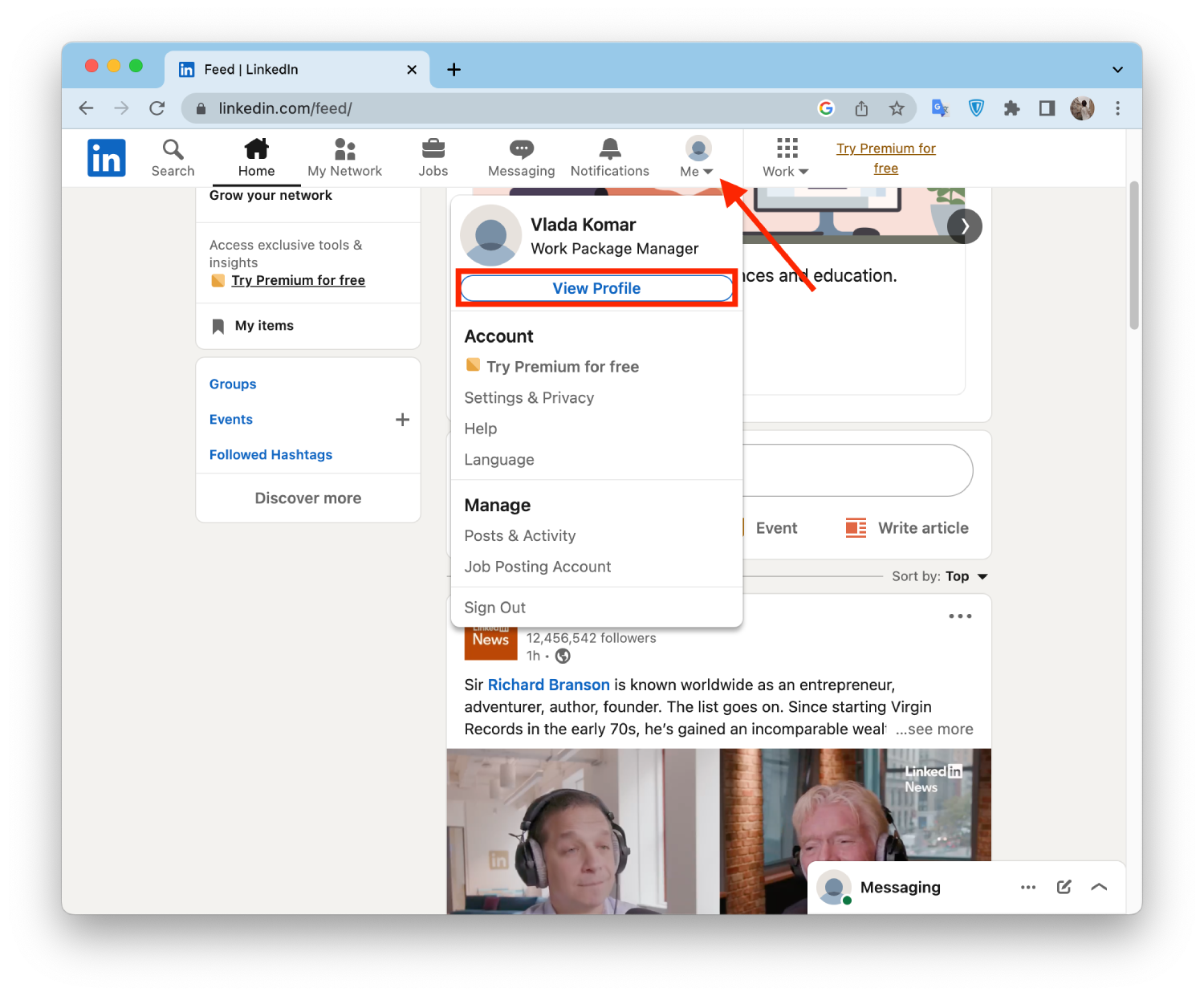
- Then in the new window, you need to scroll down to the Resources section.
- The next step is to click on Show all resources.
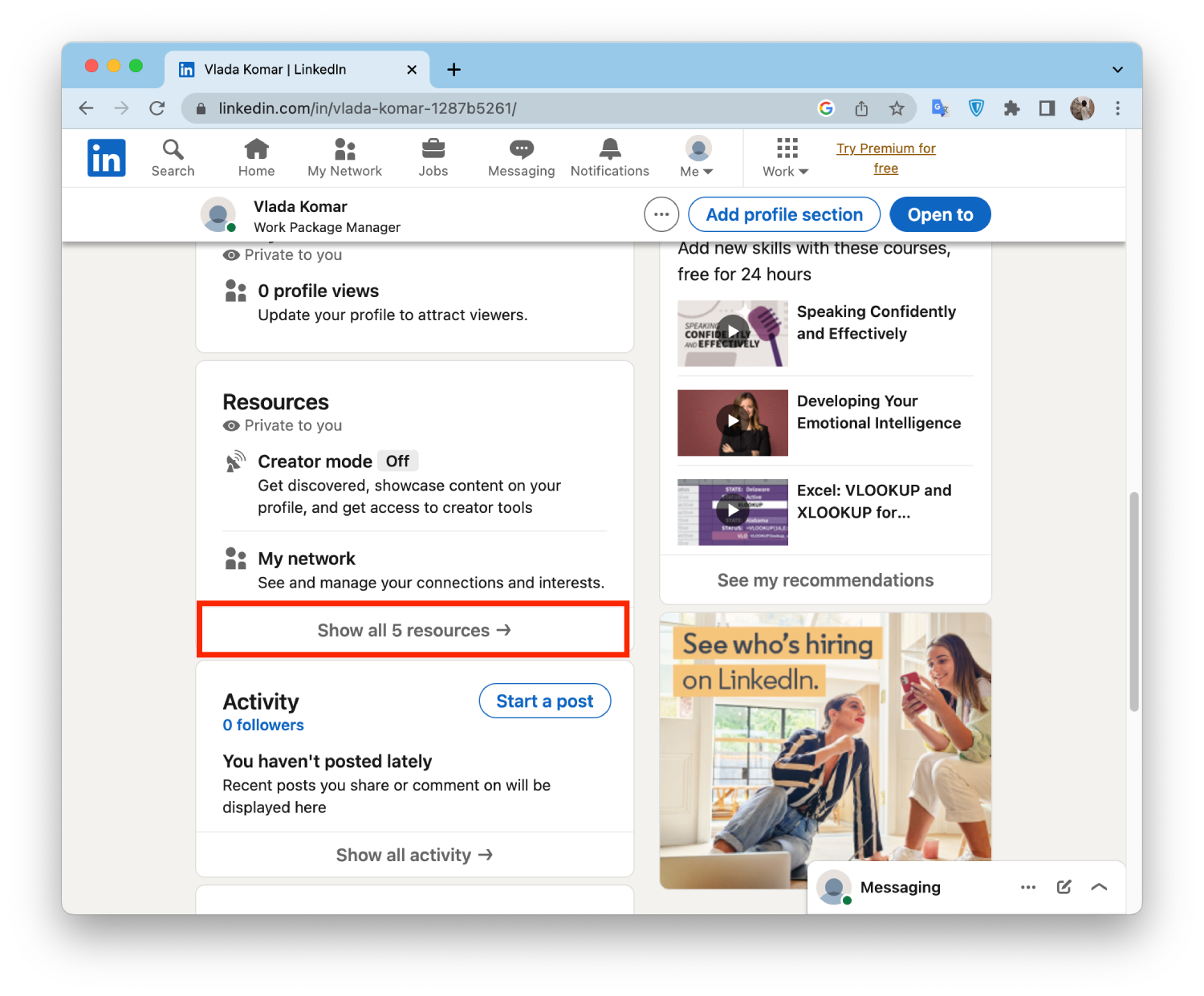
- Then select the last item from the My Items list.
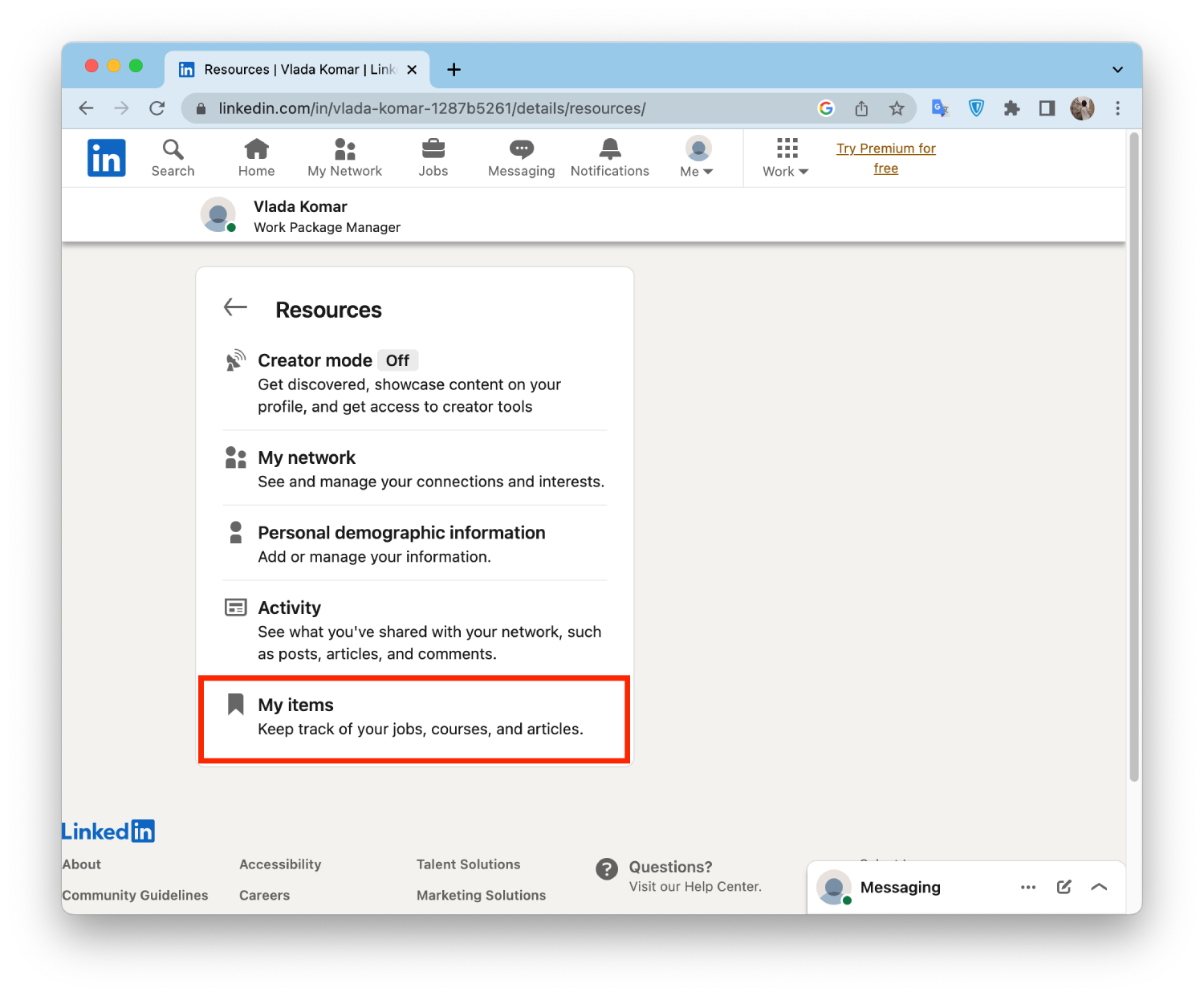
- Next, you will need to select your saved posts.
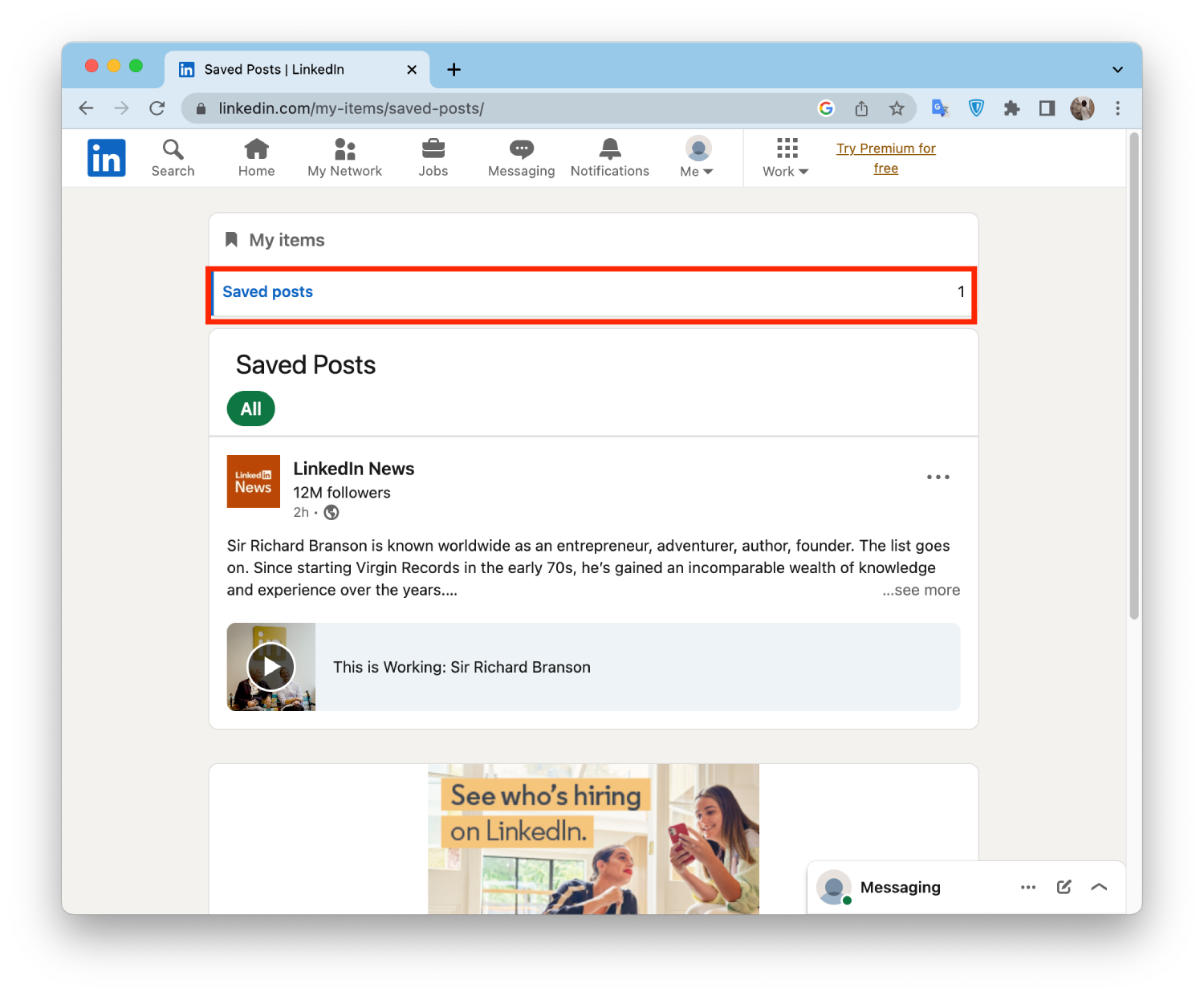
So you can choose the method that best suits you to find posts that you have previously saved.
What to do to find saved posts on LinkedIn using the mobile app?
Using a smartphone to find saved posts is much easier than on a PC. To do this, you need the following:
- The first step to finding saved posts on LinkedIn using the mobile app is to click on the profile icon in the upper left corner.
- After that, select View Profile.
- The next step is to swipe down to the Resources tab.
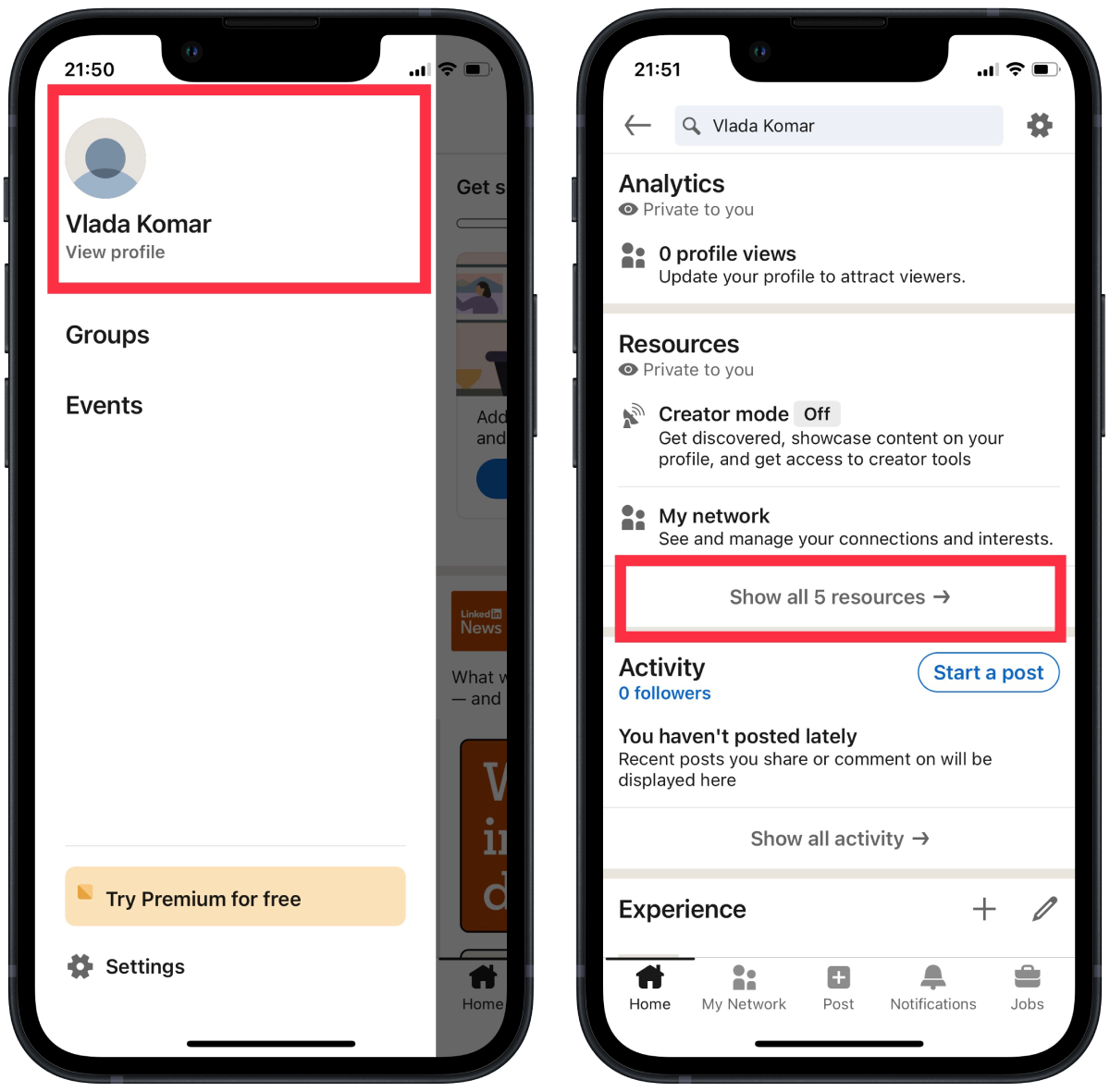
- Next, Show all resources.
- After that, click on My Items.
- Then click on saved posts in a new window.
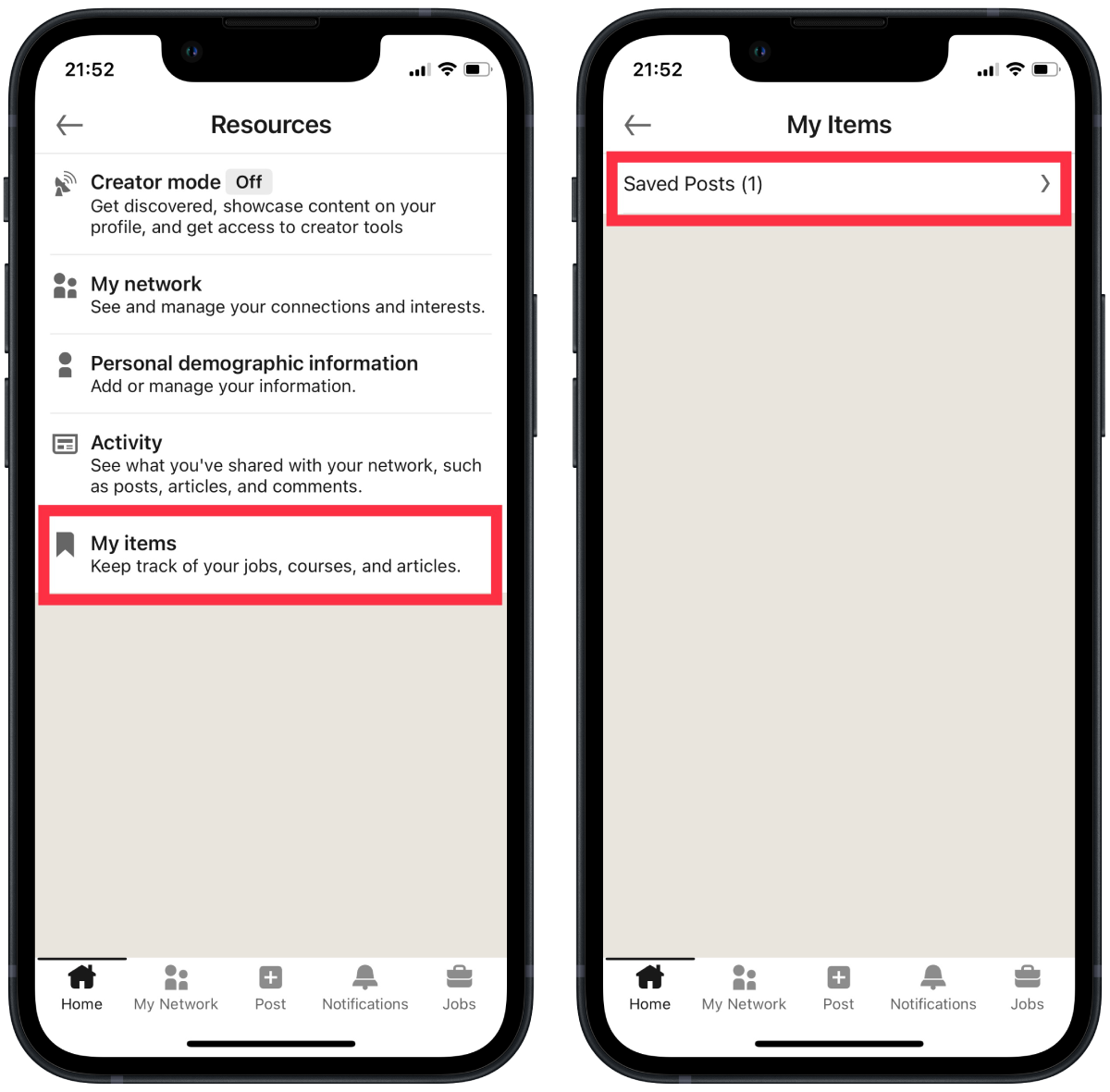
This way, you can find a saved post using your smartphone. The steps on the mobile version are similar to using Facebook. So if you use Facebook, you can pretty much figure out LinkedIn.






