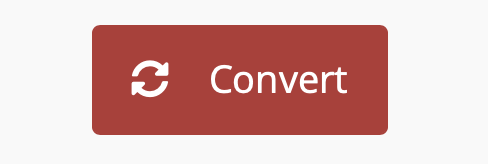Google WEBP format of pictures gives you an opportunity to use less storage and display the picture with the same quality as JPEG and PNG. That’s why this pretty cool format is so popular among users. Moreover, it also takes less time while load it on the websites, that’s why editors usually use this picture format to let the users wait not that long.
However, what to do, if you need to save the WEBP image in the PNG or JPEG format? Many users get confused, that’s why they search for the picture in the PNG and JPEG format, however, it’s possible to save the WEBP directly as PNG or JPEG in a few clicks and several ways.
How to save WEBP images as PNG or JPEG via Microsoft Edge’s Internet Explorer Mode
Not everyone knows, but Microsoft Internet Explorer is the only browser that doesn’t support the WEBP versions of the pictures that are presented on the websites there. So, if the website uses the WEBP format, it definitely should provide the Microsoft Internet Explorer browser with the website version with KPNG or JPEG formats. That’s why there’s nothing difficult to save the WEBP picture as PNG or JPEG using Microsoft Internet Explorer. To do that, you should follow the steps which would be mentioned in the section below:
- First of all, you should take a look at whether your Edge’s Internet Explorer mode has been enabled.
- After that, you should open the webpage where the WEBP image is placed.
- Then, you should highlight the URL and right-click it. You should tap on the “Copy” option.
- Next, you should fire up Edge and right-click the address bar. Then, you should tap on the “Paste” option.
- After that, you should click on the “Enter” button.
- Then, you should tap on the three dots which are placed in the top right corner. You should see the “Settings and More” menu displayed.
- Next, you should hover over the options and tap on the “Reload in Internet Explorer Mode” option which is usually placed almost at the end.
- If the website does the appropriate server-side conversion, the appearance of the page wouldn’t be changed, however, all images will be in either JPEG or PNG format.
- After that, you should right-click the image and tap on the “Save Picture As” option.
- To complete the process, you should set a destination folder and tap on the “Save” option.
Since then, your WEBP image would be converted to JPEG or PNG and would be saved to the chosen folder. That can help you not to waste time seeking the converting app and downloading each picture that you need to be converted.
How to save WEBP images as PNG or JPEG via MS Paint
This method has a great benefit. If you’re a lucky user of Windows software, the developers have already cared about you as the in-built app that people think is only for drawing, can be used as a converter. The editor is able to convert WEBP format into JPEG, GIF, BMP, TIFF, etc. So, if you want to save WEBP images as PNG or JPEG using MS Paint, you should follow the steps which would be mentioned in the section below:
- First of all, you should right-click on the image.
- After that, you should tap on the “Open With” option.
- Then, you should click on the “Paint” option in case it isn’t set by default to proceed with the WEBP files.
- Next, you should see the picture displayed in Paint.
- After that, you should tap on the “File” tab.
- Then, you should click on the “Save As” option.
- Next, you should select the desired format from the drop-down list of options.
- After that, you should choose the place where the file would be saved.
- To complete the process, you should click on the “Save” option.
Since then, you can find the converted picture in the folder where you have chosen to save it. This is a great and simple method that doesn’t require some special skills and effort and may be used even if you don’t really understand the work of the computer.
How to save WEBP images as PNG or JPEG via the command line
This method can be great for more advanced users that know the programming. However, it can also help regular users that feel this method is the most convenient for them. The guide below would be based on PowerShell, an in-built Windows app, however, if you have macOS or Linux, those commands below can also be used with the alternative apps. So, if you want to save WEBP images as PNG or JPEG via the command line, you should follow the steps which would be mentioned in the section below:
- First of all, you should launch PowerShell to the folder with the .webp files to convert.
- After that, you should fill in the
cdcommand to alter the directory. Below you can see the example where you should fill in your Windows user name instead of “NAME“:
cd C:\users\NAME\Pictures
- When you open the “bin” folder, you may see several files with the .exe extension. This method requires using the
dwebp.execommand to convert a WEBP image into the other format. The command example is displayed below:
C:\Path\To\dwebp.exe inputFile.webp -o outputFile
- However, you should be aware of the fact that there’s no option to convert into JPEG, there’s a solution. If you need the JPEG, you can have the image converted using “.jpeg” at the end of the output file when you use the
-oswitch. - When the picture would be converted and saved, you can open it via any program from the output file’s location.
Since then, the file would be converted into PNG or JPEG format. This method can save you time, but, as for me, I’d rather use the methods above, as I don’t feel confident with commands, however, in case, you know how to use them properly, they can greatly influence your user experience.