Mailers often expect you to respond quickly to an email sent to you. This doesn’t take into account that you are either busy or have no access to your email account. In today’s world, if you don’t respond to an incoming email on time, you risk losing a lot.
Regardless of whether you’re an entrepreneur or an employee. In any business, Gmail’s auto-response feature is useful and necessary. Luckily, it’s quick and easy to set up.
What you need to do to send automatic reply emails in Gmail
Automatic reply emails are a built-in feature of the Gmail mail service. Thanks to this feature, emails will be automatically sent from your address in response to incoming emails.
When configuring this function, you can write any text that will be sent in response to an incoming email. Also, you can write the text message you need, specify the subject, contacts to contact, select a time period, and much more.
In fact, in today’s world, it’s hard to imagine a company that doesn’t use this feature. Even any individual, without a team, can’t do without this function. In order not to lose customers and to let senders know that their appeal is important to you.
You can spell out all the information that the sender needs to know in that return email. For example, if you are on vacation and set a time frame for when you can respond.
Send the contacts of your colleague or assistant, or just send that you took the appeal. In order not to manually write it and not to waste time.
What steps to take to set up automatic reply emails using the app in Gmail
The algorithm for setting up automatic reply emails in Gmail is approximately identical on all devices. Whether you’re setting up using your iPhone, iPad, Mac, or Android device. To set up automatic reply emails use the Gmail app, follow these steps:
- First, you need to open the Gmail app.
- Then click on the sign in the upper left corner to open a window with all the boxes and settings.
- Then scroll down and click on ‘Settings’.
- You’ll see a settings menu with many options. You’ll need to click on the first one on the list, your email address.
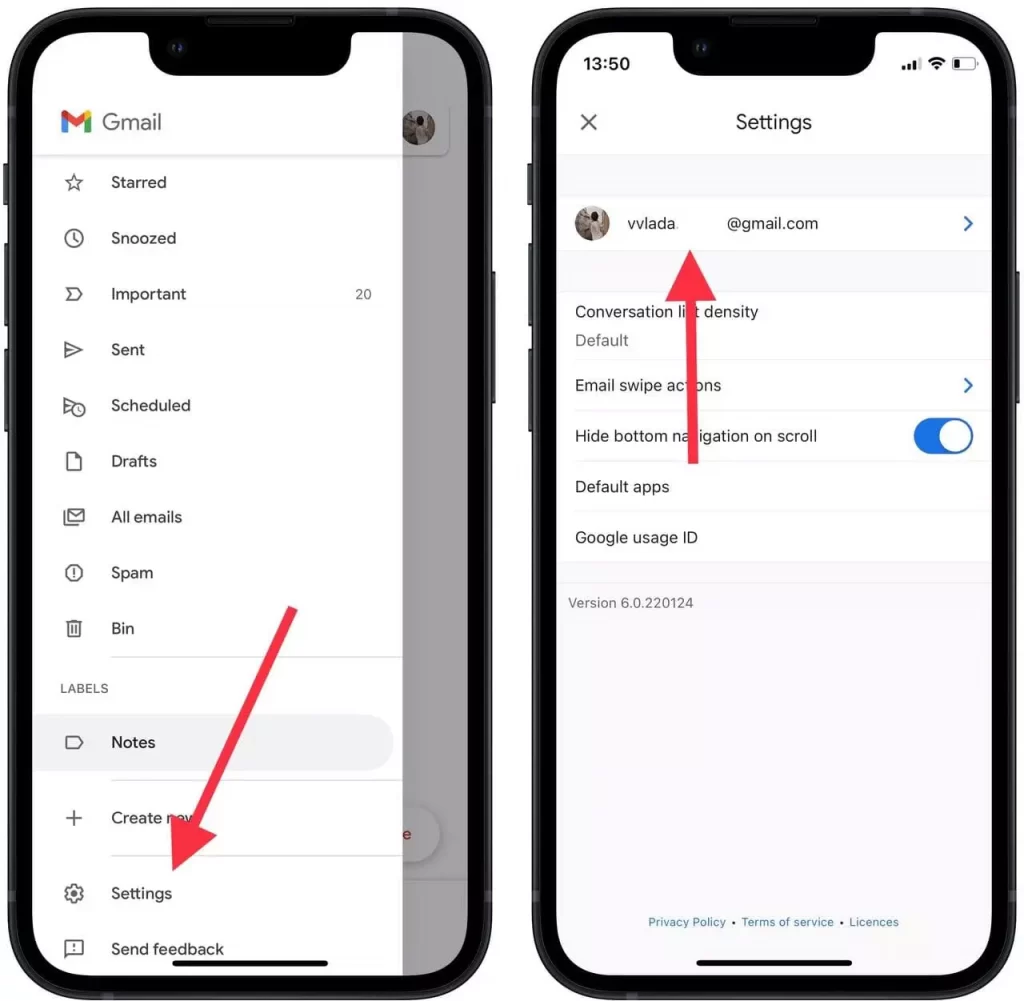
- Now you see your account settings window in front of you. In the ‘General’ section you need to click on ‘Out of Office Autoreply’.
- The ‘Out of Office Autoreply’ window now opens in front of you. You need to drag the slider to make it appear blue. This will open a list of settings that you need to fill in in order to send automatic reply emails in Gmail.
- First on this list of time constraints. You need to specify the first day when the automatic response will be sent and the last. You can also click on ‘Last day’ and specify ‘None’ so the automatic response won’t fall under the time limit.
- Next, you need to specify the subject of the email. Enter the main text that you want to be sent as an automatic response to any incoming email.
- Also, an important point is if you want your automatic reply email not to be sent on any incoming email. Drag the ‘Send to my contacts only’ slider.
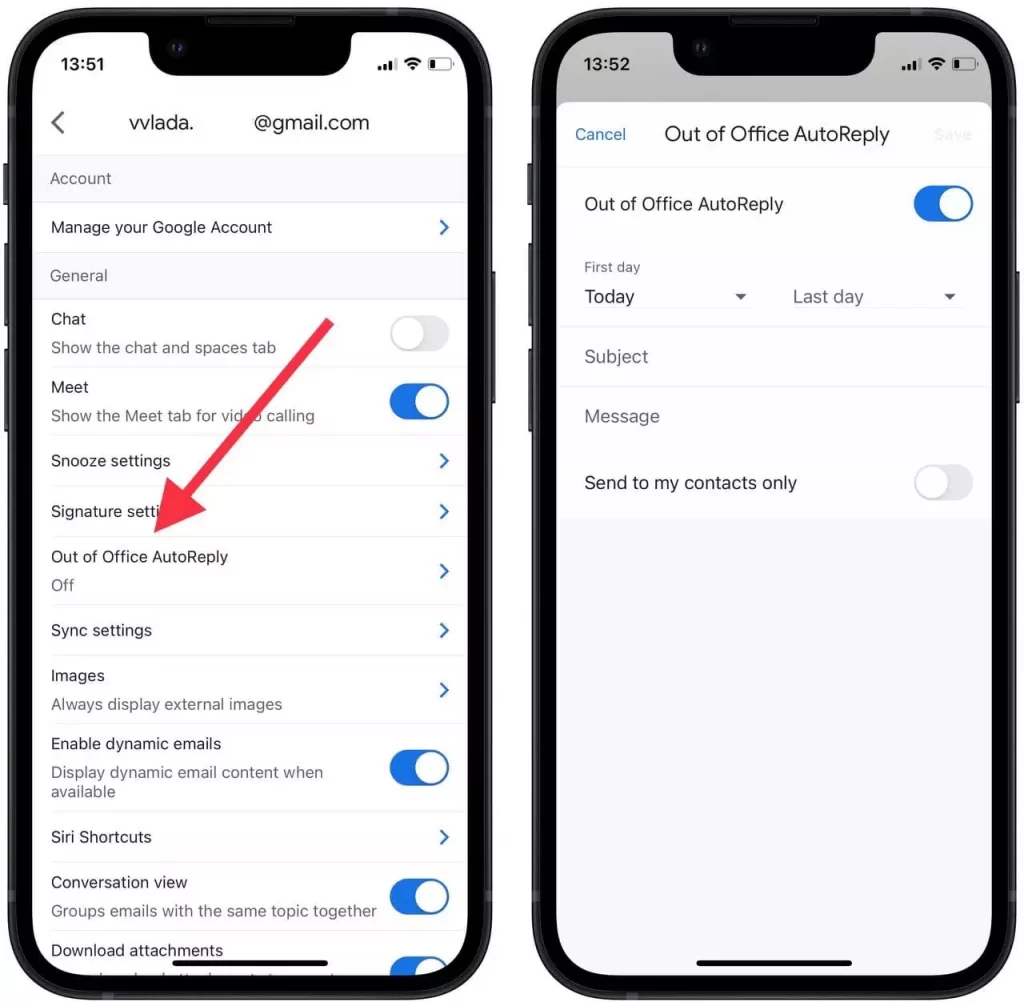
What steps to take to set up automatic replies to emails using the full version in Gmail
If you don’t use the Gmail app, you use the full version in your browser. You also need just a couple of clicks to set up automatic reply emails in Gmail in your browser. Follow these steps:
- The first step is to open Gmail in your browser.
- Then click on the ‘Settings’ icon.
- Now the ‘Quick settings’ window opens in front of you, you need to select ‘See all settings’.
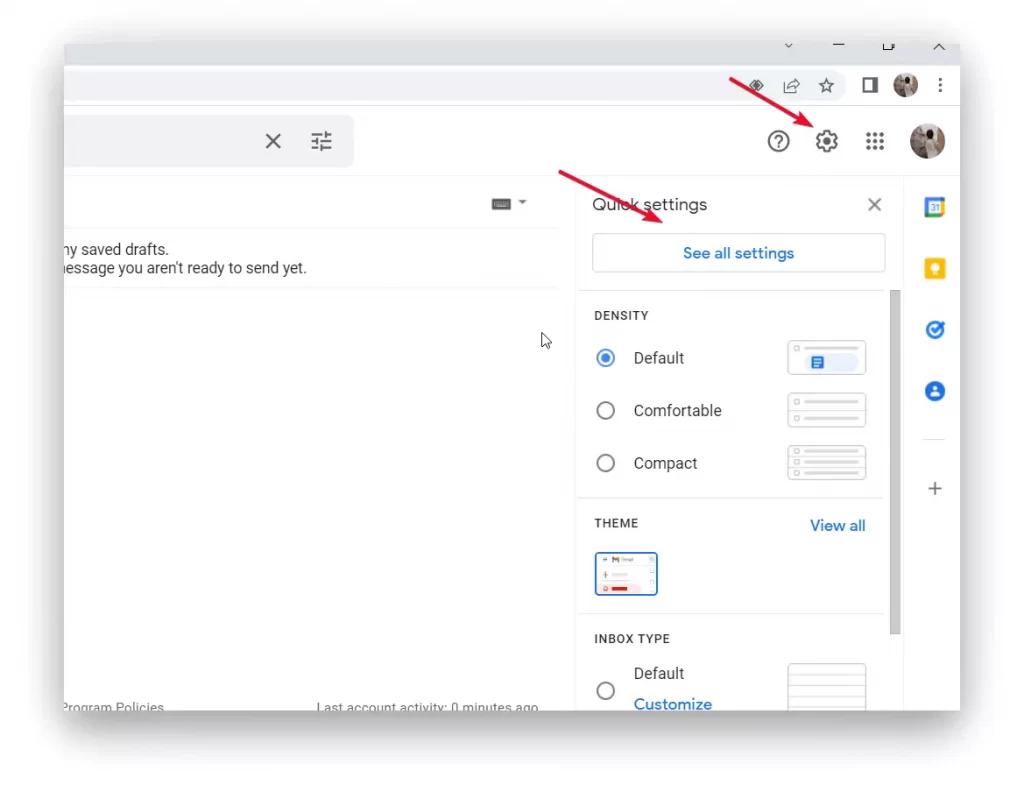
- Under ‘General’, scroll to the bottom item ‘Vacation responder’.
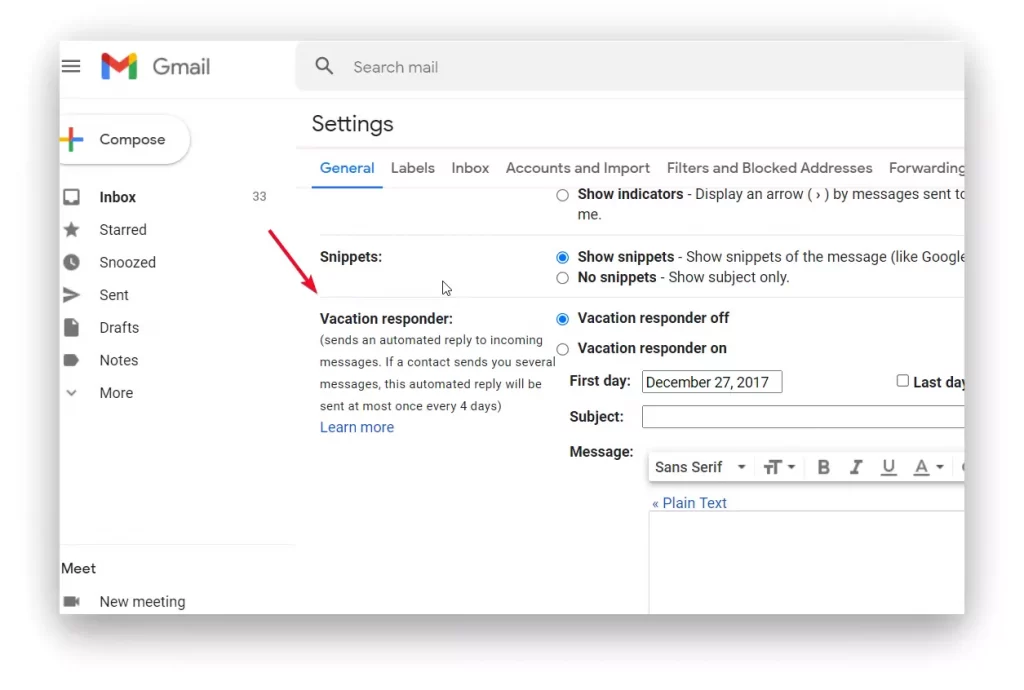
- Just like in the mobile version, specify the time frame, subject, and message. You can also specify to send an only response to people in my Contacts.
Also, pay attention to an important thing, namely the feature of the answering machine. If one sender sends several incoming emails in a row, an auto-response won’t be triggered more often than once in four days.






