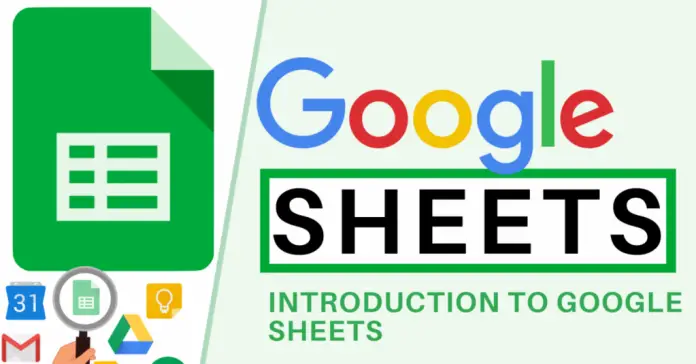In most cases, when we need to design a document or make a table, we use Google services such as Google Docs, Google Slides, or Google Drawings. One of the services available is Google Sheets, a spreadsheet program that is a powerful tool not only for creating tables but more complicated tasks, including the use of algorithms and formulas.
However, quite often, people have a problem with setting the same size for all table elements. You know, when you changed the size of a cell and don’t know how to make them look good and harmonic. In this article, I will tell you how you can adjust all columns and rows to the same size.
How to set all columns and rows to be the same size in Google Sheets
There’s really nothing complicated about this kind of task. If Google Sheets is working properly (check before you work if everything is OK and if the program responds to your commands) all you have to do is:
- Highlight the rows and columns you want in the spreadsheet. To do this, press Ctrl and drag your cursor over the items you want.
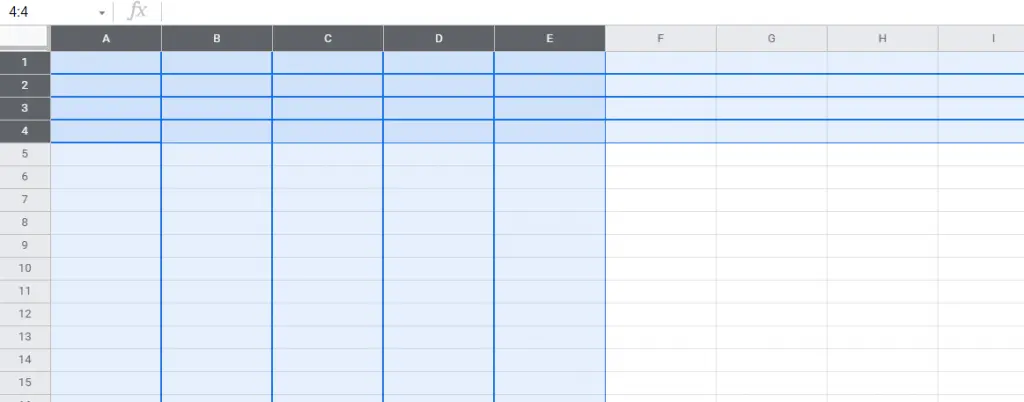
- After selecting the elements you need, right-click on them. A menu with a set of possible functions for them will pop up. From the list select option resize selected rows/columns.
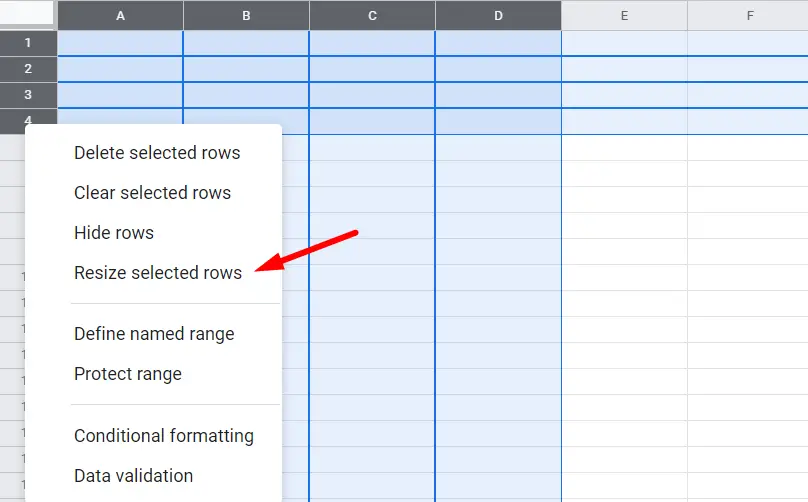
- Then another menu pops up with two options. The first is to fit the selected parts to the data you entered. The second option is to set a specific width or height. We choose the one we want and confirm the action with “OK” button.
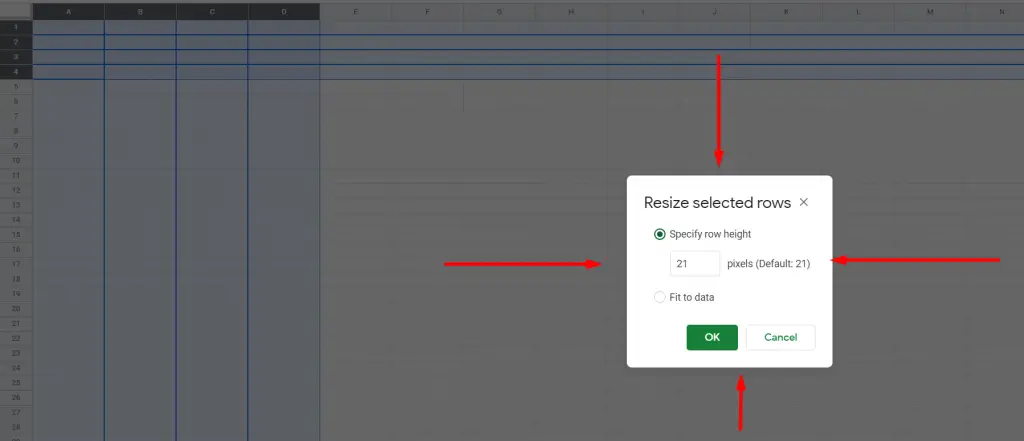
In this way we can adjust all the cells we need to the right size. You can set any size you need, so everything depends on your will.
Also, you can choose ‘Fit to data’ in case you just want to make your Google Sheets document look good, without blank space in cells.