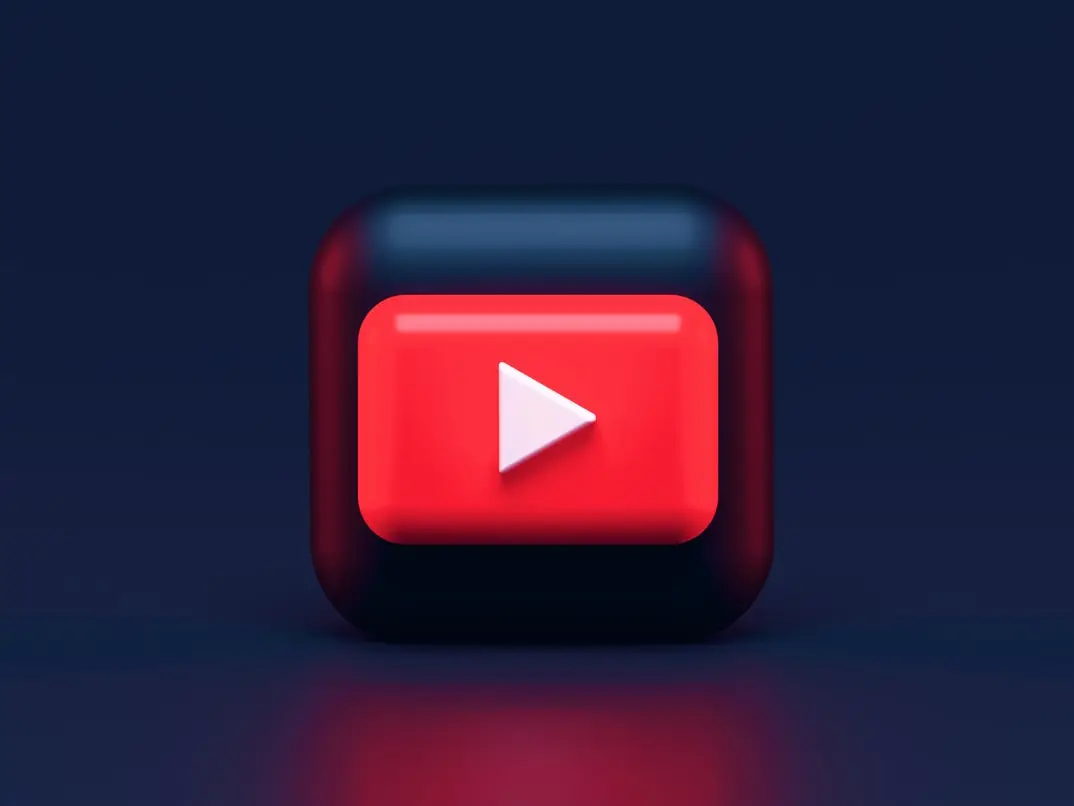People spend a lot of time-consuming content on the Internet. Many spend hours browsing various articles or funny pictures on various websites. However, if your goal is to find a new viral video or watch your favorite blogger, you almost always go to YouTube.
YouTube is a video hosting service where people can upload videos they’ve created and share them with the world. It’s very easy and convenient.
In fact, there’s already so much content on YouTube that you can watch it continuously for days, maybe even weeks and you won’t be able to watch all the videos.
There’s also a great recommendation system on YouTube that presents you with interesting videos that are similar in meaning to what you’ve been watching. So a lot of people just turn on their devices and go about their business or fall asleep and relax to videos. The service allows you to do this as comfortably as possible.
However, sometimes users may face the problem that their favorite videos stop playing and have to switch them manually. Many people don’t like it, and below you can learn how to avoid it.
Content
Why videos don’t play automatically
If you’re a frequent YouTube user then you know that sometimes there can be very annoying little things in the app such as videos pausing. If you’re watching something carefully and want to switch, it won’t be a big problem for you, but if you’re cleaning the room and putting music in the background, for example, it can be very annoying.
There are several reasons why videos can pause and not switch.
The auto play setting is disabled
Under your video in the tab with the recommended clips, there is a switch for the auto-play function. If it’s disabled, the video will just stop at the end and won’t start the next clip.
The default YouTube settings
You may also have the auto-pause feature active. In this case, your video will pause automatically if you haven’t been active for a while. This is to ensure you don’t miss anything in the video you’re watching.
Problems with the Network
If your Internet connection is interrupted, YouTube can freeze. Maybe the video is buffering, or there’s a server error going on at the moment. Built-in algorithms will pause the video each time a network problem is flagged. It will pause when the video is fully loaded.
Problems with your browser
If you’re viewing YouTube through your computer using your browser, the problem may be related to your browser. It could be a glitch caused by cookies or cache files, or some extensions may be interrupting the proper loading of the video.
Faults in YouTube
There can also be a system failure of the entire YouTube service. This doesn’t happen often, but sometimes the service can crash and all videos will be unavailable. In this case, the system will pause your view and won’t switch to the next video.
The “Remind me to take a break” feature is enabled
You can also find a feature in YouTube settings that will remind you that it’s time to take a break. Turn it off or else it will pause and you’ll have to play or switch it manually.
How to stop automatic pausing in YouTube
After listing the most chatty reasons for stopping the video, you can proceed to ways to solve this problem.
Turn on the auto play function
Simply switch this feature to ON. To do this, you need to click on the icon with the black horizontal triangle. On the YouTube desktop, it’s available next to the subtitle button in the playback menu. And in the mobile app, you can find it in the upper right corner next to the screen demo button.
Configure YouTube’s autopause settings
If YouTube pauses your video and asks if you want to “Continue watching?” then the auto-pause feature is on.
You can disable it by using an extension. For example, AutoTube – YouTube without pausing for Chrome and Firefox browsers. It’s pretty easy to install:
- Download the AutoTube extension from its page in the store by clicking on “Add to Chrome“.
- Then click Add Extension.
- It will be automatically installed and you can watch videos without interruption.
In order to install AutoTube on Firefox, you have to
- Go to the AutoTube section under “Mozilla Addons“.
- Click on “Add to Firefox” and then “Add“.
- The addon will be installed and will become active immediately.
Next time the extension itself will resume watching the video when you stop it.
Try clearing the YouTube cache
YouTube stores some of the videos you previously watched and may load them faster if you re-enable them. If you have too many videos piled up in your cache, it slows down the app and can cause problems when it plays automatically.
To clear the cache in YouTube you need to:
- Open Settings.
- Find the YouTube app on your mobile device
- Tap on the Clear Cache option.
This will delete all the cache data on your device. These tips should help you optimize YouTube on your devices.