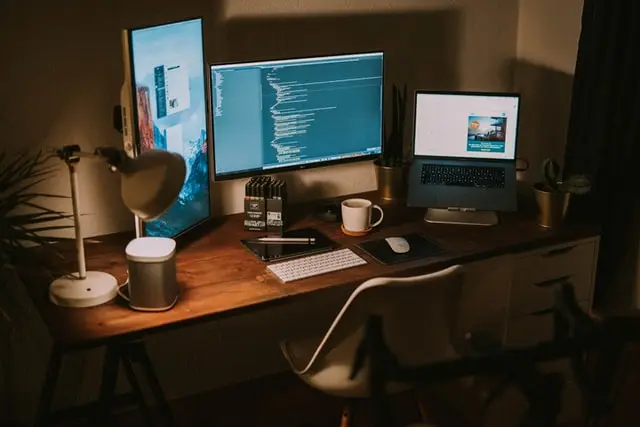Have you ever had a situation where you urgently need to transfer the schedules or appointments set within the calendar from iPhone on Mac? Or you try to copy the calendar from your iPhone to Mac but fail? Then in this article, you will learn that there are several ways to do it. The first and most common is using iTunes, the second is through iCloud. And the third one will require a little bit of time but will allow you to transfer other data from iPhone to the computer with EaseUS MobiMover Free, the top iPhone data transfer and management tool in the market.
Use the instructions below to make it quick and easy.
How to transfer calendar from iPhone to Mac via iCloud
Transfer calendar from iPhone to Mac by using iTunes is a wire transmission solution. Not so long ago, in order to transfer files, you had to perform this operation directly via cable or USB, but now everything is completely different and much easier.
So, to transfer the calendar to Mac wirelessly, then your best option is to choose iCloud syncing and transfer. In addition to iCloud calendar transfer, iCloud contacts syncing, and iCloud music & app downloading are also supported.
- Set up your iCloud calendar on your iPhone: go to Settings > YOUR NAME > iCloud
- Sign in to your iCloud account and turn on Calendars
- Activate your iCloud calendar on your Mac: Click Apple menu > Select System Preferences
- Click iCloud and sign in to your account and click the box next to Calendars
After that, you can easily change and add events to your calendar on your iPhone, and it will be updated on the Mac.
How to transfer calendar from iPhone to Mac via iTunes
Functions such as backup and data synchronization are handled easily and securely by iTunes. In a few steps, you already have all your data on another device. But in case you can’t connect to iTunes or have log-in problems, it’s better to solve these nuances before you begin to transfer calendars. Moreover, to ensure a complete and safe transfer process, please first make sure your iTunes is running the latest version.
- Connect your iPhone to Mac with its USB original cable, if not, it should be Apple supportable USB cable
- Launch iTunes and click on your iPhone on the device toolbar
- Click the Info tab and check off Sync Calendars
- Click Apply and wait until the calendar transfer progress finished
How to transfer data from iPhone to Mac/PC with MobiMover Free
However, there are situations when you cannot use iCloud or iTunes, or simply you aren’t a fan of these methods, then the question arises about alternatives. And such an alternative is the application EaseUS MobiMover. The service is completely free and super easy to use. At the same time, it allows for transferring more than ten kinds of files from the iPhone to the computer, for example, photos, music, videos, photos, books, pdf, voice memos, notes, and messages.
As long as your iPhone is running iOS 8 or later, this iPhone data transfer tool can be integrated seamlessly. Learn how to transfer files from iPhone to Mac or PC by following the steps below.
- Firstly, ou should connect your iPhone to your PC and trust the computer. Launch EaseUS MobiMover and go to “Backup Manager” > “Back up“
- Since all the supported files are selected by default, click “One-Click Backup” directly to begin backing up your iPhone to computer.
- Give it some time until the backup process completes. When you need to restore the backup, go to “Backup Manager” > “Restore” and follow the onscreen instructions to continue
How to sync notes from iPhone to Mac with iCloud
Since you have set up the iCloud service on your iPhone and Mac, you’re able to sync all notes, photos, mail, contacts, calendars, reminders, Safari bookmarks and history, and other documents and data. So if you want to turn on Notes sync for iCloud on your iPhone follow these instructions:
- On your iPhone or iPad, open the Settings app.
- Tap [your name], then choose “iCloud“.
- Toggle on iCloud service for “Notes” under “APPS USING ICLOUD“.
- Once you have done that, all the notes or any changes to notes will be transferred to your iCloud and sync to your Mac with the same iCloud account.
To turn on Notes sync for iCloud on your Mac:
- Launch System Preference on your Mac, which looks like your Settings app on the iPhone
- From its screen, choose “iCloud“
- Sign in with your iCloud account
- Check the box next to the “Notes” from the list of options that support syncing
How to sync notes on iPhone and Mac via Gmail Account
In case if you need your notes tied to Google’s Gmail to sync, you can enable the sync option on both your Mac and iPhone by following the steps below. To use this method, first of all, you need to have a Gmail account tied with your iPhone/iPad and Mac.
Enable Notes sync for Gmail on your iPhone
- Step 1. On your iPhone, go to the Settings app
- Step 2. Scroll down to find the “Mail” option, tap it
- Step 3. Tap “Accounts,” then “Gmail.” (If you haven’t added a Gmail account, add one by tapping on “Add Accounts” > “Google” > Sign in to your Google account)
- Step 4. Toggle the “Notes” option ON
Enable Notes sync for Gmail on your Mac
- Step 1. On your Mac, launch the Notes app
- Step 2. Click the “Notes” in the menu bar in the upper left corner
- Step 3. Select “Account” from the drop-down list
- Step 4. Select the “Google” option
- Step 5. Enter your username and password by following the prompts
- Step 6. Select “Notes” from the listed options
As you can see, it’s not that complicated to sync your data using these methods. Now, you’re able to keep your stuff updated and always in a safe place.