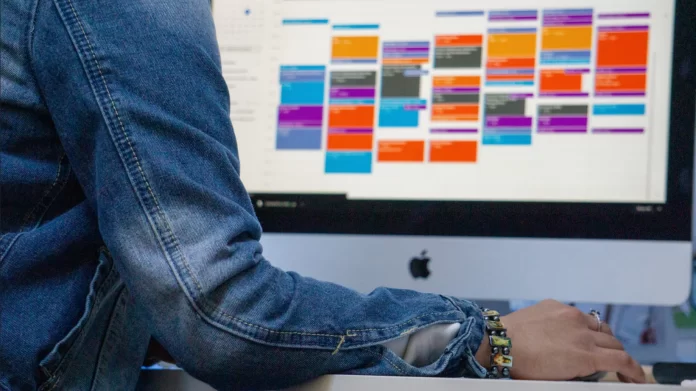Nowadays almost every user has a Google account because it gives a lot of advantages on the Internet, especially for Chrome browser users. The vast majority of computers have the Windows operating system and most users use the built-in Windows utility for working with contacts, mail, and reminders – Microsoft Outlook.
Users have a logical question: how can these two services be “friendly” with each other? It’s very convenient when there’s a possibility to create events and activities in calendars of other services through Outlook.
If you use a Microsoft calendar and your colleagues use Google, it’s a good idea to keep them in sync. In this case, you will be disconnected from Google and you will be able to receive notifications about your appointments in Outlook. Keep in mind that the synchronization will be one-way, so events from Outlook won’t be synchronized with Google calendar.
So, here’s how to synchronize Outlook Calendar with Google Calendar.
How to use the Outlook link to synchronize Outlook Calendar with Google Calendar
To synchronize Outlook and Google Calendar using one of several devices, you must first get the Outlook link. Synchronizing the two calendars doesn’t require additional plugins or extensions because both platforms use the same format.
If you want to get the Outlook link, you have to follow these steps:
- First of all, opent your Office 365 accoun and go to “Outlook”.
- Then, click on the “Settings” icon and select “View all Outlook settings”.
- Select the “Calendar” section and click “Shared calendars”.
- Under “Publish Calendar” you can get the link you want.
- After that, choose “Calendar” and “Can view all details”.
- Click “Publish”.
- Now, copy the “ICS link” (below the HTML link at the bottom) to use later in Google.
- Once you have a link to your Outlook calendar, it’s time to complete the synchronization. Open your Google Calendar.
- Tap on the “Other calendars +” option at the bottom of the page.
- Next, select “From URL”.
- Paste the link saved and tap on “Add calendar”.
- Under “Other Calendars” in the lower left area, you will see an Outlook calendar that you can select.
The synchronization process is now complete. Now you can see all the information you need from Google Calendar in Outlook. Also in Windows Calendar, you can see all the events that you have added to Google Calendar.
You can save the calendar, change its colors, or even rename it. If you ever decide to separate the two calendars, you can do so simply by hovering over the calendar name and clicking the “X” icon.
How to synchronize Outlook Calendar with Google Calendar using iPhone
If you use your calendar primarily on your iPhone, there are several options you can use if you plan to sync two calendars.
One option might be to create multiple email accounts, but that won’t solve the problem.
A better solution would be to add both calendars to the Calendar app on your iPhone. There you can see all of your appointments in a clear and organized way without syncing your Google and Outlook accounts. Plus, the process is easy and won’t take you too long.
Well, if you want to go this way, you can follow these steps:
- At first, open the “Settings” app on your iPhone.
- After that, scroll down and select “Calendar“.
- Tap on the “Accounts” option and add your Google and Outlook accounts to your iPhone.
- Finally, slide the “Calendards” toggle to the right to synchronize all calendards.
After you have completed the process, all the data will automatically appear in your calendar app, and you’ll no longer run into problems like double bookings or overlapping appointments.
How to synchronize Outlook Calendar with Google Calendar using Android device
If you want to synchronize your Outlook Calendar with your Google Calendar using your Android device, you have to follow these steps:
- Open the Google Play Store app and install the Microsoft Outlook app on your mobile device.
- Then, open the app and sign in to your account.
- After that, link your account to other Google accounts in the pop-up window.
Once you have completed these steps, you will synchronize your Outlook Calendar with your Google Calendar using your Android device.
Setting up this interaction between the two platforms can greatly simplify the work with events and activities, increase efficiency and speed, and save time.
However, there is one significant disadvantage. Data is updated once a day, so the added event will appear in Outlook only after some time. Be sure to keep this in mind.