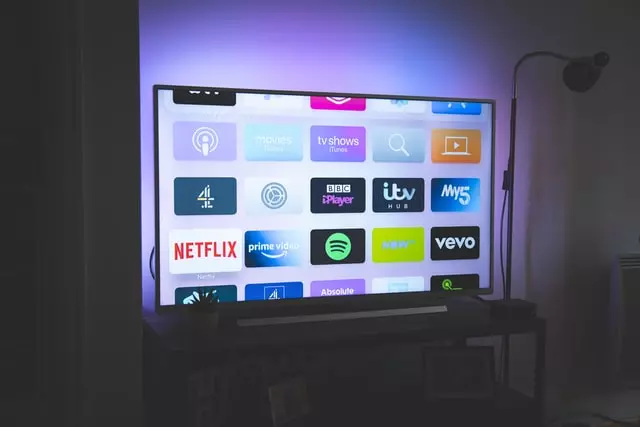Peacock TV is one of the most popular video streaming services owned by NBC. It’s owned by NBCUniversal, which in turn is a subsidiary of Comcast. The main feature of the service is its budget. In fact, you can even use it for free, with occasional commercial breaks. Despite this, Peacock also offers a paid version without advertising.
And because Peacock TV may suit your preferences, you may find it difficult to buy and start using it, and you may find the subtitle setting a bit tricky, too. But in fact, it’s very simple and depends on what device you’re using to do the procedure. In general, subtitles are divided into a couple of types, which you have to learn before you set them up. Here’s how to figure out what kind of subtitles you have and whether you can set them up.
What are Closed Captions (CC)
Subtitles are text overlaid on an image while the video is playing. It’s usually displayed at the bottom of the image so as not to obscure what is happening, but it can also be displayed in the center or anywhere else (although this depends on the format).
For example, captions typically indicate the dialogues of people or characters, but in some cases, additional comments can be used to explain some action, complex term, etc. There are several factors that make it necessary to insert text into video clips.
- First of all, it’s a great way to help users with hearing loss read and understand what is being presented.
- Often people spend time on public transport and the subway watching videos. But they don’t always have headphones. In some cases, they are not comfortable to use. So they can help you understand speech or dialogue, even if there’s a lot of noise around.
- They don’t necessarily have to display what is said in the video. This tool is handy for posting any explanations of terms that are difficult to understand, footnotes, comments, and other additional information about the topic in question.
In addition to the situations mentioned above, the text can be useful if you cannot disturb the silence in the room while watching a video, or, on the contrary, there’s a lot of noise around and you cannot hear anything. Such transcription will help in case of poor quality video and audio recordings when shooting with a hidden camera or without using a microphone.
Read Also:
- How to install Peacock on LG Smart TV
- How many devices can stream Peacock at the same time
- Why Netflix is still winning the competition among other streaming services
What kinds of subtitles there are
Embedded subtitles, or “hard subtitles”, are a subtitle attachment method in which the subtitles are embedded in the video image itself (that is before you start watching it) and cannot be removed from it in any way afterward. In contrast, external subtitles or “soft subs” are a method of overlaying the subtitles on the picture during playback, with the subtitles themselves being stored in a separate file (or a separate stream in the video file).
There are several types of subs on different video hosting sites: embedded and external. They differ from each other in the way they are added, appearance and readability. The first type implies that the words are initially built into the video sequence at the stage of video editing and are an integral and inseparable part of the overall picture. They can be of any size and color. Since they are enabled by default, the user doesn’t need to do anything to activate them.
External subtitles are one or more separate files, usually with the same or partial name as the video file, but with a different extension: SRT, SUB, TXT.
Popular formats for external subtitles:
- srt – SubRip’s text-based subtitle format. Originally it didn’t support text elements, but later it was expanded to support them. Ass tags are used for advanced styling.
- smi (smil) – a text subtitle format based on SGML. Provides almost all possibilities for text formatting, supported by standards HTML and CSS.
- s2k – Sasami text caption format.
- SSA – Sub Station Alpha text caption format. It allows to set color, character position, character size, and headset; it also allows to apply of complex video effects to characters (shading, motion, rotating, etc.); it can contain text in several different encodings.
- ass – Advanced Sub Station Alpha text caption format (first implemented in Medusa), further development of SSA format.
- sub/IDX – a binary format of pre-rendered (graphical) subtitles programmatically extracted from a DVD. Such subtitles can be connected to the video with the DirectShow filter VSFilter (VobSub).
Many computer players can include external subtitle files, allowing you to select exactly the amateur translation you need for an officially untranslated movie. With the advent of progressive video formats such as mp4, mkv, ogm, it’s now possible to embed subtitles as a separate stream along with video, audio, etc. in the container file, without any external files.
What about turning off Closed Captions on Peacock via PC
Many people prefer to watch movies through a laptop or PC using a web browser. Any web browser is suitable for watching Peacock TV, and thankfully the developers of the site have taken care of the user-friendliness interface and it’s easy enough to set up and manage a profile on Peacock TV. Finding new subtitles is easy, here’s how to do it:
- On your computer, sign in to your Peacock TV account via browser.
- Pick a title and start streaming.
- Move the cursor anywhere across the screen. Video playback options will appear at the bottom of the screen.
- In the bottom left corner of the browser window, click on the “comment” (subtitles) icon. It will turn yellow when you hover over it.
- A pop-up menu will appear showing Audio and Subtitles. You can choose between “English” or “Off.” Some titles also have the option for the “Spanish” language.
As you can see, setting up subtitles and changing them from one language to another is a very simple process. Just find the right menu in the interface of the website and you can customize your movie viewing experience.
Is there an option to manage CC on Peacock via iPhone and Android apps
As a rule, a lot of people watch movies on the road or in the subway on their way to work/study, and Peacock TV offers its viewers a special app for fans of movies on portable devices. Whether it’s iPhone or Android, the app works well on both platforms. If subtitles are bothering you, you can always turn them off:
- Launch the “iPhone Peacock TV app” and start the content you want to watch.
- With the tip of your finger, pull up the playback options from the bottom of the screen.
- Tap on the “text bubble” (subtitles) button and turn the subtitles “On” or “Off.”
It’s the same on Android, it’s very simple:
- Open the “Android Peacock TV app” and launch the content you want.
- Pull up the playback options with your finger.
- Tap on the “text bubble” (subtitles) button and turn them “On” or “Off.”
That’s it, the subtitles are easy to set up in the apps on mobile devices. All you need to do is find the button in the app interface.
Read Also:
- How to clear Continue Watching on Peacock
- How to get an NBCUniversal Peacock on Samsung Smart TV
- How to connect Amazon Firestick to Wi-Fi
Is it possible to turn off CC on Peacock via FireStickm Roku and Apple TV
And now let’s consider the situation where you decide to watch Peacock TV via Amazon Firestick. You can download the app through Amazon App Store and customize it to your liking. But you can only use the Firestick remote control to do that. Although if you don’t have one, there are many other remote controls to replace the original one. Here’s how to set the subtitles on the Firestick.
- When the video on Peacock TV starts playing, press the “Menu” button on the remote.
- When the video playback options appear, navigate with the remote to “Subtitles.”
- Choose the “subtitle language” to turn it on or click on the “Off” button.
Also on Roku TV – all interfaces are almost similar in principle, so it shouldn’t be difficult. Here’s how to enable subtitles on Roku TV:
- Launch Peacock TV and play some content.
- Press the “*” button on the Roku remote.
- Choose “On” or “Off” to control the subtitles.
On Apple TV, the principle will be the same, so just orient yourself by the keys on your remote control.
- Click the “Select” button on your Apple TV remote.
- Your screen will show various options. You can change the “audio language” and “subtitles.”
- Navigate to the “Subtitles” button with your remote and choose to turn them “On” or “Off.”
That’s it – the subtitle setting is quite simple, you just need to understand the principle of the interface on Picoq TV, and the next time you’ll be able to find the subtitle settings quickly.