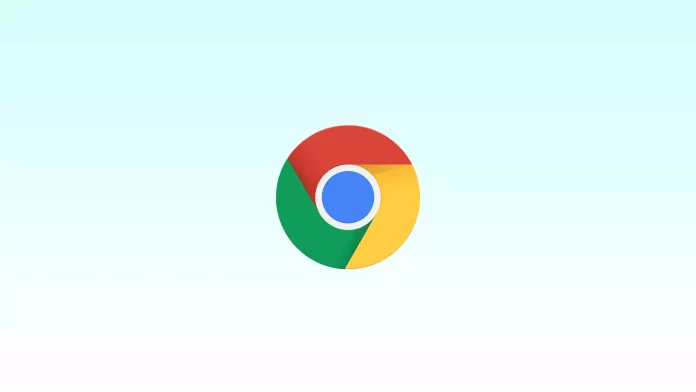If more than one person is using Google Chrome on your PC or any other device at the same time, it’s unlikely that any of them, or you, would want others to see the browser history. In that case, Google’s browser has a great feature that allows you to automatically delete your browser history. However, you should know that this feature only works with business accounts on Google Workspace.
If you no longer need this feature and want your browser history to be saved, you can easily disable it. You can do this using the settings on any device that has Google Chrome installed.
How to disable history deletion in Chrome on a PC
If you want to turn off the deleting of history in the Google Chrome browser on your PC, you can follow these steps:
- First of all, open Chrome on your computer and go to admin.google.com. Remember that you can only access it with your business account.
- Then sign in using your Google account credentials.
- After that, go to “Device management”.
- Select “Chrome management”.
- Click “User Settings” and navigate to “Security”.
- Now, under “Incognito Mode”, select “Disallow incognito mode” from the drop-down menu.
- Finally, go to “Browser History” and choose “Always save browser history” from the drop-down list.
Someone with intermediate-level technical expertise can bypass this method. If you can, consider installing the special Full History Keeper extension for the Chrome browser, which will save all sites visited even after clearing history.
How to disable history deletion in Chrome on an iPhone or Android device
If you don’t want the browser history on your iPhone or Android device deleted – follow these instructions:
- Open the Google Chrome app on your mobile device.
- Then tap on the profile icon at the top right corner to access another user’s profile if they’re not already logged in.
- After that, select the needed account and tap “Manage Your Google Account”.
- Go to the “Data & privacy” tab and scroll down to the “History settings”.
- Tap on the “My Activity” option.
- The “Don’t auto-delete activity” option should be enabled by default.
Moreover, if you wish, you can set it to auto-delete activity older than 3, 18, or 36 months.
How to set up an auto-delete activity in Google Chrome
If you want to set up an auto-delete activity feature in Google Chrome, just do the following:
- Open the Google Chrome browser on your PC and click on the three dots icon at the top right corner of the window.
- There select “History”.
- Click “Clear browsing data”.
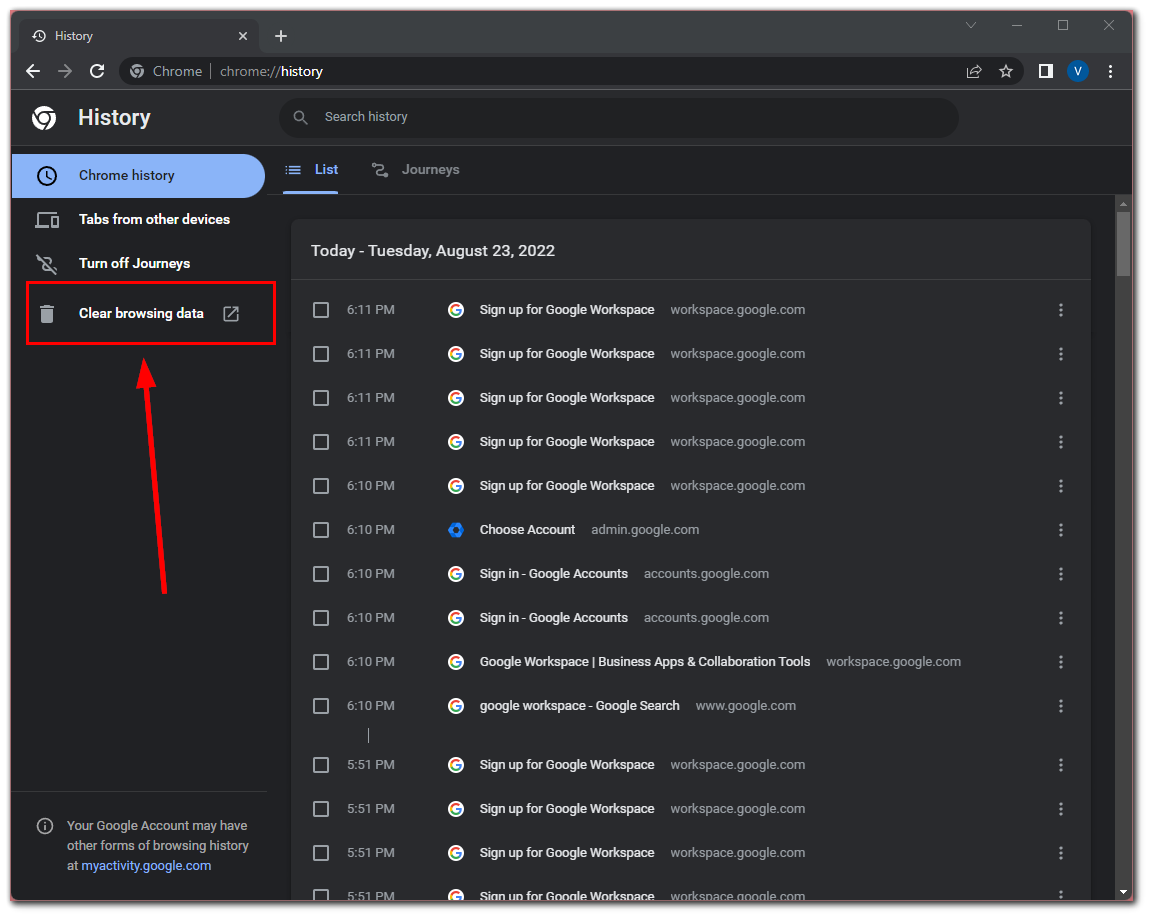
- After that, in the appeared window, click on the “Search history” link.
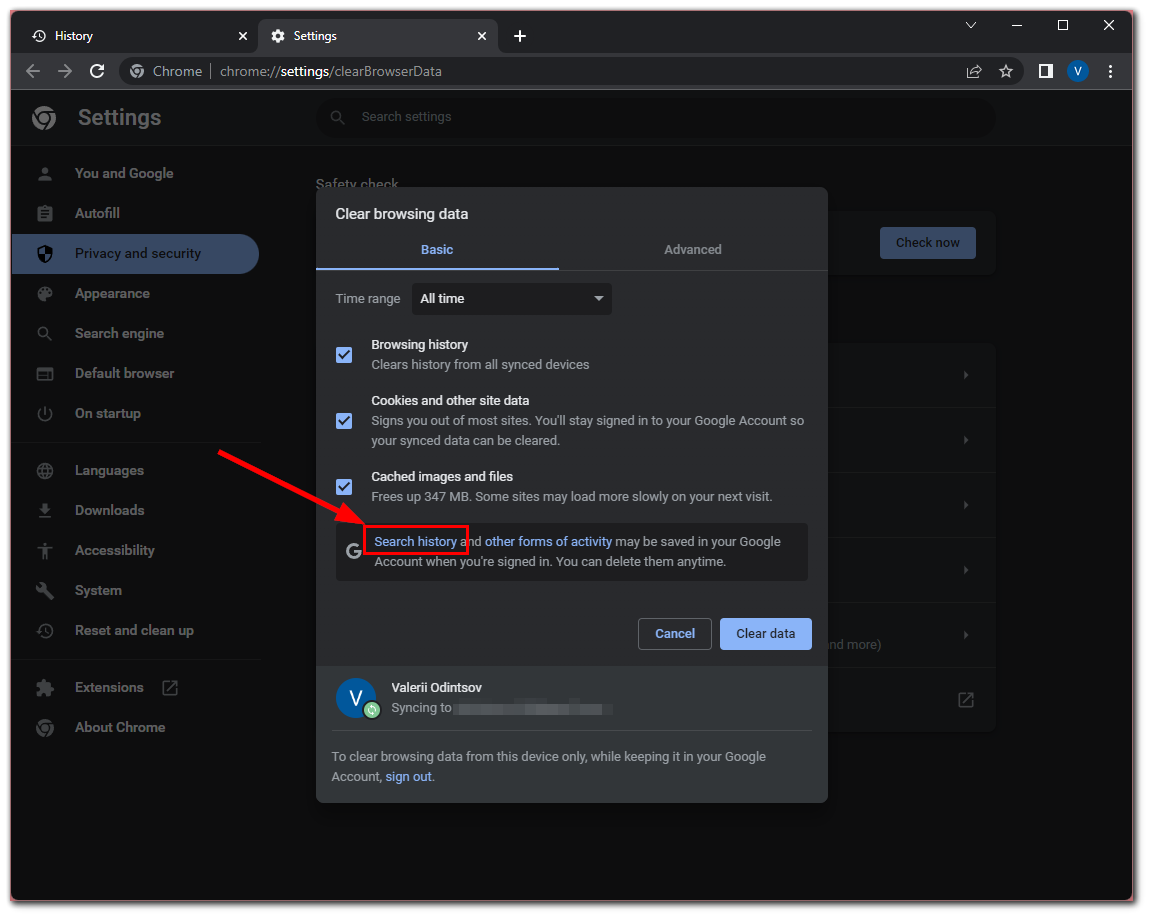
- Then click on the “Auto-delete” option.
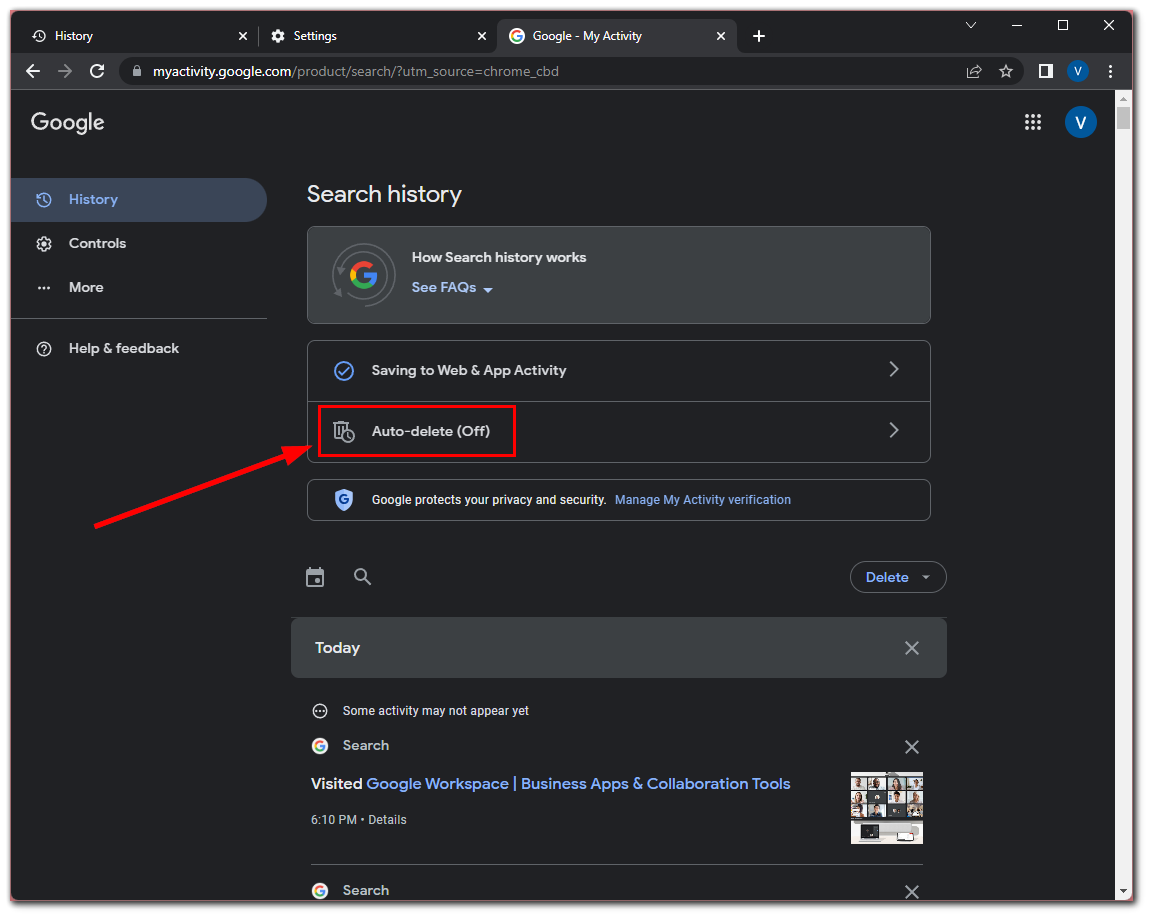
- Here select “Auto-delete activity older than” and choose the period of time you need from the drop-down list.
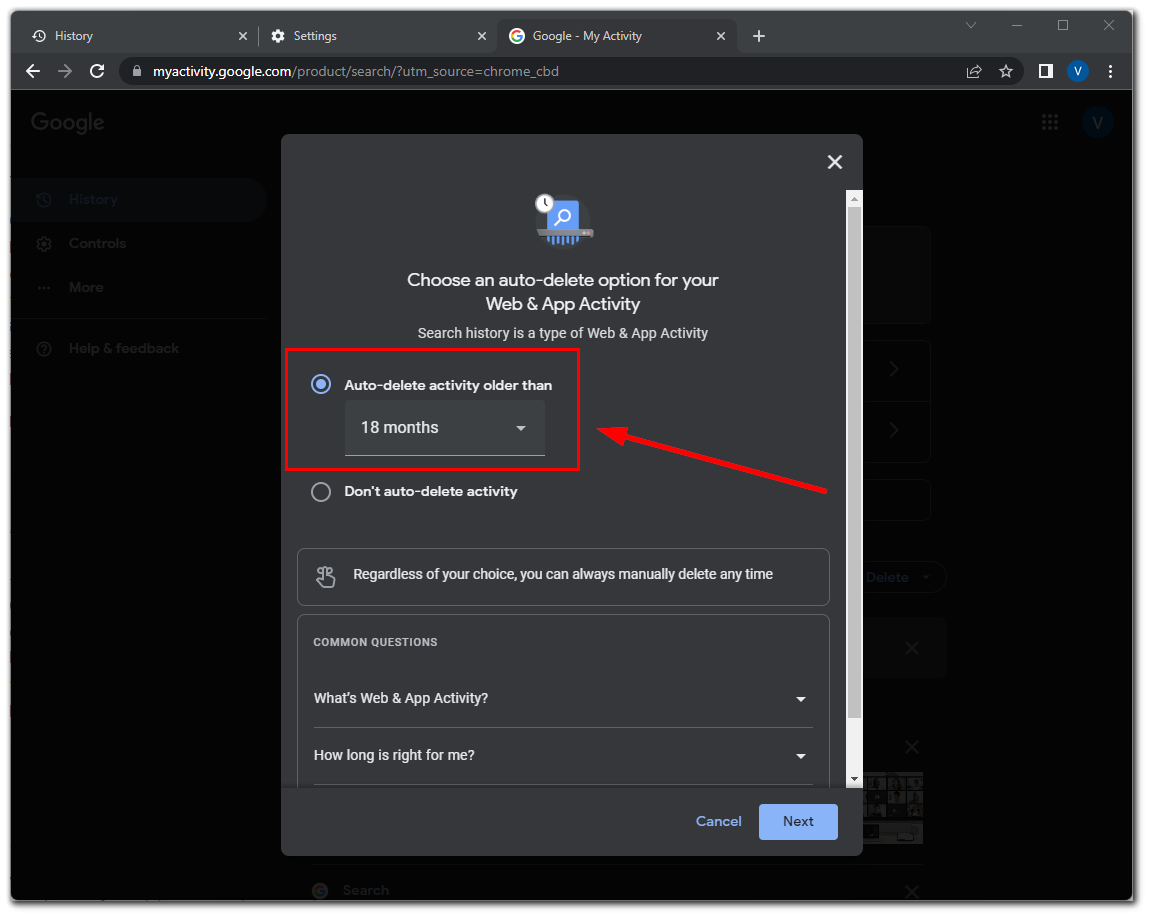
- Click “Next”.
- Finally, click “Confirm”.
Once you have completed these steps, you will set up the deletion of your browser history that is older than 3, 18, or 36 months.
Read Also:
- How to export Google Chrome bookmarks
- How to fix Google Chrome critical error red screen
- How to enable hardware acceleration in Google Chrome
Can users still delete their Chrome browsing history?
If more than one user has access to your computer or mobile device, you can keep a close eye on the sites you visit. Chrome doesn’t have a reliable way to prevent other users using your devices from deleting your browsing history.
However, you can use the admin console to set Chrome to permanently save your browser history, use an app to save all history, or access other users’ activity through “My Activity”. Unfortunately, these workarounds are only partially effective, and anyone with an average level of technical knowledge can get around them. So keep this in mind.