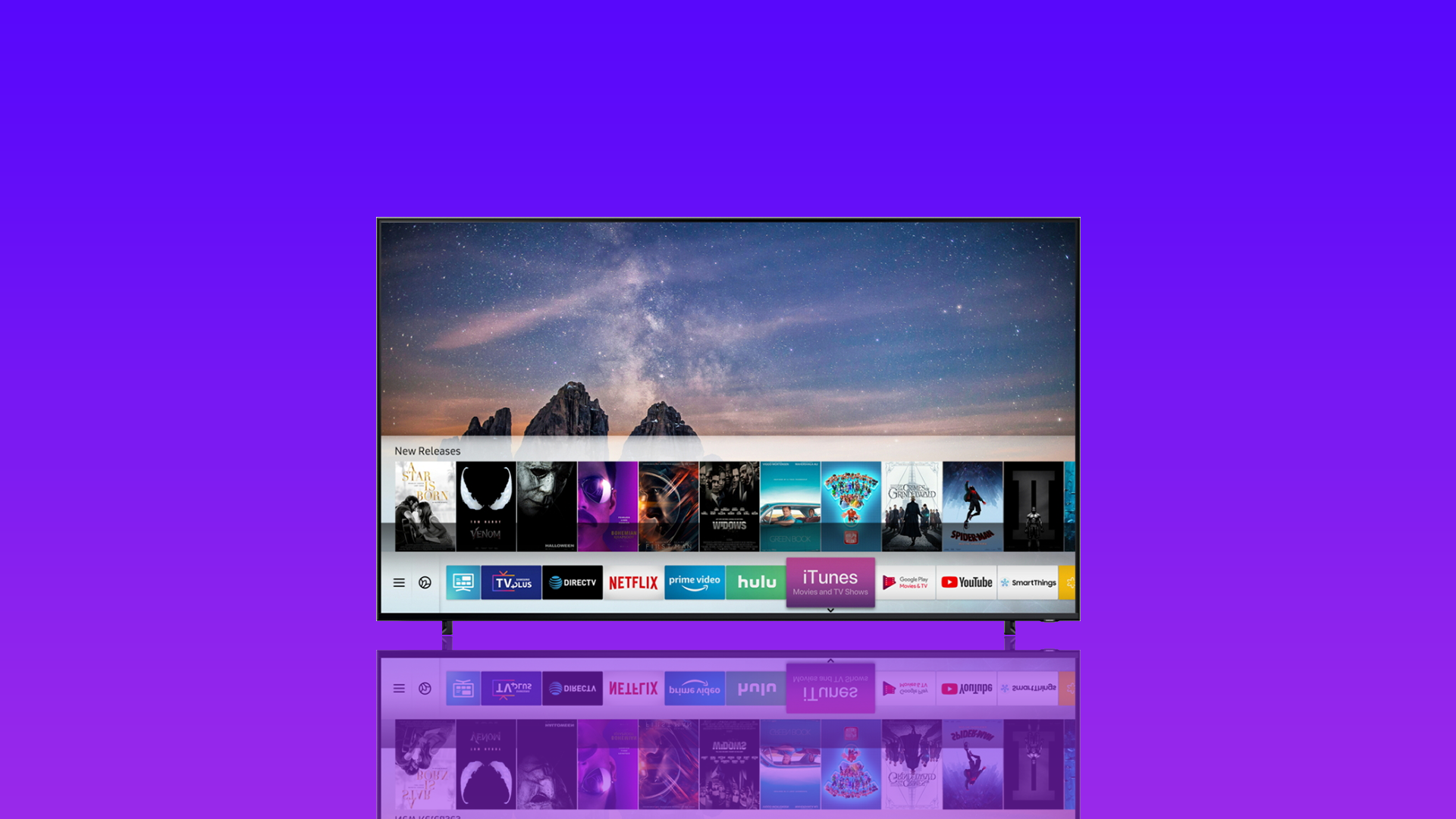The Multi-View feature on Samsung Smart TVs has been presented to let users do several things simultaneously. Sometimes it’s quite difficult to decide between 2 movies to watch, however, now you even don’t need to choose, as you can watch it at once on the screen, as it would be divided into 2 parts.
However, after you’ve watched everything you want to, you may want to get your screen back to be a whole piece. Fortunately, there is a way to disable the Multi View feature and return to watching one movie, TV show, video, etc on your screen.
Content
What Multi-View is supported by
The Multi-View feature is available on many devices except for Samsung Smart TVs. However, if you decided to use it, you should make sure to be awarded of the sources, devices,If and apps that are available to use with Multi View feature. So, if we talk about models that are available:
| Category | ’21 Line-up | Number of views |
| The Wall | Micro LED (MS1A) | 2-5 (4 videos) |
QLED 8K TV | Q900A/Q800A Q700A | 2-5 (4 videos) |
QLED 4K TV | Q95A/Q90A/Q85A/Q80A/Q70A Q60A | 2 |
Crystal UHD TV | AU9000A | 2 |
Lifestyle TV | The Frame (LS03A) | 2 |
If we talk about the sources that are available:
- HDMI sources (STB/Console/OTT box/BDP/Laptop etc)
- Tuner
- Mobile mirroring (Android/iOS)
- Laptop mirroring (iOS/Windows10↑)
- YouTube Casting
- USB camera
- SmartThings camera
- Ambient(Clock/Weather)
If we talk about mobile devices:
- Smart phones or tablets which support screen mirorring feature. (Android 4.2 and higher)
- iPhone, iPad, iPod touch or Mac book and other devices which support AirPlay 2.
- Laptops/PCs with Windows 10
If we talk about apps:
- Samsung TV Plus
- YouTube
- YouTube TV
All of the above make this featur really convenient and let users have a pleasant evening with their family or firends watching several things that may be interesting to everyone simultaneously.
Why to disable the Multi View feature on Samsung TV
While users at first hear about the Multi0View featire on Samsung TV, of course, they want to try it. However, not everone seeks for the detailed info about that, and may get a bit dissapointed. There can be many reasons why you want to disable the Multi-View feature on your Samsung TV, however, there are 2 most common ones.
The first reason is the autoran Mult-View. Sometimes, users just ned to cast one conetne on te=heir TV, however, some of Samsung TV models have the autoran Multi-View casting feature enabled. That’s why, there can be cases, when while transferring the content from your device to the TV, you may get the screen split into 2 parts and, of course, it may be bothering. So, users make a decission to disable the feature completely in order to have an opportunity not to be bthere by additional optons.
The second reason is about the HDMI. Only one HDMI cable can be connected to the Samsung TV. This may be really bothering for gameres, for example, as they won’t be able to play with some one else the game using the screen of their TV.
Firtunately, there’s nothing diffiuclt in switching of the feature. You’ll only need a couple of minutes and a few clicks to enjoy your watching experience.
How to disable the Multi View feature on your Samsung TV
So, the Multi-View feature has been integrated into the Tizen OS that gave Samunsg TV’s users an opportunity to watch up to 5 parts of conetnt simultaneously. However, the number of pieces of content that can be viewed depends on the size and the model of your Samsung TV. Even though the number of Tizen TV OS apps that are compatible with this feature isn’t large, the options that would be reveled during the viewing process, deserves it. However, if for some reason you need to disable the feature, you should follow the prompts which would be emntioned in the section below:
- First of all, you should switch on your TV.
- After that, you should pick up your Samsung TV remote and click on the “Home” button.
- Then, you should head to the left side and click on the “Settings” option.
- Next, you should head to the “General” tab.
- After that, you should click on the “Smart Features” option.
- To complete the process, you should uncheck the “Autorun Multi-View Casting” option.
Since then, the Multi-View feature would be disabled on your Samsung TV. And the fact that sometimes you can’t cast only one content due to the Autorun Multi-View casting feature is switched on by default, won’t bother you anymore. Since then, you’ll be able to cast whatever you want and when you’ll have a desire to watch several things at once, you can always return everuthing back as it was.
How to connect a smatphone or a tablet to Samsung TV
Of course, if you’ve decided to use the Multi-View feature on Samsung TV again, you should know that your phone should be connected. There are 2 ways to connect your phone: wire-based and non-wire-based. For the wire connection you can use both HDMI and USB-C cables and for non-wire, you can use the AirPlay option on iOS devices or the Smart View/Screen mirror option on Android devices. However, there’s one more way that lets you connect your phone to the TV literally just by touching them. This can be done with the new “Tap View” option which has been presented on the SmartThings app version 1.7.45 or later. So, to set this feature, you should follow the steps which would be emntioned in the section below:
- First of all, you should open the SmartThings app on your mobile device.
- After that, you should tap on the “Menu” button and go to the “Settings” section.
- Then, you should tap on the “Tap View” option.
- To complete the process, you should tap on the switch to turn on “Tap View“.
After turning on Tap View, gently tap the back of your smartphone against the TV to start mirroring. Since then, the Tap View feature would be enabled and you would be able to connect your phone to ypur Samsung TV literally just by touching them and you’ll be able to enjoy the watching process.