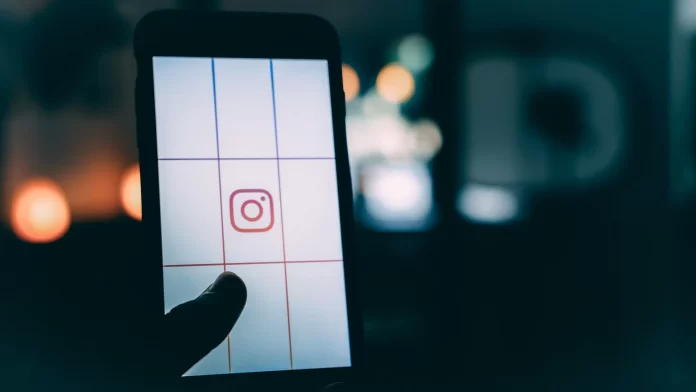Sometimes when using various online apps, especially social networks, we don’t want our friends to receive message receipts or engage in correspondence at all. This can be especially critical for Instagram. Not everyone sees this program as a messenger, although this feature in it and done pretty well. Many people need Instagram just for the possibility to post a photo or a short video and to get views and likes this way. Below you’ll learn exactly how you can disable read receipts on Instagram, or rather how you can bypass the lack of ability to set up read receipts on Instagram.
How can you turn off read receipts
As mentioned above, Instagram doesn’t have a feature to disable read receipts. But don’t get upset, instead of a direct setting, there’s a great option for what you can do — read messages privately by first enabling Airplane Mode. To use this method, however, you’ll need to first stop clicking on notifications of new messages.
How to turn off message notifications on Instagram
Now using any chat in social media apps you know that when you receive new messages you get notifications. If you get a notification about a new message from Instagram, if you click on it to read the message, it will immediately be marked as read. This cannot be undone. That’s why you need to turn off Instagram Direct notifications before you move on to the way to read messages via Airplane Mode. To do this is simple, it requires:
- First, find the Instagram app on your device and select it. Once logged in, go to your profile.
- Once in your profile, find the menu icon labeled with three vertical lines in the top right corner of the screen. Click on it.
- A menu window appears with several functions. At the top, the very first item will be “Settings”. Select them.
- In “Settings”, go to the “Notifications” tab.
- Once there, find the “Messages” tab. They can also be signed as “Direct Messages and Calls”.
- Next, at the top, you’ll see the “Message Requests” section and the “Messages” section below it. Check the Off box in both sections.
This way, you’ll be able to turn off notifications of new Instagram posts.
How to read Instagram messages in Airplane Mode
The way to read posts in Airplane Mode is simple. All you need to do after you turn off notifications is to turn on Airplane Mode before reading your incoming messages. That way, you’ll read them offline, and they won’t be marked as read. To do this, you need to:
- Find and open the Instagram app on your device.
- Once you open the app, look for the “Messenger” symbol in the top right corner. Select it. If you haven’t already navigated to the combined Instagram/Facebook Messenger inbox, tap the mail icon to open the Instagram Direct inbox.
- Once you go there, and before you select any chat to read your inbox, open the settings on your phone and turn on Airplane Mode. Also, turn off your Wi-Fi and mobile internet before turning it on. Airplane mode will disable them in any case, but it’s better to be reinsured and do it in advance.
- You can activate the Airplane Mode using the Quick Settings menu on Android or the Control Center on the iPhone. For the first, swipe down from the top of the screen to open the Quick Settings menu and select Airplane Mode. For the second, swipe down to open Control Center and tap Airplane Mode.
- After you activated Airplane Mode, go back to your messages and read them.
- Once you’re done, exit your Inbox and return to your Instagram profile page.
- Next, click on the menu icon marked with three vertical lines and located in the top right corner.
- Tap Settings.
- Scroll down after going to the settings menu and select “Logout”.
- Turn off Airplane Mode and turn on the Internet.
The last four points are listed so that if you turn on the internet, the system won’t mark messages you have read as seen. That’s why, only after you have logged out of your account offline, you can switch the Internet back on and log in again.