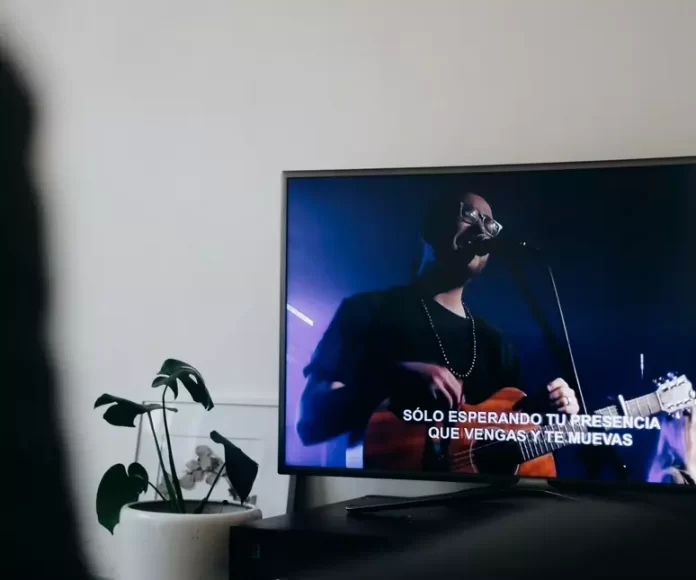The operating systems of PCs, smartphones, smart TVs, and even smart watches come with a set of special feature settings. On different TVs, Talkback is known by different names, such as voice narration, voice assistant, screen reader, audio description, etc. When this feature is turned on, the TV starts reading or describing menus out loud. The voice assistant on today’s TVs helps people with physical disabilities.
However, voice guidance in the regular TV settings can be an unwanted (and rather annoying) side effect when using today’s smart technology. If you have a Sony TV with Android TV and want to disable the voice assistant or guide function and special feature shortcuts, here’s how you can do this in a few simple steps.
What is a voice guide on Sony TV?
Many people often confuse a voice assistant with a voice guide. On the one hand, it may seem that they’re two identical functions, but that’s not true at all. Let’s look at the difference.
A voice assistant (or virtual assistant) is a set of software that helps you use your device remotely. Commands are given by voice – as they’re executed, the device usually also plays some kind of voice response, which creates the illusion of a dialogue between a human and a machine. Some Smart TVs have a built-in voice assistant. However, a voice guide is something else.
The voice guide is one of the most prominent “voice” features of smart TVs, even before full-fledged voice assistants were available. The function is a voice duplication of any actions that are performed on the TV. Consequently, the accompaniment helps to navigate the TV menu by ear.
For example, a person enters the settings and points the remote control to some item. The TV will make an accompanying sound. The voice will announce the name of the item, which was highlighted. However, the voice guide certainly can’t execute commands like Alexa does, for example, on Samsung TV.
Read Also:
- How to turn off subtitles on Sony TV
- How to change the input source on Sony TV without remote
- How to get back to TV on Sony Smart TV
How to disable the Talkback function on Sony Bravia TV
The Sony Bravia TV voice guide feature is called Talkback. All Sony TVs with the Android TV have accessibility settings for users with visual or hearing impairments. However, if your small child accidentally turned on the Talkback feature and you don’t need it, you can easily turn it off using these steps:
- First of all, turn on your Sony TV and press the “Home” button on your remote control.
- Then, go to the “Settings” menu and open the “Accessibility” option.
- Finally, head to the “Talkback” option and turn it off.
Once you have completed these steps, you will be able to turn off the Talkback function on your Sony Bravia TV. In addition, Sony Bravia TVs offer users a shortcut to accessibility. To turn on the voice guide, simply hold down the Mute button on the Sony remote control until the voice guide is disabled.
Moreover, you can also turn on your Sony TV without a remote control. However, unfortunately, you can’t turn off the voice guide without a remote control.
How to turn off the voice guide feature on Sony LED TV
If you want to turn off the voice guide option on your Sony LED TV, you have to follow these steps:
- Turn on your Sony TV and press the “Home” button on your remote control.
- After that, open the “Settings” menu and go to the “Sound” section.
- Then, navigate to the “Accessibility” menu.
- Finally, find the “Audio description” option and turn it off.
Once you have completed these steps, you will be able to turn off the voice guide feature on your Sony LED TV. Furthermore, you can factory reset your Sony TV if it doesn’t work properly.
What accessibility settings does Sony TV have?
The accessibility settings on Sony TV offer several features to help people with hearing and visual impairments:
- Talkback
- A version of Google’s screen reader that reads text from the screen so you can use your Sony TV with audible feedback. You can further customize Talkback through the settings.
- Accessibility shortcut
- It allows you to quickly enable or disable the special features feature by holding down the Mute button on the TV remote.
- Text Magnification
- This feature allows you to see the highlighted portion of the text by magnifying it. It also allows you to change the color of the text and decide how long the enlarged text stays on the screen.
- Audio Description
- Some TV programs are accompanied by an additional sound designed to provide an audio description or narration of what’s happening on the screen.
- Subtitles
- You can enable and configure subtitles in supported Android TV programs.
- Audio output to headphones
- This function allows you to play the TV audio through Sony Bluetooth headphones, for example, or an external audio device.
Special features settings are designed for the hearing and vision impaired and offer enhancements such as voice feedback, high-contrast fonts, an on-screen magnifier, etc. Essentially, Talkback is a kind of hearing aid for the visually impaired.
It works like a screen reader that verbally describes TV menu items and other information to help TV users navigate easily. While the feedback feature can come in handy for visually impaired people, it can be seriously annoying for people with good vision.
Read Also:
- How to change the IP address on Sony Smart TV
- How to watch Paramount Plus on Sony Smart TV
- How to install the ESPN app on Sony Smart TV
How to disable the Screen Reader function on Sony TV
In addition to Talkback, some Sony TVs also have a similar feature. It’s called Screen Reader and works like a voice assistant that loudly reads information from the TV screen. If disabling Talkback didn’t help disable the voice assistant on your Sony TV, it must be because the Screen Reader is turned on.
So, if you want to turn off the Screen Reader function on your Sony TV, you have to follow these steps:
- Press the “Home” button on your remote control and navigate to the “Settings” menu.
- After that, select “System” and go to the “Device Preferences” section.
- Then, open the “Accessibility” menu and select the “Screen Reader” option.
- Finally, just disable this function and confirm by clicking “OK”.
Once you have completed these steps, you will be able to turn off the Screen Reader function on your Sony TV. Now, you can easily and without unnecessary settings watch, for example, Hulu on your Sony TV, and relax.