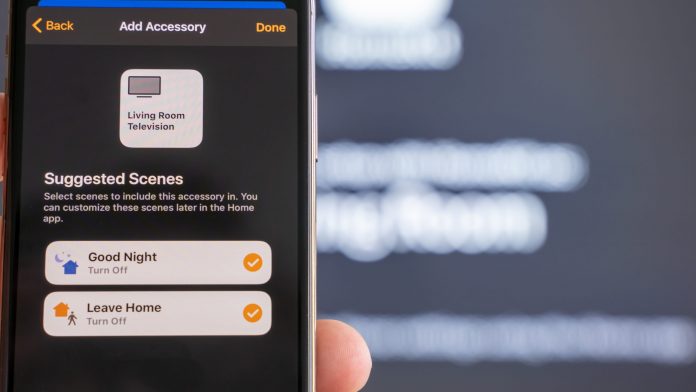Vizio Smart TVs are a great choice for those who want to spend their time watching their favorite shows and movies without any limits. The Vizio TV offers a great range of functions and features. Moreover, they also offer a huge selection of pre-installed core apps, up to 100.
However, if you want to push the usage of the apps to their limits, you should always keep them up to date. Even though updating apps is quite a simple process, many users often get confused about how to do that on their Vizio TV. So, if you’re wondering how to get new features of the updated apps on your Vizio TV, you’ve come to the right place, we’ll help you.
How to keep apps up to date on Vizio TV
The Vizio Smart TV has a feature of SmartCast. The SmartCast feature is based on the Google Chromecast platform. It means that SmartCast initially comes with it and gives you an opportunity to watch your favorite movies and TV shows whenever you want. As soon as the cast would be started, the TV would be automatically moved from the present source to the casting one. Moreover, there’s a great opportunity to watch the TV with Airpods.
There are also many apps that can be installed on your Vizio Smart TV. for example, ESPN, Spectrum, Hulu, etc. However, to efficiently use and enjoy the apps, you should keep them updated. In this way, all the new features of the app would be available to you.
So, if you wonder how to update apps on your Vizio TV, you’ve come to the right place. Let’s get down to the guide.
Read also:
- How to connect speakers to Vizio Smart TV explained
- How to reset Vizio TV in a few simple steps
- How to pair iPhone to Vizio TV
How to update apps on a Vizio Via or Vizio Via Plus TV
Vizio Via and Vizio Via Plus were the systems which initially used for downloading Vizio Apps from the Internet. If you’re a user of these systems, the only way to update the apps is to do that manually.
So, to do that, you should follow the steps which would be mentioned in the section below:
- First of all, you should pick up your remote and tap on the V or VIA button.
- After that, you should find and click on the app that you want to be updated and tap on the yellow button on your remote.
- There should be displayed the “Update” option, you should click on it, if not, tap on the “Delete App” option and then OK.
- Then, you should click on Yes and then OK.
- Next, you should take your remote and open the App Store.
- After that, you should tap on the app you want to update or reinstall and hit OK.
- To complete the process, you should tap on the “Install” option and wait for a while.
Since then, the chosen app would be updated.
How to update the app on a newer model of Vizio Smart TV
As those models use the SmartCast which allows you to cast content from one device to another, the apps don’t need to be updated manually. The apps start the updating process when you’re not using your TV. Moreover, those TVs also update their firmware automatically. However, you can also update the apps manually, to do that, you should follow the prompts which would be mentioned in the section below:
- First of all, you should switch on your TV.
- After that, you should pick your remote and click on the “Menu” option and then head to the “Settings” section.
- Then, you should click on the “System” option and tap on the “Check for updates” section.
- To complete the process, accept the checking.
Since then, the TV and apps would be updated.
How to add apps on Via and Via+ TV
So, if you want to add apps on Via and Via+TV, you should follow the steps which would be mentioned in the section below:
- First of all, you should pick up your remote and click on the V button to open the Home Screen.
- After that, you should if you’ve VIA, you should tap on Connected TV Store and then click on All Apps. If you’ve VIA +, you should choose an app category (Featured, Latest, All Apps, or Categories).
- Then, you should choose the app that you want to be downloaded.
- Next, if you’ve Via, you should click on the “OK” option and then tap on the “Install App” option. If you have Via+, you should press hold for a while the “OK” button until the app would be added to the My Apps list.
- If you want to stream content from an installed app, you should tap on its icon via the remote. If you need to delete an app on a Vizio TV with the VIA or VIA+ platform, you should spotlight the app and tap on Delete, then choose OK. The app can be reinstalled whenever you want via the app store.
Since then, the desired app would be added to your Vizio TV. However, some of the apps may be not available for certain Vizio TV models, in this case, you should contact the support team to have more details about your model.
Read also:
- How to download Spectrum App on Vizio Smart TV
- How to update apps on Apple TV
- Why do you see closed captioning instead of subtitles on your Vizio TV
What different TV models there are
Nowadays there are many good TVs offered for the public with a great range of features and functions. If you want to choose a good one, you can read this article.
The main difference between the models is the systems that are used in them. The ability to download certain apps depends on the systems: SmartCast, Via, or Via+.
So below you’ll see the list of Vizio models year by year:
- 2015 and older: Vizio smart TVs feature VIA or VIA+.
- 2016 and 2017: Tunerless Home Theater Displays feature SmartCast.
- 2016 and 2017: Vizio smart TVs feature either SmartCast or VIA+.
- 2018 and later: All Vizio smart TVs feature SmartCast.
Here you can see the reviews of the best Vizio TV models and choose one for you.