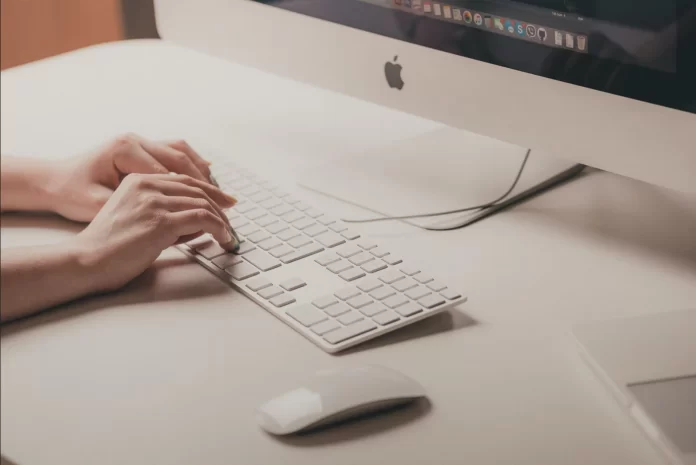iMovie is Apple’s video editor supported on iOS, macOS, and iPadOS. It is considered basic and completely free for Apple users. iMovie opens up entirely new possibilities for working with video. You can easily view your source material, create stunning 4K movies. You can even start editing on your iPhone or iPad and finish it on your Mac. The editor is completely free for Apple users. There are no paid subscriptions, and you initially get the whole set of tools for fast video editing.
If you’re just learning how to edit video, Apple’s iMovie app may seem like an easy way to put together video clips, music, and more. And if you like your video, you can upload an iMovie project to YouTube in just a few moves. That way the whole world can see and enjoy what you have filmed and edited.
Here is how to upload a video to YouTube from iMovie in different ways.
How to upload a video to YouTube from the iMovie app on your iPhone
If you want to upload a video to YouTube from the iMovie app on your iPhone, you have to follow these steps:
- First of all, open the iMovie app on your iPhone and go to the “Projects Browser”.
- Select the project you want to share.
- Then, tap on the share button.
- Tap “Options” at the top of your screen. You can change the project aspect ratio, orientation, and any other advanced options.
- Select “Done” to save changes.
- After that, tap “Save Video”.
- Then, open the YouTube app on your iPhone and tap the “+” button at the bottom of the screen to upload a video.
- Finally, enter the description, title, etc., and publish your video.
You have also to be aware that YouTube doesn’t allow you to upload videos longer than 15 minutes if your account is not verified.
How to upload a video to YouTube from the iMovie app on Mac
If you want to upload a video to YouTube from the iMovie app on your Mac, you have to follow these steps:
- Open the iMovie app on your desktop.
- Go to the video you want to upload to YouTube.
- Click on the export icon in the top right corner of the screen.
- In the appearing list of apps, select the YouTube icon.
- In the popup window you will be able to edit the title, description, tags, resolution, category and privacy settings.
- Once you have made your selections, select “Next…” at the bottom.
- After that, select “Publish”.
Once you have completed these steps, your video will start uploading to YouTube.
How long does video upload on YouTube
You should be aware that uploading a 3GB video from iMovie will take you 1 hour with a good internet speed. A 200MB upload will only take 5 minutes. The upload time varies from a few minutes to perhaps a few hours due to video quality settings, file size, and upload speed. Keep in mind that just because you have a high download speed, it doesn’t mean you will have a high upload speed.
You can check it using a special Internet speed testing service such as SpeedTest.