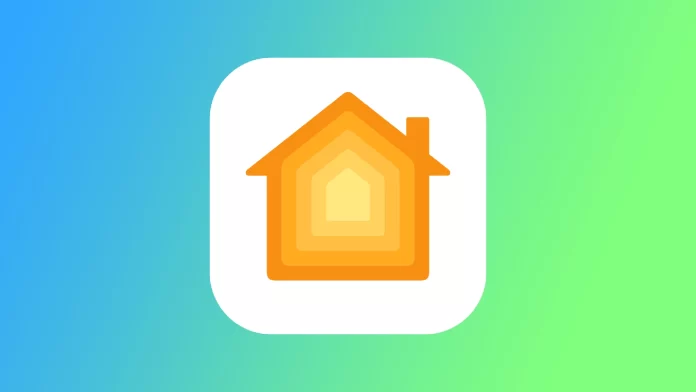A smart home system is a collection of connected devices that allow you to control and automate various aspects of your Home, such as lighting, heating, security, and entertainment. These devices communicate with each other and can be controlled through a central hub, typically a smartphone app or voice-activated assistant. Recently, more and more companies have started to produce their smart home management applications. Including Apple has released a similar app, which I want to tell you about today.
Apple’s smart home management app, Home, allows users to easily control and automate their connected devices from a single location. Whether you have a few smart lights or a fully-connected home, the Home app makes it easy to manage and control your devices. This article will cover the home app’s basics, including setting up and controlling devices, creating scenes, and automating your Home.
How to set up your smart device with the Home app
First of all, you have to make sure your device is HomeKit-compatible. The Home app only works with devices compatible with Apple’s HomeKit framework. Check the device’s packaging or consult the manufacturer’s website to see if it’s compatible. After that, you will need the following:
- Install the Home app on your iPhone, iPad, or iPod touch. The app is already pre-installed on Apple devices; you can also download it from the App Store.
- Open the Home app. The first time you open the app, you will be prompted to set up a home. Tap Add Home and give your home a name.
- Add your device to the Home app. To do this, tap the + button in the top right corner of the app, then select Add Accessory. The app will then search for nearby devices that are compatible with HomeKit. Once your device is found, tap on it and follow the on-screen instructions to pair it with your Home.
- Customize your device settings. Once your device is set up, you can customize its settings by tapping on it in the Home app. For example, you can change the device’s name, create a scene, or set up automation.
- Control your devices. To control your devices, tap on them in the Home app. You can also use Siri to control your devices with voice commands.
You can continue to add more HomeKit-compatible devices to your Home by repeating steps 4 and 5. Once you’ve added all your devices, you can group them for easier control. With these simple steps, you’ll be able to set up and control your HomeKit-compatible devices using the Home app. Remember that if you need further assistance, you can check the manufacturer’s website or contact customer support for more information on setting up your device.
How to automate processes in your Smart Home using the Home app
The Home app also automates your devices based on certain conditions. For example, you can set your lights to turn on automatically when you arrive home or set your thermostat to adjust the temperature based on the time of day. To set up automation, tap the Automation button in the bottom left corner of the Home app. Then tap the “+” button in the top right corner to create a new automation.
You can choose from various triggers for your automation, such as time of day, location, or when another device is turned on or off. You can also set multiple conditions for single automation. For example, you could set your lights to turn on automatically when you arrive home, but only if it’s after sunset.
The home app makes it easy to control and automate your smart home devices. Setting up and controlling devices, creating scenes, and automating your home can all be done in just a few simple steps. With the Home app, you can easily manage your connected devices from a single location and create a truly smart home.
What else should you know about the Home app?
Of course, these are not all the features that Apple’s Home app offers. You can come up with dozens of different scenarios and combinations of Smart Devices in your home. It will be easy, as you have vast tools to manage your devices. Let me list the main points and tools that can make it easier for you to use the Home app. Here are a few other things to know about using the Home app:
- Grouping Devices: The Home app allows you to group devices, making it easier to control multiple devices simultaneously. For example, you could combine all the lights in your living room to turn them on or off with a single tap. To group devices, tap and hold on a device in the Home app, then tap Group and select the devices you want to include in the group.
- Away from home control: With the Home app, you can control your devices even when you’re away. This is done using the HomePod or Apple TV as a home hub.
- Sharing Access: You can also share access to your home with others. This allows them to control your devices and create their scenes and automation. To share access, tap the Home button in the top left corner of the Home app, then tap the Home settings button. From there, you can tap Invite to send an invitation to others.
- Remote access: The Home app allows you to control your smart devices from anywhere, as long as you have an internet connection. This means you can turn off the lights or adjust your home’s temperature even when you’re away.
- Integrations with other devices: In addition to HomeKit-enabled devices, the Home app can integrate with other smart home platforms such as Amazon Alexa, Google Home, and IFTTT. This means you can control your devices using voice commands with Alexa or Google Home and trigger automation based on different events.
Overall, the Home app offers a comprehensive and user-friendly way to manage and control your smart home devices, making it easy to create a fully connected and automated home. The possibilities are endless with the added ability to share access, control your devices remotely, and integrate with other smart home platforms.