In today’s world, it’s quite difficult to imagine your life without the help of writing down important things. If you make it a habit to record everything in the Reminders app, you can relax and not try to keep everything in your head.
Instead, just write down your thoughts, specify a section, add a tag so that everything is structured. Then get a reminder at just the right moment. If you haven’t yet experienced the tags and smart lists in the Reminders app, don’t worry there are ways to quickly figure it out and simplify your life.
What you need to do to use tags and smart lists in Apple Reminders
All of us iPhone and iPad users for some reason don’t use the Reminder app to its full potential. Many people don’t appreciate this app and use the usual Notes. Instead of using Reminders and leaving time limits on your business and it’s much more comfortable to structure information. Reminders app has steadily evolved over the years, adding more advanced features. This year, iOS 15 provides support for tags in reminders, as well as in the Notes app.
In fact, this app would be equally useful for completely different people, with different ways of life because it has many different functions. For example, a working mom with many commitments in life would be able to divide the lists in this app into household chores, work chores, and parenting chores.
Also, add participants to a specific list, it can be her husband, colleagues, and nanny. For an athlete, this app will serve as an assistant for maintaining and planning a training schedule, meals. It will also be convenient to add your coach to the participants for additional control. However, that’s not all the features available in this app.
What steps to take to create smart lists in the Reminders app
To start with, to simplify your life with the Reminders app, try to keep track of what things you miss and forget to do during the day. Also, it’s best to think about which categories to categorize your activities. To make smart lists in the Reminders app, follow these steps:
- The first step to figure it out is of course to open the Reminders app. After that click on ‘Add list’ in the lower right side.
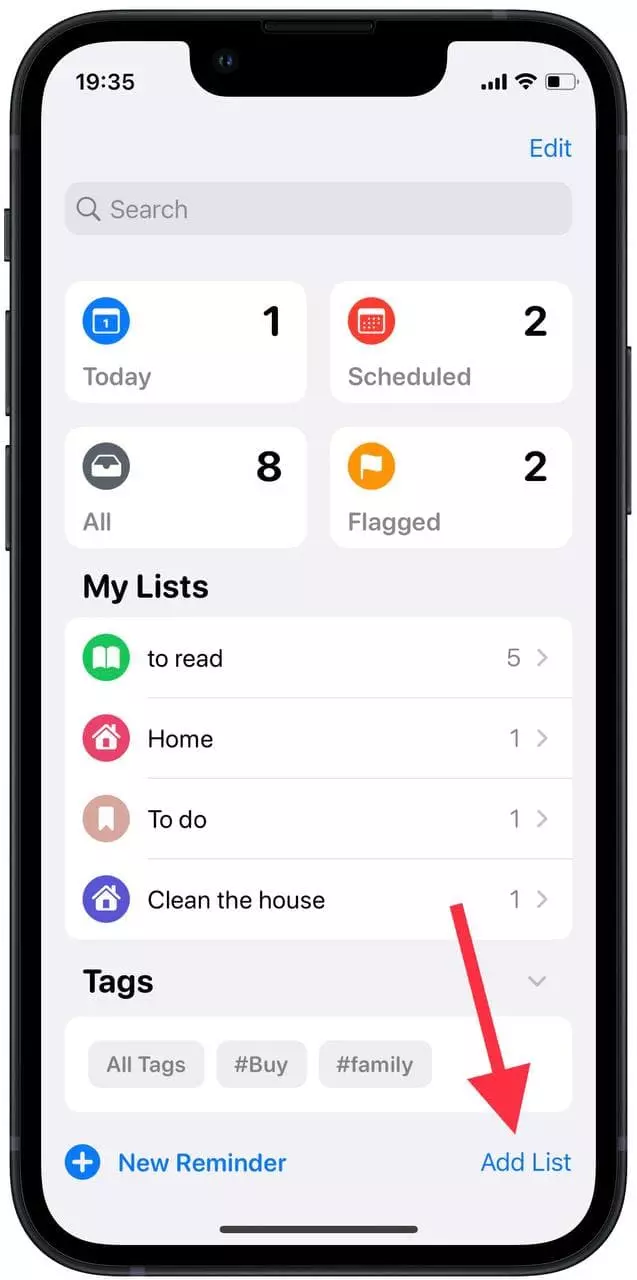
- Now, when you have the ‘New List’ window open, give it a name and select a picture from the available ones. After that click ‘Make into Smart List’ to specify more parameters for your reminder.
- In this section you can put tags to combine all reminders on one topic for example. Specify the date, time, location, priority for the task.
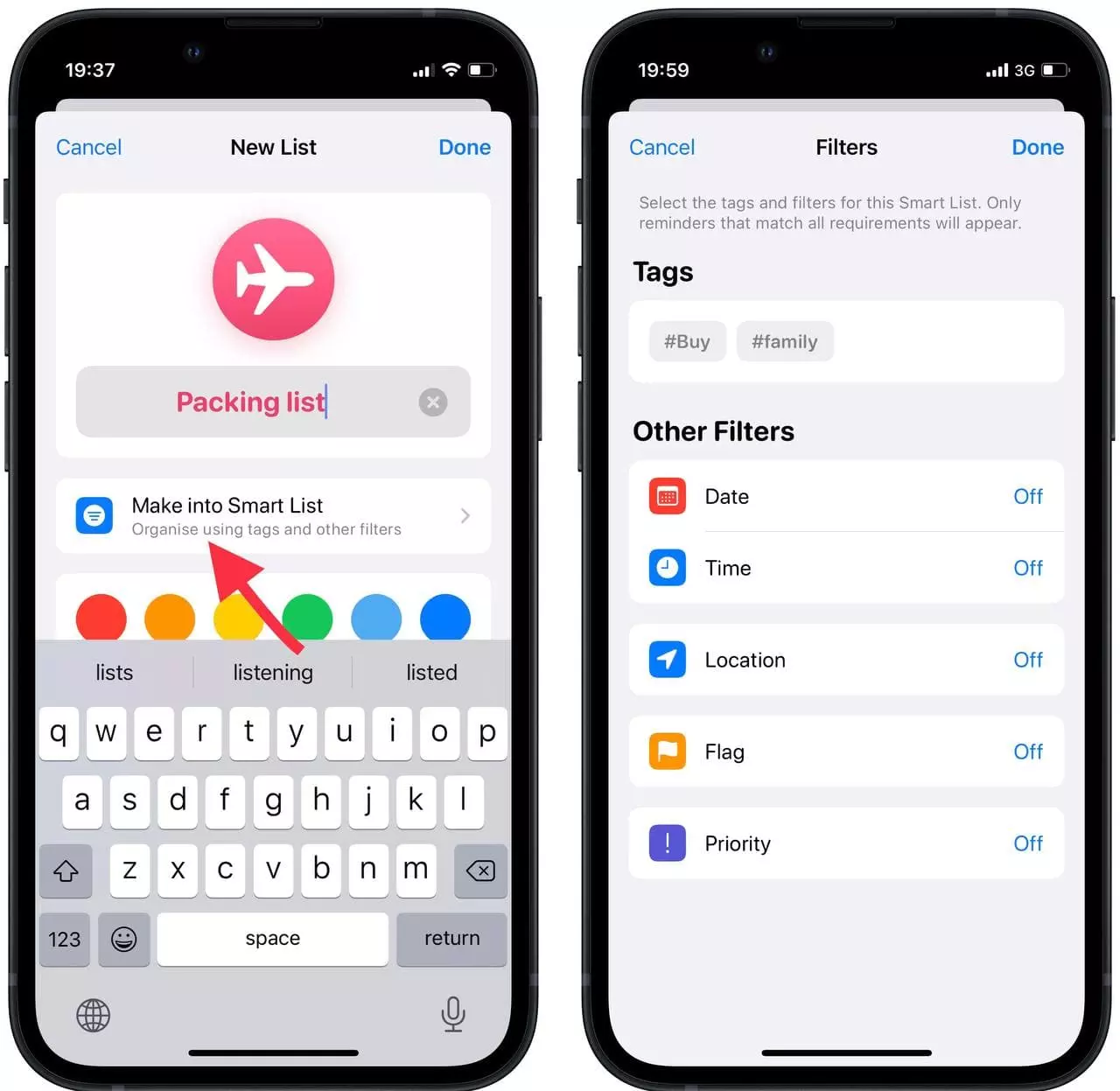
You now have one more item added to your Reminders app sheet. And it has been converted into a smart list. So you will be able to use these options to view certain reminders. Such as ‘Today’, ‘Scheduled’, ‘All’, ‘Flagged’ and ‘Assigned to Me’. This means that all your reminders are structured and easy to find.
What steps to take to create tags and to use in the Reminders app
In fact, if you get used to using tags not only in the Reminders app but also in Notes and others. Then your iPhone or iPad will be a much smarter device than it was. In order to create a tag in the Reminding app, you need to follow these steps:
- First, you need to open the desired list in the Reminding app or create a new one by following the steps in the instructions above.
- Then press the ‘#’ symbol that appears above the keyboard, and then you can create a clickable tag.
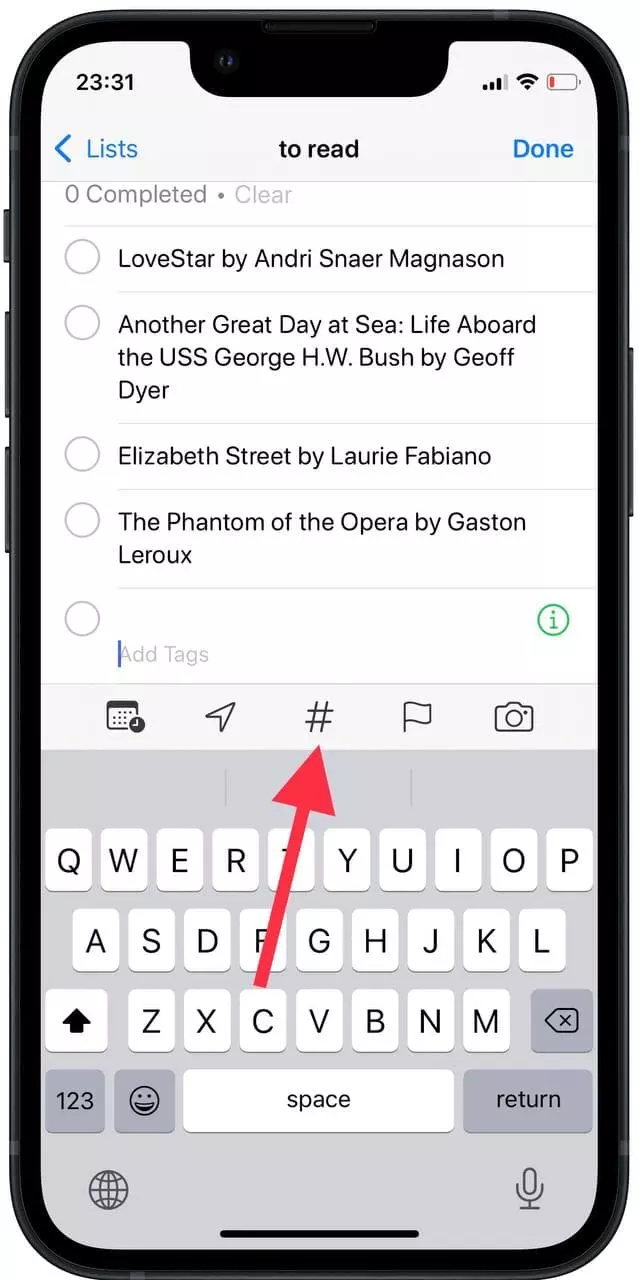
There are several ways to use the tag to your reminders:
- As soon as you open the Reminders app, you will see the ‘Tags’ line at the bottom of the list. This is where all the tags that were specified in the previously created reminders are anchored.
- Click ‘All Tags’ and you will see a window with all the tags and reminders that belong to them. Thus, for example with the tag ‘#buy’ you will see everything you need to buy from all sections, such as birthday, travel, and just a home shopping list.
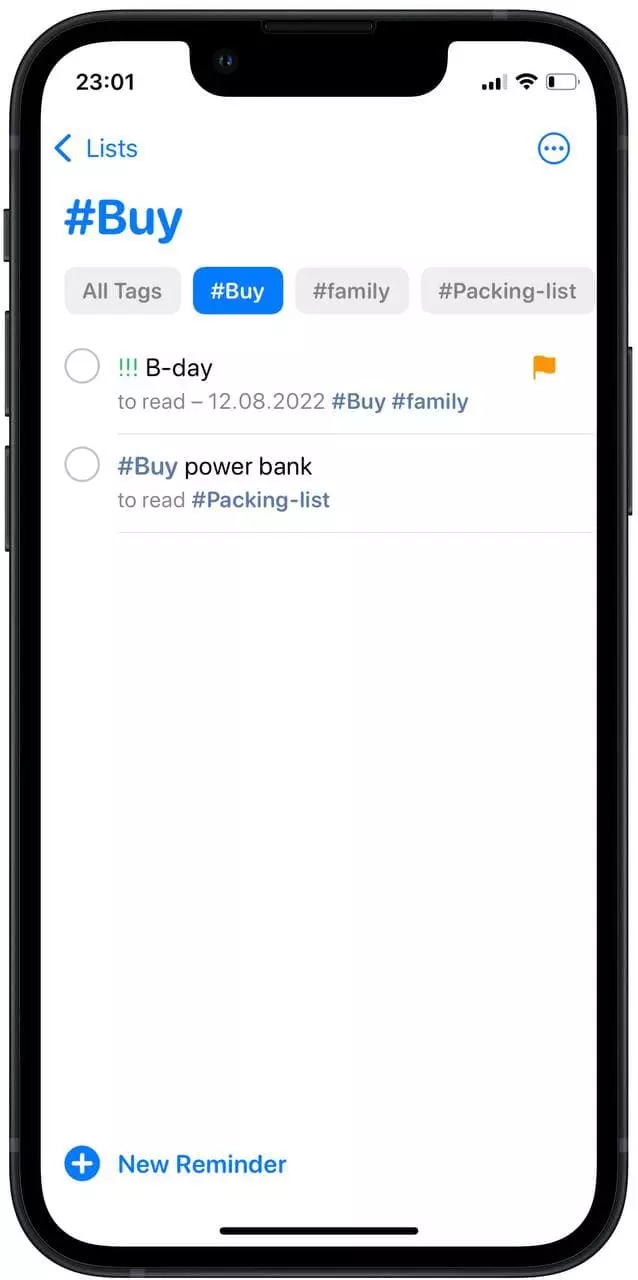
- You will also be able to see everything you have entered by this tag in all apps in the search section. Swipe to the right on your ‘Home’ screen to open the search window. This way you can find the information you need faster. Instead of having to structure it manually for each reminder on your iPhone.
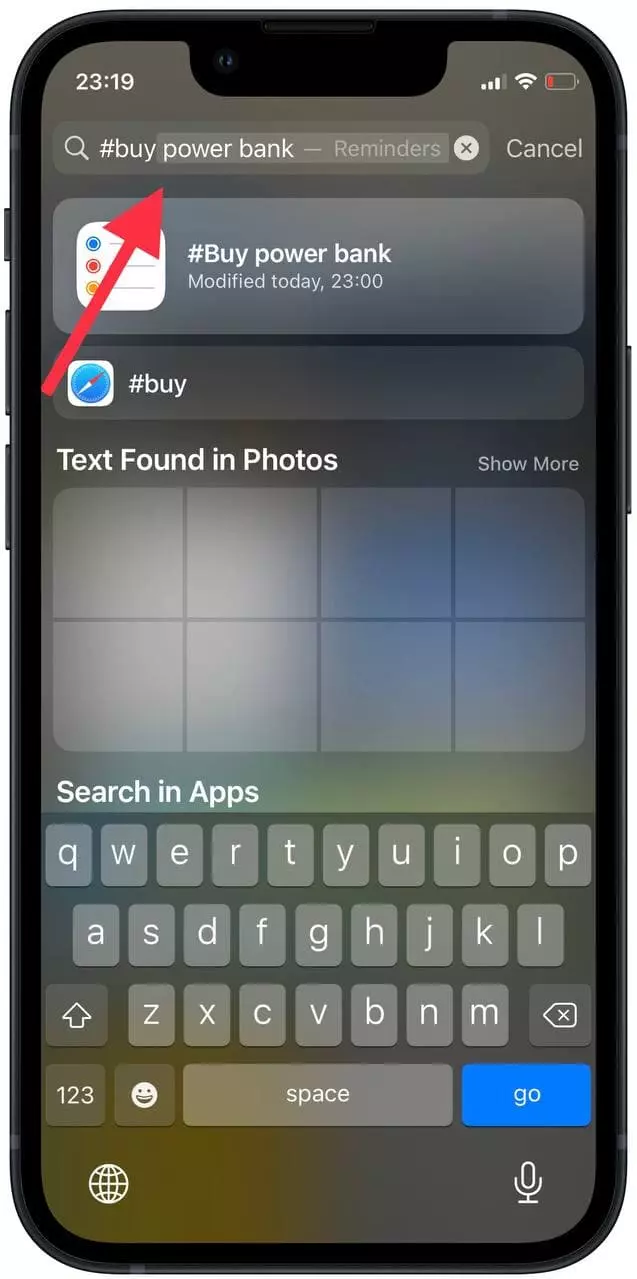
If you spend a little time structuring your reminders, dividing them into personal, family, work, and so on, you can get another necessary and useful app that will help you plan and don’t forget anything.






