In today’s world almost every user needs a microphone on their PC. At the same time, not everyone is ready to spend money and buy a professional device with more or less decent sound for these tasks. Usually, the problem is solved by using headphones with a headset, but even they may sometimes be unavailable. In such a situation, your iPhone or Android smartphone comes to the rescue.
There is a way to turn your smartphone into a microphone for your PC. And you don’t need almost any additional tools for this. All you have to do is download and set up a special app. Well, let’s take a closer look at how to do it.
What does it take to turn a smartphone into a PC microphone?
First, you need to download and install the WO Mic app on your smartphone. It’s available both in Apple App Store and Google Play Store. There are 4 connection methods available in the app – via USB cable, Bluetooth, as well as Wi-Fi, and Wi-Fi Direct (when the phone is an access point for a PC).
Before proceeding with the instructions, please note that you must first download the program and a special driver to your PC. Without this, you won’t be able to set up the microphone.
How to connect a smartphone as a microphone to a PC via USB
Unfortunately, this method is only available for Android smartphones. So connect your device to your PC using a USB cable and do the following:
- First of all, launch the WO Mic program on your PC and click on the “Connection” tab.
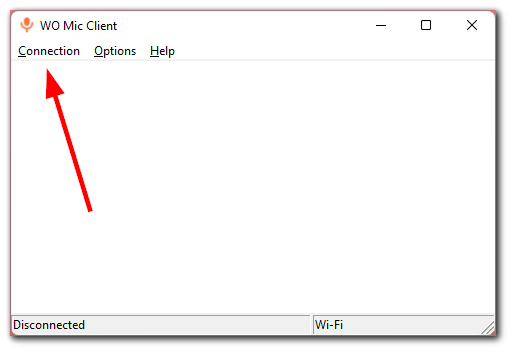
- Select “Connect…”
- After that, under the Trasport type select “USB”.
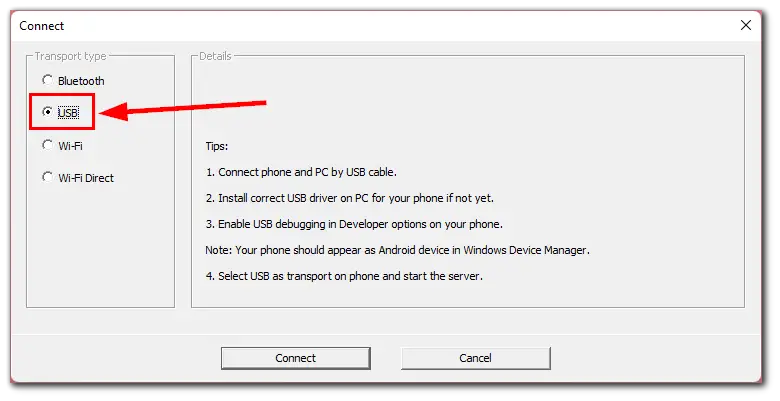
- Then open your Android smartphone settings, go to Developer Options, and enable USB debugging.
- Now, open WO Mic on your smartphone and tap on the three dots icon.
- Select “Settings”.
- Tap “Transport” and choose “USB”.
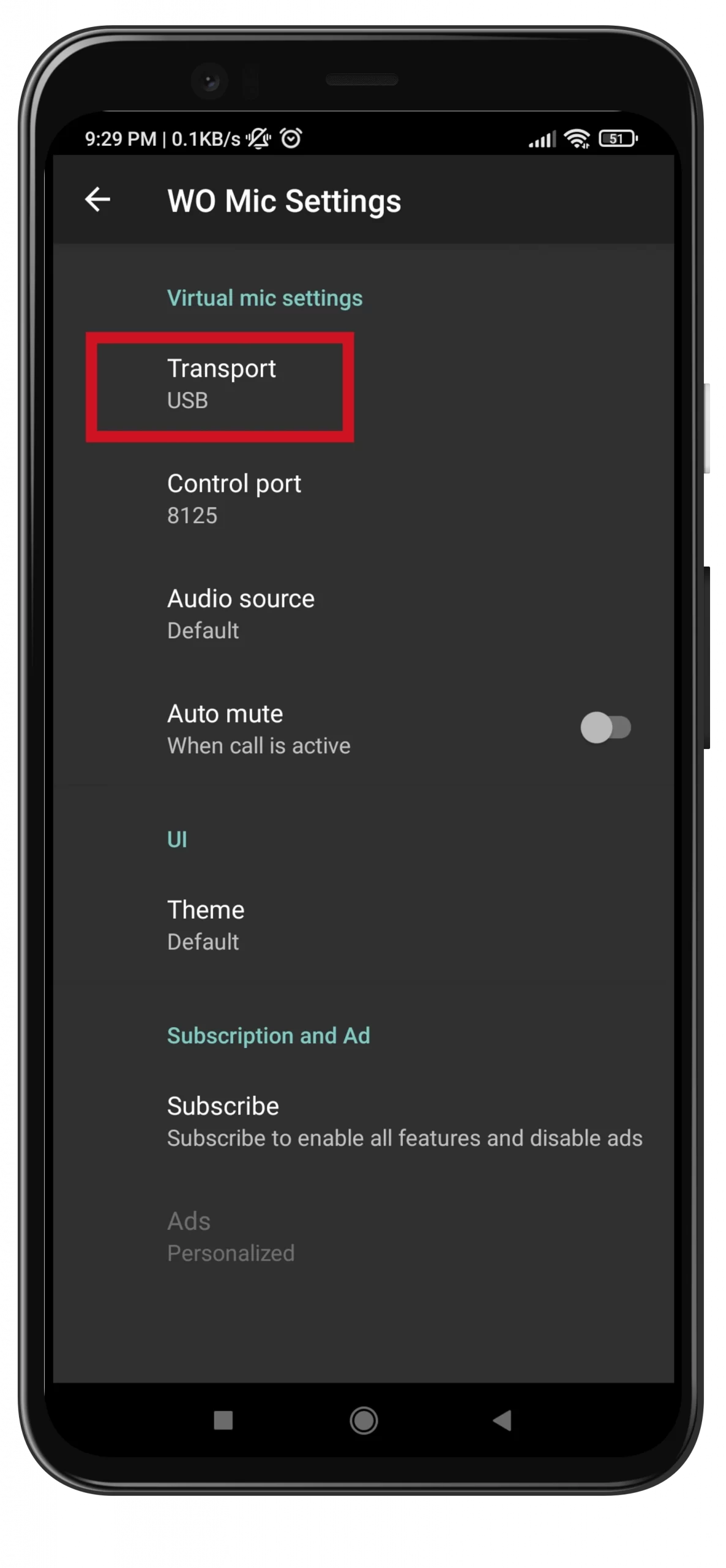
- Next, click on the “Connect” button in the program on your PC.
- Finally, tap on the play button in the WO Mic app on your Android smartphone.
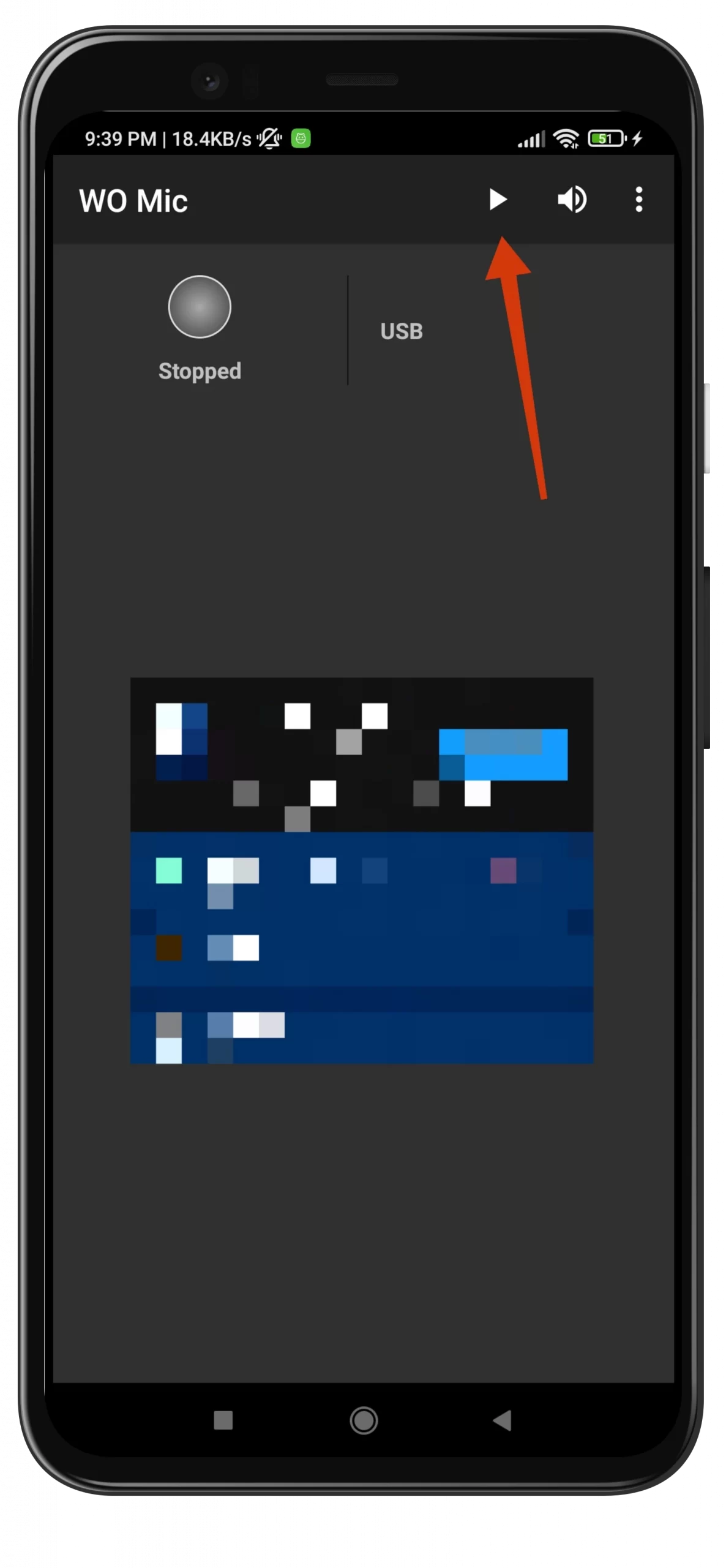
Once you have completed these steps, you will see the green light and “Connected” in the app. Now, you can test your microphone.
How to connect a smartphone as a microphone to a PC via Bluetooth
If you want to connect your smartphone as a microphone to a PC via Bluetooth, you can follow these instructions:
- Enable Bluetooth on your PC and your smartphone.
- Then pair your smartphone with your PC. A notification should pop up on your PC to confirm the connection.
- After that, launch WO Mic on your PC, and under the Trasport type select “Bluetooth”.
- Select your phone from the Target Bluetooth device dropdown and click “Connect”.
- Open WO Mic on your smartphone and tap on the three dots icon.
- Select “Settings”.
- Tap “Transport” and choose “Bluetooth”.
- Finally, go back to the previous screen and tap the play icon to start the voice transmission.
How to connect a smartphone as a microphone to a PC via Wi-Fi
Keep in mind that for this method, both the smartphone and the PC must be connected to the same Wi-Fi network. So if you want to connect your smartphone as a microphone to a PC via Wi-Fi – follow the steps below.
To set your Wi-Fi network on Windows:
- Press “Win + I” to open Settings.
- Go to “Network & Internet” and select “WiFi”.
- Click “Show available networks”.
- Then select the one you wish to use and click “Connect”.
On the mobile WO Mic app:
- Tap on the three dots icon and go to “Settings”.
- Tap “Transport” and select “Wi-Fi”.
- Go back to the previous screen and tap the play icon. A gray banner message should appear at the top with a number at the end. This is the IP address.
On the desktop WO Mic program:
- Under the Transport type, select “Wi-Fi”.
- In the “Phone IP address” field, enter the IP address from the app.
- Finally, click “Connect” to begin using the microphone.
This completes the process of connecting your smartphone to your PC. You can record your voice or chat in Discord with your friends.
How to connect a smartphone as a microphone to a PC via Wi-Fi Direct
This method requires turning your phone into a Wi-Fi hotspot and using network data. Use this method as a last resort if your computer doesn’t have an Internet connection and the other methods described above are not suitable. First, create a mobile hotspot from your smartphone and do the following.
- Connect your PC to this mobile hotspot and launch WO Mic.
- Under the Transport type, select “Wi-Fi Direct”.
- Leave the “Soft AP IP address” field at its default and click “Connect”.
- Then open WO Mic on your smartphone.
- Tap on the three dots icon and go to “Settings”.
- After that, tap “Transport” and choose “Wi-Fi Direct”.
- Finally, go back to the previous screen and tap on the play icon.
Now you can use your smartphone as a microphone on your PC: communicate in video chat or messengers, record your voice, and play online games with voice chat support.
Read Also:
- How to troubleshoot too quiet microphone on Windows 11
- How to adjust microphone volume and sensitivity in Windows 10 & 11
- How to fix can’t play sound with HDMI Windows 10
How to allow microphone access on a PC
In general, usually there are no problems, I was able to do it all in one go. However, I still recommend that you check if you are allowed access to the microphone on your PC before running it:
- Open Settings using the Start menu and go to “Privacy & Security”.
- Navigate to “Microphone”.
- Finally, enable “Microphone access” and “Let desktop apps access your microphone” options.
If that doesn’t work either, then your computer is probably connected to some other microphone and you need to set your smartphone as the sound source. Just open Settings again, go to “System” and click “Sound”. From there, go to “Input” and select the WO Mic option.
That’s all you have to know about how to use your smartphone as a microphone on your PC. As you can see there’s nothing complicated to set it up. We can really thank the developers for such a cool app, which can save at the most inopportune moment.






