A problem with the Twitch streaming platform can not only ruin your evening but also affect your activity as a streamer. Therefore, it’s very important to know how to solve this problem as quickly as possible.
Is there any option to fix Twitch not working on Chrome
It should be clear that Twitch is working mostly stable, very rarely when there are any problems on the server, and if they happen, they’re eliminated fairly quickly, since Twitch is a place where users are constantly streaming video and the service and quality of the site strongly depend on the malfunction.
So if your Twitch isn’t loading for a long time, the problem is probably on your side. Don’t worry, most of these problems can be solved easily, so read carefully what can cause such a failure and have an idea of what you’re dealing with.
What can cause the issue
Below is a list of all the popular reasons for Twitch’s failure to work:
- The most common reason for Twitch not loading in Chrome is Network Error due to poor internet connection. So check the stability of your Internet connection. Alternatively, it could be a failure in the DNS settings, which are responsible for the correct operation of the Internet connection.Another probable reason is service error. If there is any service outage ongoing from the Twitch official’s end, your Twitch would not work
- Next one is corrupted cookies and cache files often cause problems while loading the Twitch. As a result, your browser may appear sluggish and loading time abnormally increases for certain sites due to some broken or missing files
- Sometimes the data stored by your browser may corrupt and as a result, the loading process of your And there are also situations when the data in the browser is corrupted. Thus, it greatly affects how long it takes the sites to load and it also prevents websites such as Twitch from loading
- Don’t forget about malicious programs that could get into your system through the Internet – they become a threat to the operation of your browser (and not only)
- Not only malware, but also additional extensions and addons to your Chrome can harm its operation. So not only Twitch can stop working on Chrome, but also other sites and processes
- If you often use a VPN, the half-second can also be a hindrance to the normal download Twitch. Although a VPN is good for privacy and security purpose, sometimes Twitch appears blocked and cannot open as the connection request gets rejected
- Quite a lot of people forget that the browser needs to be updated periodically for it to work successfully. If your web browser isn’t updated to the latest version, Twitch will suffer from the slow loading process or the site won’t load properly
How to fix the issue
When you have roughly figured out what might be affecting your browser and Twitch, you’re now ready for the next step – eliminating the cause and fixing the error. If any of the following doesn’t help, don’t worry – try other methods.
Before you start applying the methods, make sure that you have an Internet connection and that it’s stable.
Change The DNS Configuration
The Domain Name System (DNS) turns domain names into IP addresses, which browsers use to load internet pages. Every device connected to the internet has its own IP address, which is used by other devices to locate the device. The IP address is, so to speak, the home address of your device from which you’re downloading pages, etc. So for Twitch to recognize your device, you need to configure the DNS settings correctly. Here’s how to do it:
- Press the Win + R from your keyboard and the Run window will open
- Type ncpa.cpl in the text box and hit the Enter button
- The Network Connections window will appear. From the available networks, choose the one you’re currently connected to and right-click on it
- Select the Properties option from the context menu
- Now locate the Internet Protocol Version 4 (TCP/IPv4) option and double click on it
- Select the option Use the following DNS server addresses at the bottom of the present window
- In the Preferred DNS server box, type 8.8.8.8 and in the Alternate DNS server box, type 8.8.4.4
- Click on the OK button to save the changes
Clear The DNS Cache
If nothing has changed after you updated your DNS settings, it’s time to clear the DNS cache. Here’s how to do it:
- Type cmd in the search box
- Press Ctrl + Shift + Enter. It will take you to the Windows User Account Control dialog box
- Select Yes and type ipconfig /flushdns
- Press Enter. You can see a message Successfully flushed the DNS Resolver Cache on the screen
- Type ipconfig / renew
- Press Enter. It will display Windows IP Configuration
- Type ipconfig /registerdns
- Press Enter
- Now, reboot your computer
Update Your Chrome Browser
The browser is usually updated automatically, but you can do it manually:
- Open Chrome browser and click on the three-dot icon at the top right corner
- Select the Help option from the list
- Choose about Google Chrome option from the drop-down menu
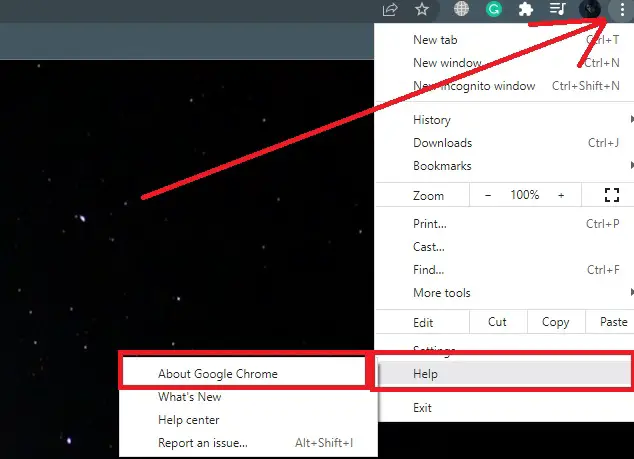
- Chrome will automatically search for any available updates. You can notice this on the top of the next window appears
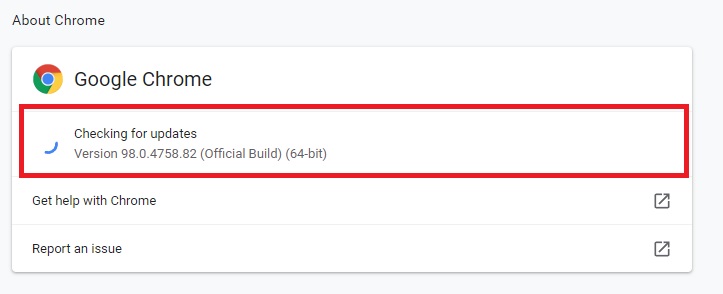
- If any pending update found, chrome will notify you to download the update. You should click on the download option
- After downloading the update, install it on your computer
- After completing the process, restart your PC
Now you know the possible cause of the malfunction with Twitch and you know how to fix it.






