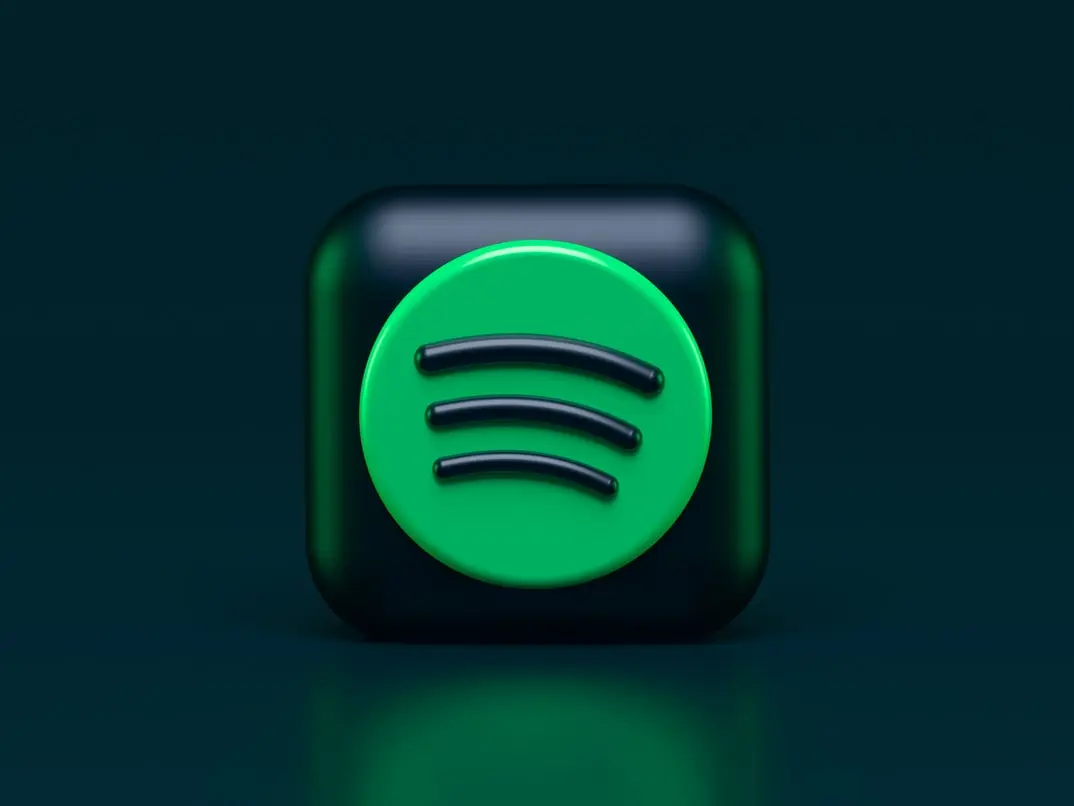If you’re a music lover, you probably use one of the many popular streaming services. It’s a modern way to listen to music wherever you want.
Streaming apps are available on almost all devices. You can install the app on your phone and have all your favorite tracks at your fingertips.
It’s very convenient.
One of the most popular and recognizable streaming services in the world is Spotify. It has millions of different tracks available to you for a small monthly fee.
Users give their preference to Spotify mainly because of its advanced recommendation algorithms. The app almost always recommends the tracks you might be interested in.
This is why many people simply launch the recommendations and go about their business or play music before going to sleep, for example. Spotify has a very handy “Sleep Timer” feature for this.
Content
What is Sleep Timer
This is a very handy feature in Spotify that allows you to set the music to turn off automatically after you have fallen asleep. This allows you to control that your device will not play music all night.
Once the timer runs out, the music app will automatically turn off. It’s easy to install.
How to turn on Sleep Timer Spotify on Android
This feature was added back in 2019 and since then you can set yourself a timer before the app automatically turns off. It’s very convenient, not only for sleeping but also for a variety of other tasks.
You can turn it on in just a few clicks. In order to do this, you need to:
- Open the Spotify app.
- Select the track or playlist you want.
- While the track is playing, tap on the icon with three dots. It’s located in the first upper corner of the screen.
- Then select the Sleep Timer option.
- Then you need to specify the duration of your timer. You can set it so it will stop playing after 5 minutes, 10 minutes, 15 minutes, 30 minutes, 45 minutes or 1 hour. You can even set it to wait until the end of the track.
After that, you can go back to your track and simply lock your phone. When the timer ends, the music will automatically stop playing. As you can see it’s very easy.
How to disable the Sleep Timer in Spotify
If you started the sleep timer, but then you remembered you still have some things to do and decided not to go to bed, you may be interested in how to turn it off. This is also very easy to do.
Also, this instruction is suitable to change the duration of the timer.
To do this you need:
- On the playback screen of your track, click on the Three Dots in the upper right corner.
- The sleep timer will display a green moon and show you how much time is left. Click Sleep Timer.
- Then scroll down and click the Turn off Timer button.
The timer will then be turned off and the music will continue to play. As you can see, it’s pretty easy to do.
Why you might need the Sleep Timer
In fact, there can be many reasons to use this feature. It all depends on your own goals and ingenuity.
For sleep
The most trivial way to use a sleep timer is to use it directly. If you like to fall asleep to music but don’t want it to keep playing when you fall asleep, just set the timer and it will stop playing after you fall asleep. This feature will help you fall asleep and not have to worry about your device.
It also makes sure that the next track doesn’t wake you up suddenly or disturb your neighbors in the middle of the night if you live in an apartment and are listening to music on your speakers.
Note the time
If you need a classic timer, like taking a pie out of the oven in half an hour, you can use this feature to vary your wait. As soon as the music stops playing, it signals that time is up and you need to do what you have planned.
To save the battery
If you go out or fall asleep and worry that you will forget to turn off the music, it makes sense to set a timer so that the battery of your device will not run out. That way you can prolong its life and use your favorite devices longer.