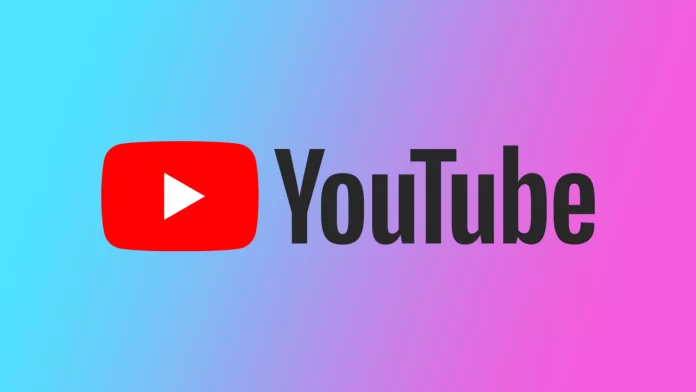Control of the built-in YouTube player is convenient and easy to understand for many users. But sometimes, for various reasons, someone may need to hide YouTube controls when paused. The controls can be distracting or disruptive when giving a presentation or showing a video in a public place. Hiding them can help keep the focus on the video. Likewise, the controls can be distracting and interfere with your viewing experience. Or, if the video is used for branding or advertising, the controls can distract from the overall message, and hiding them can help create a more sophisticated and professional look.
In any case, when it needs to be done, many people don’t know what to do, as there is no official way to hide these elements in the desktop version of YouTube. But there are tricks, though, that will help you get the result you want.
What are some ways to hide YouTube controls on a desktop?
There are a few ways to hide the controls on a YouTube video when it is paused on a desktop:
Using browser extension
The easiest way for me to do this is to add the widening. The hyde extension works in Google Chrome but is also supported by most browsers running in Chrome, such as Opera or Mozilla. This extension will be able to remove all elements of the YouTube interface, regardless of whether the video is playing or paused. To add an extension, you need to follow these steps:
- The first step is to click on the three dots in the right corner of the Google Chrome browser.
- Then you need to select More Tool from the drop-down list.
- Then from the new list, select Extensions.
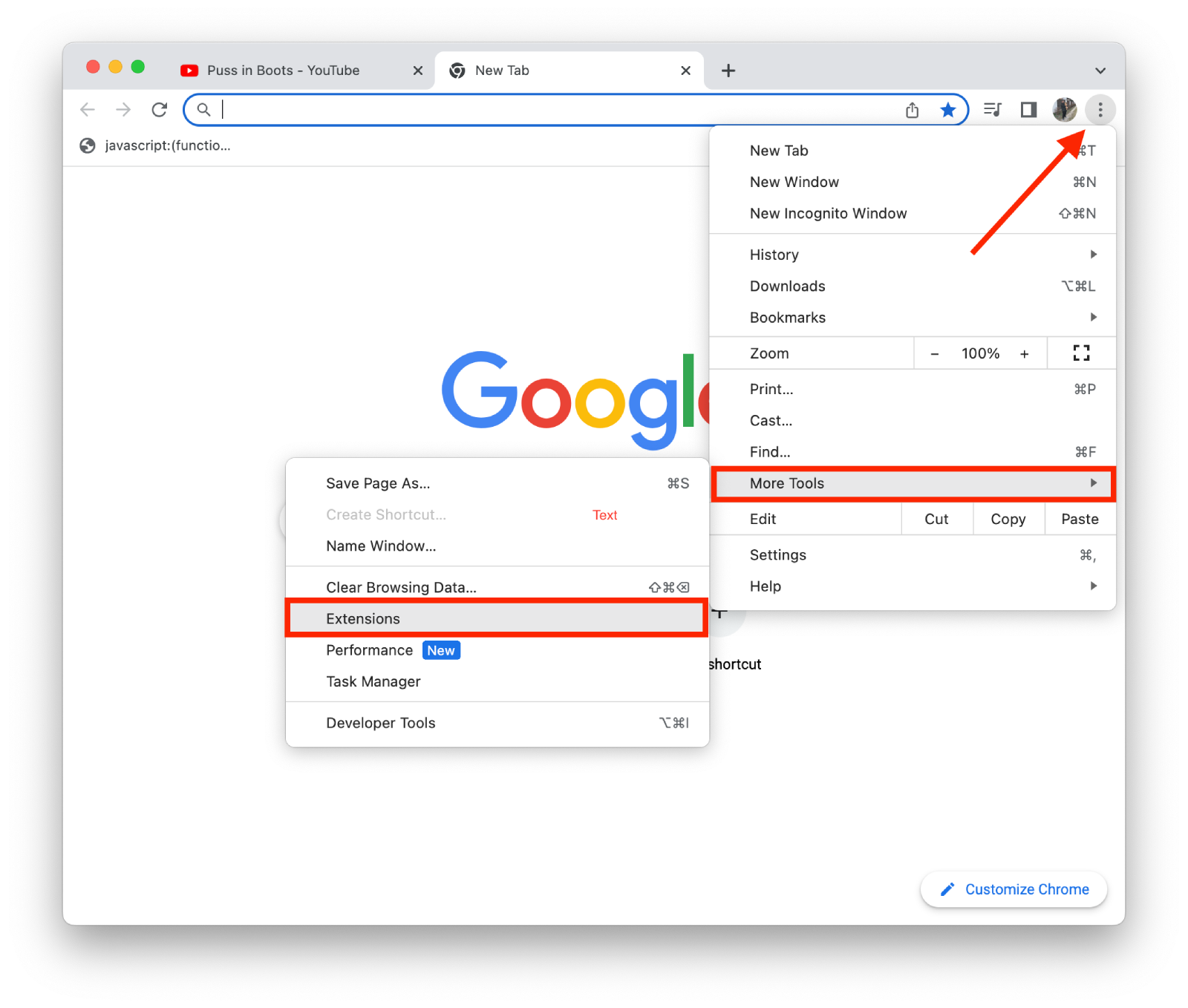
- Next, you need to click on Chrome’s extension store.
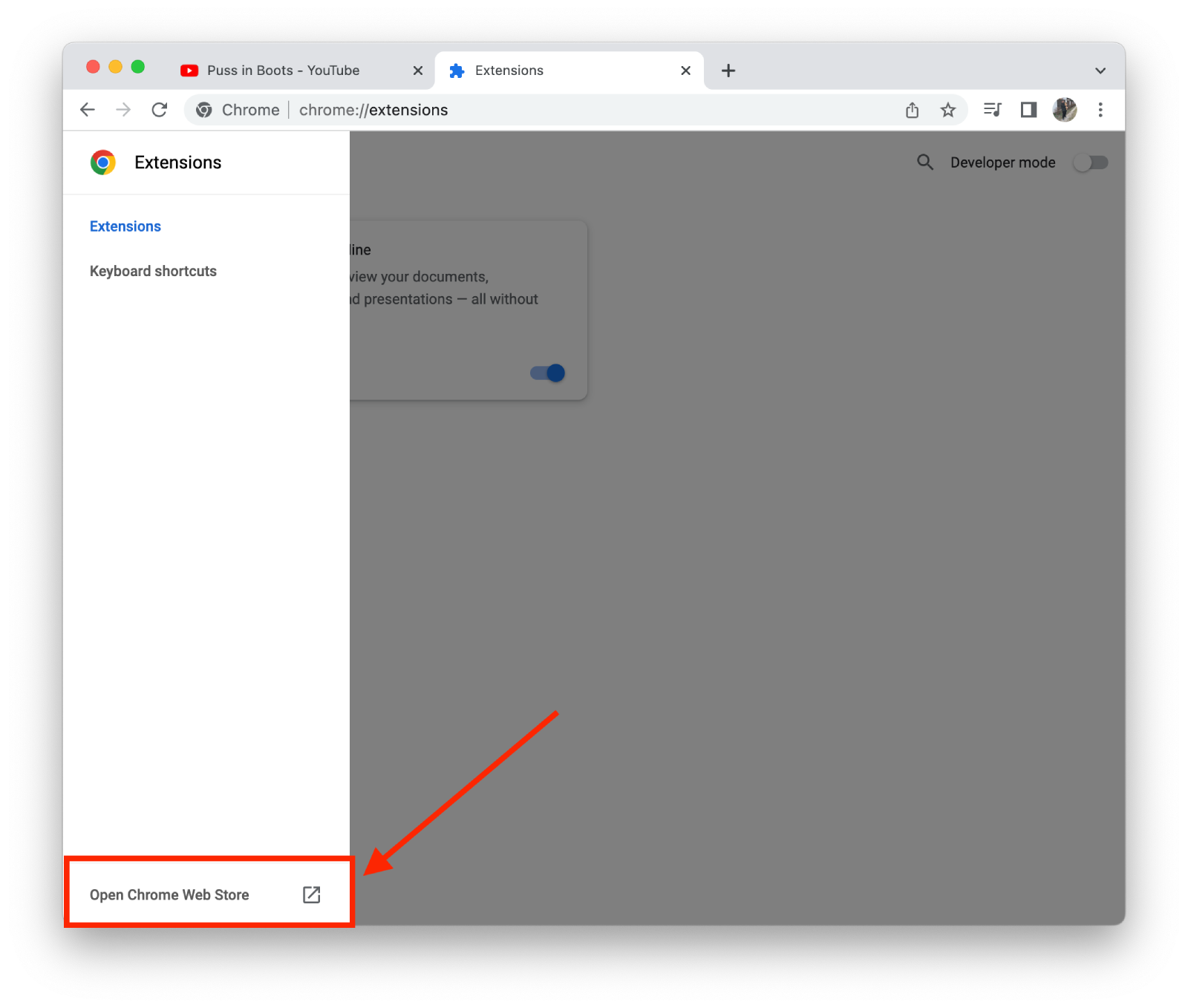
- After that, type the hyde extension into the search box.
- Click on it in the search result and then click on Add to Chrome.
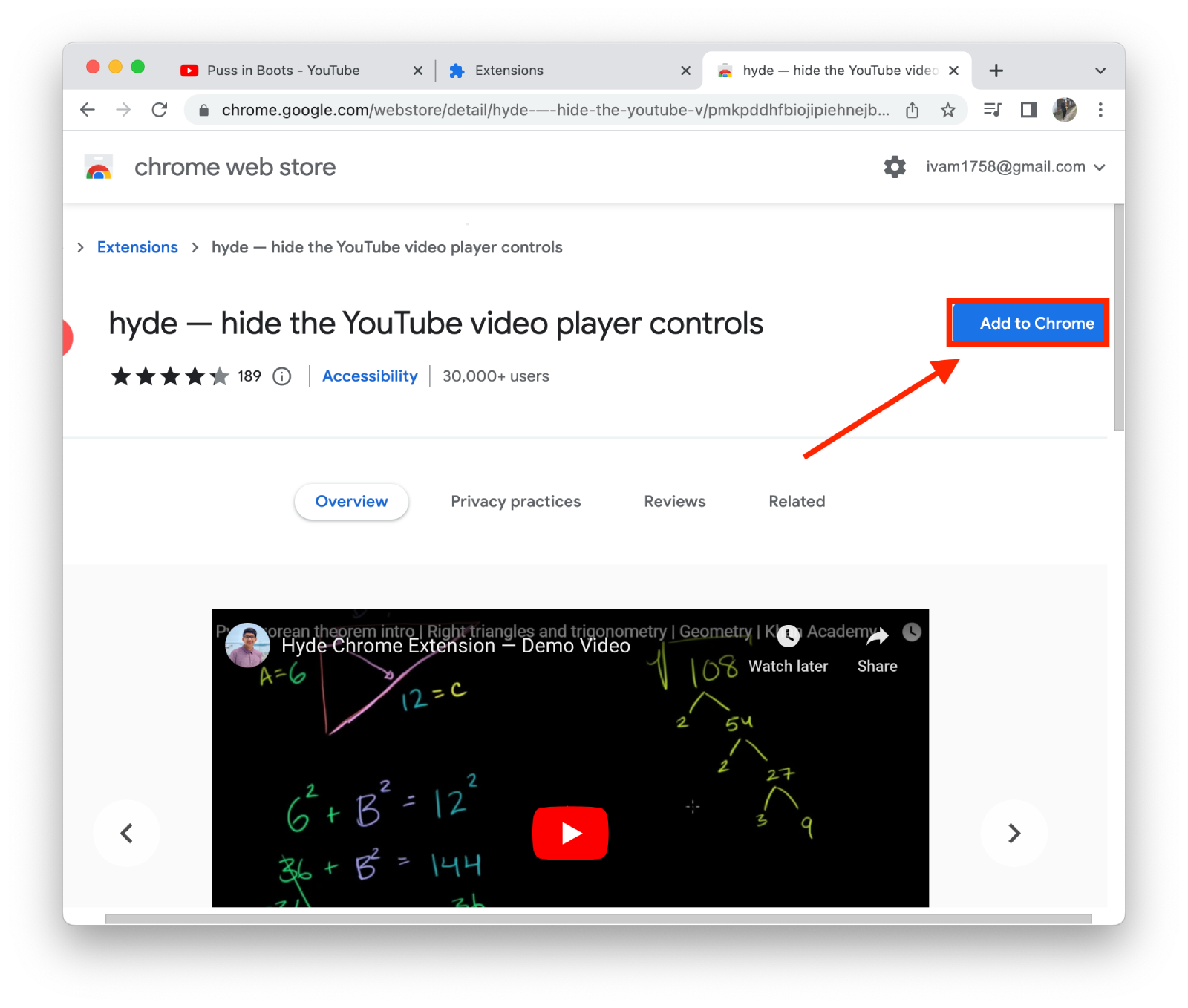
Once you have added the extension to your browser, you need to use the Ctrl+M shortcut to hide the YouTube controls.
Use Picture in Picture mode
Picture-in-picture mode, or PiP mode, on YouTube, allows you to watch a video in a small, floating window while navigating through other apps or content on your device. This feature allows you to multitask and continue watching a video while doing other things on your device, such as checking your email or browsing the internet.
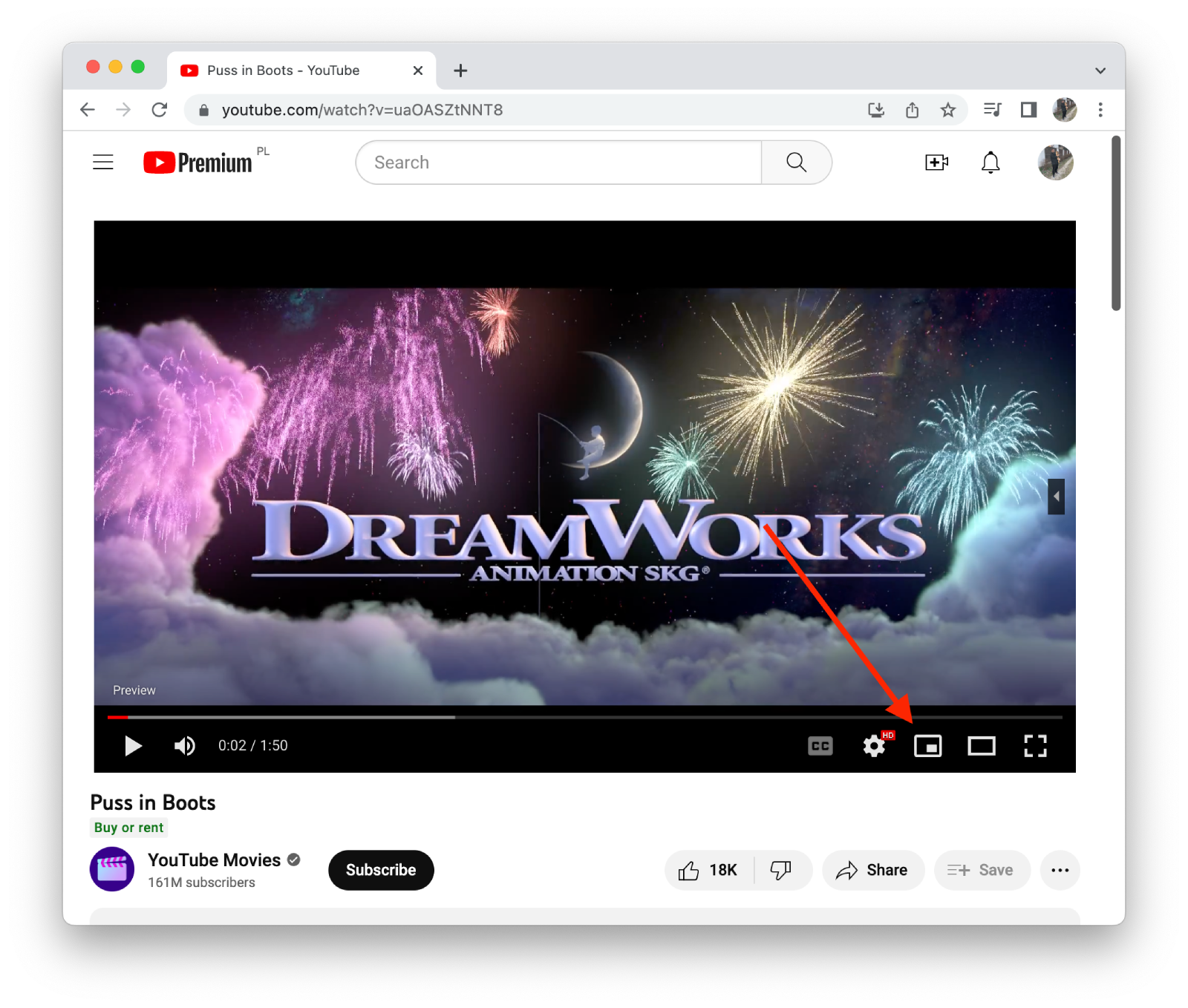
However, this mode on YouTube will only allow you to work on this page. But you can also follow other methods to hide YouTube controls on a desktop.
Use the YouTube API
This method is a little more complicated, but it won’t be difficult if you follow the steps. You need to create a custom javascript code that will hide the controls. To do this, follow these steps:
- The first step is to open a new empty tab in Google Chrome.
- After that, click on the bookmark bar.
- Then select Add page…. from the list.
- In the URL field, enter the following script:
javascript:(function(){var goaway=".ytp-chrome-top,.ytp-chrome-bottom{display:none;}";if("\v"=="v"){document.createStyleSheet().cssText=goaway}else{var tag=document.createElement("style");tag. type="text/css";document.getElementsByTagName("head")[0].appendChild(tag);tag[(typeof document.body.style.WebkitAppearance=="string")? "innerText": "innerHTML"]=goaway})();
- The next step is to add the page to the Favorites panel using the Done button.
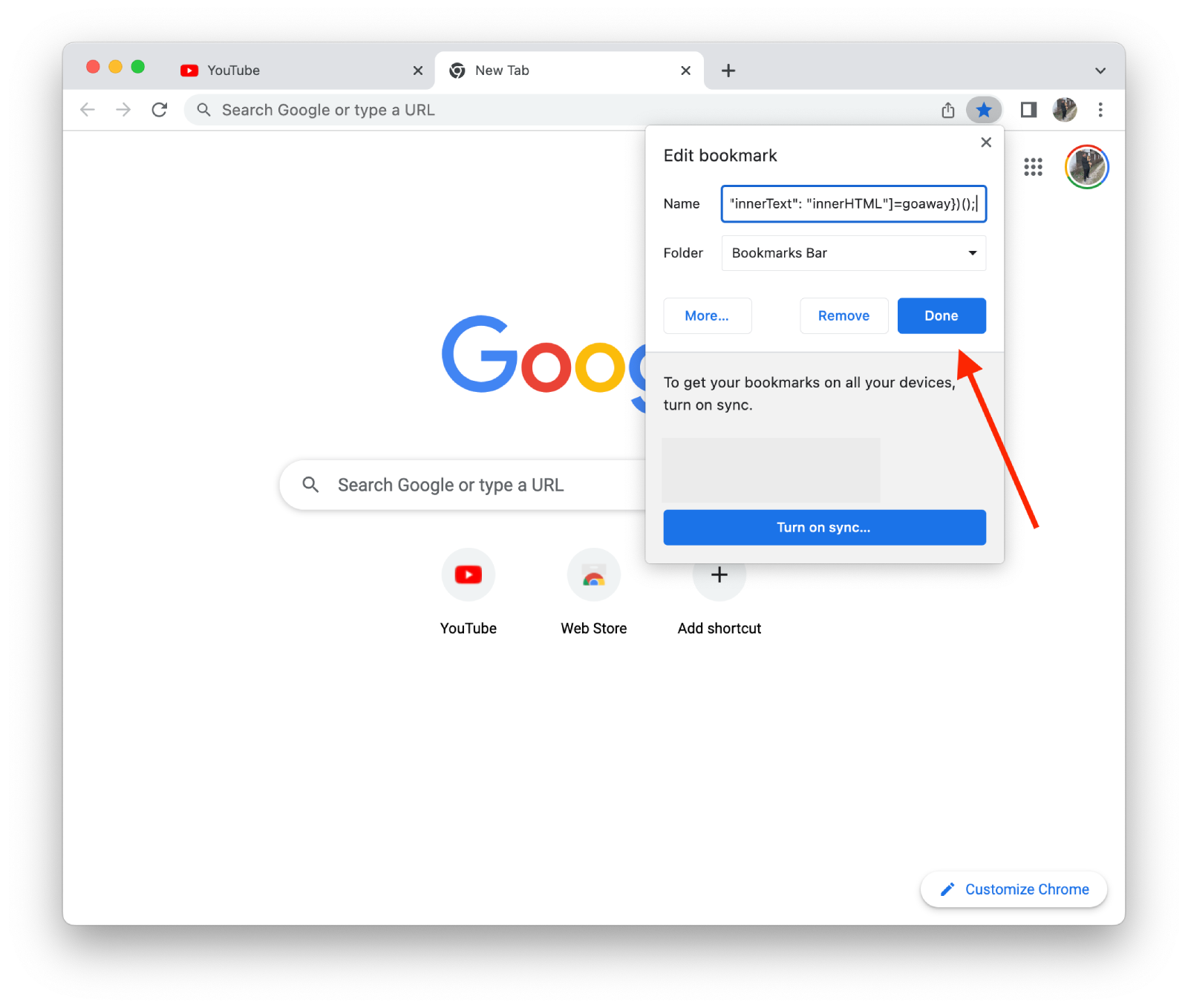
After these steps, you need to open the desired video to hide YouTube controls on a desktop. Then, click the script in the bookmark bar to activate it. After your browser page reloads, you’ll see the interface elements disappear. If you need the video control buttons back, reload the page.
What are the shortcuts to control YouTube videos?
You can control the video with shortcuts. This can be convenient and faster if you are passionate about something or a video. Also, if you’ve disabled the player interface on YouTube, you’ll need other ways to manage your video hosting. There are several keyboard shortcuts that can be used to control YouTube videos on a desktop:
- Spacebar: Press the spacebar to play or pause the video.
- Left Arrow and Right Arrow: Use the left and right arrow keys to rewind or fast forward the video by 5 seconds.
- Up Arrow and Down Arrow: Use the up and down arrow keys to increase or decrease the volume.
- M: Press the “M” key to mute or unmute the video.
- 0-9: Press a number key to skip to that percentage of the video. For example, press “5” to skip to the middle of the video.
- F: Press the “F” key to enter fullscreen mode.
- Esc: Press the “ESC” key to exit fullscreen mode.
- J: Press the “J” key to rewind the video by 10 seconds.
- L: Press the “L” key to fast-forward the video by 10 seconds.
- K: Press the “K” key to pause or play the video.
These shortcuts will help make it easier for you to use YouTube. Also, when you have hidden YouTube controls, it will be a necessity for you.