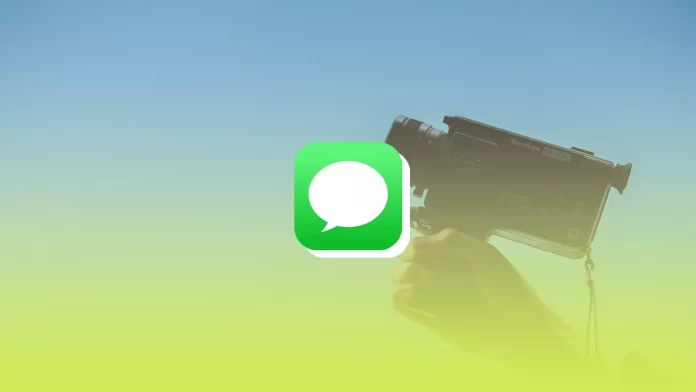Many messengers have restrictions on sending videos. They can include the size and length of the video. The same goes for iMessage. The app has certain limitations, although Apple didn’t officially describe it anywhere.
Most users don’t encounter this problem because they send short videos or use other apps. For me, the tools for sending videos in Telegram, for example, are much more convenient than in iMessage. Most importantly, it has no restrictions.
However, everyone has their preferences. So here’s what you need to know about the video length and size before you send it via iMessage.
What is the maximum video length that can be sent via iMessage?
After the iOS 16 release, Apple may have increased the maximum video length to upload and send via iMessage. However, it remained the same as in previous versions. The maximum is 4 minutes and 20 seconds.
I decided to do an experiment and upload a long 5-minute video. I could upload it from the Gallery. But after tapping the Send button, a message appeared saying that the video is too long.
Then I selected OK, and the app offered me to cut this video to the allowed maximum before sending it.
What are the video size restrictions in iMessage?
Previously, the maximum size of a video you could send via iMessage was 100MB. However, the latest versions of iOS have increased this parameter. Now you can send videos of any size, as long as they are no longer than 4:20. At least I was able to upload and send a 2 GB video.
But there is another drawback. If the video exceeds a specific size, Apple will try to compress it. In some cases, the compression is so significant that the video becomes completely impossible to watch. The compressed video can become so blurry and pixelated that you can’t distinguish a single face or read the text in the video.
However, it all still depends on the quality of the video. If you shoot in 4K, then compression won’t affect the quality much. But if the video was shot in 720p, it is more likely to be blurry.
So, speaking only of length, you can send videos less than 4:20 long. Also, the shorter the video, the less you worry about quality.
Read Also:
- Is iMessage free all around the world?
- Does iMessage use data?
- How to fix location isn’t available in iMessage
How to send a large video from your iPhone
You can use the following methods if you can’t send a large video via iMessage.
Send via AirDrop
If you want to send a large video using AirDrop on your iPhone, follow these steps:
- First, ensure that the recipient is close to your phone and that they have AirDrop enabled.
- Then open the Photos app and select the video to send.
- After that, tap on the Share icon at the bottom left corner and select AirDrop.
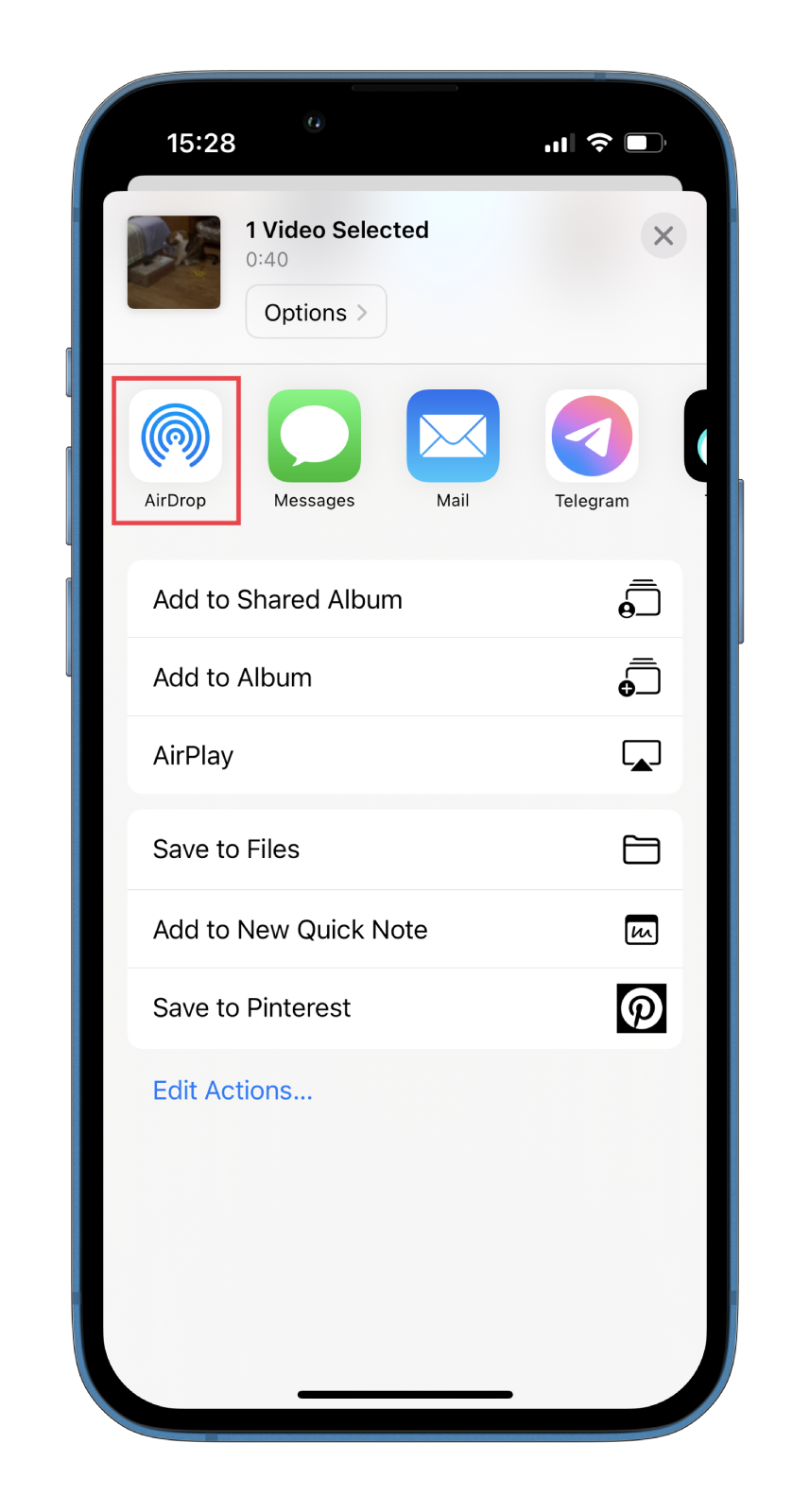
- Finally, tap on the recipient’s name.
As soon as they accept the request, the sending will begin.
Send via iCloud
You can also send a large video using the Mail app and iCloud on your iPhone. Here’s what you should do:
- Open the Photos app and select the video you want to send.
- Next, tap on the Share icon at the bottom left corner and select Mail.
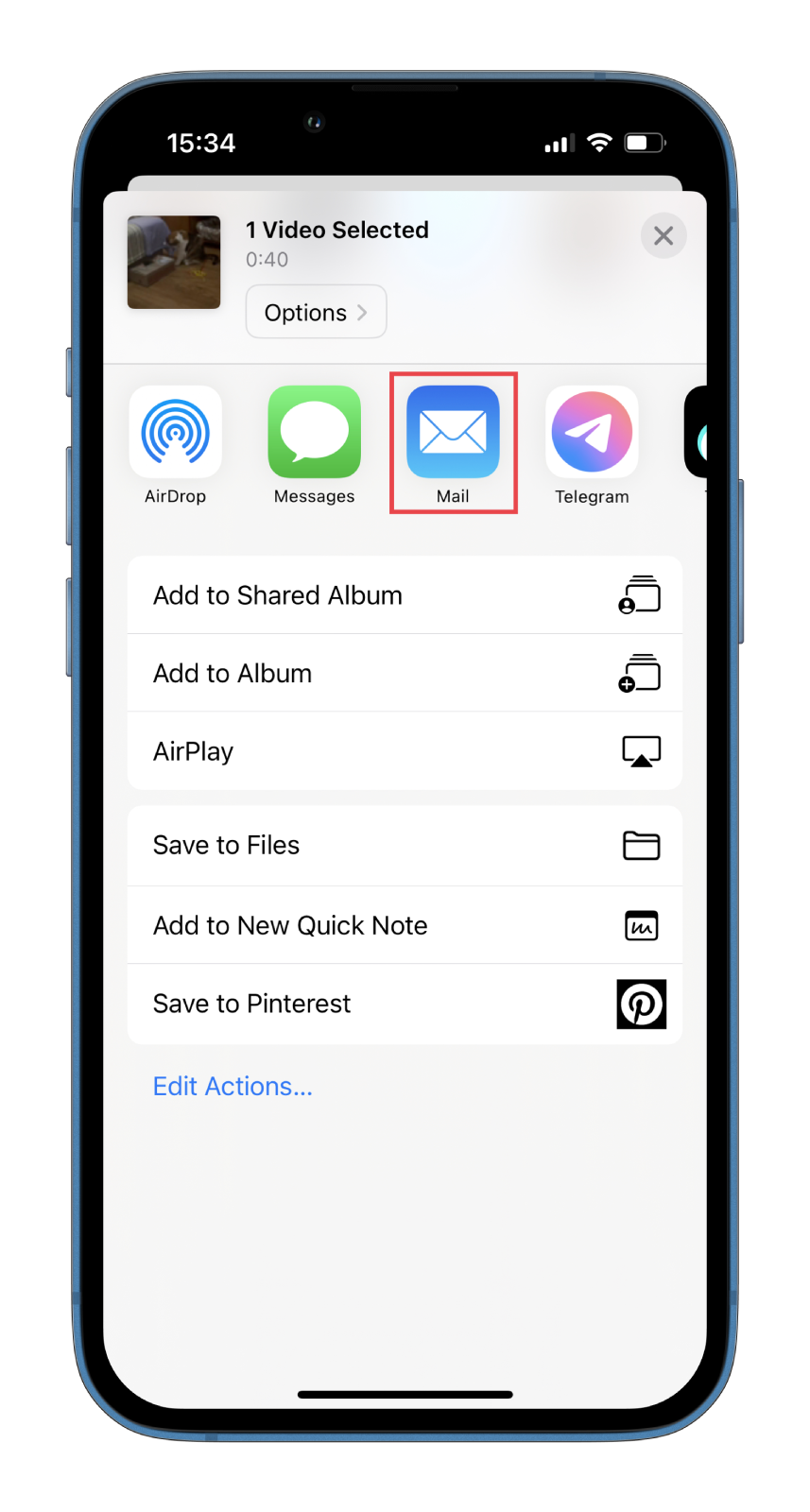
- Once the video is uploaded, compose and send the email as you usually would.
- Then wait for a pop-up window that says, “This attachment may be too large,” and prompts you to use Mail Drop.
- Finally, tap Use Mail Drop to share the video via iCloud.
The recipient can soon download it from the cloud. You should also not discard other file exchangers or messengers. For example, you can send your videos via Telegram or Google Drive.