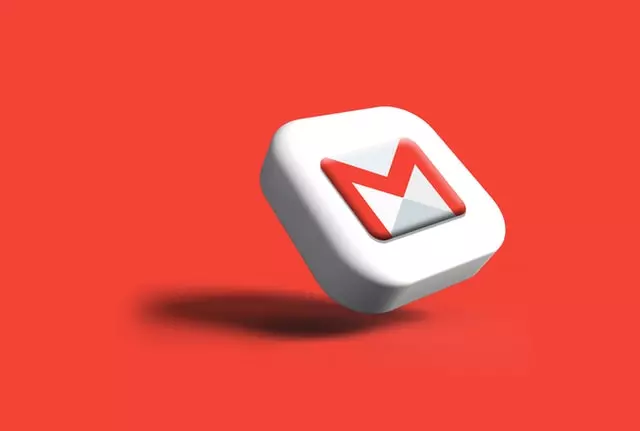Gmail allows you to set up automatic replies, which may be convenient in different situations. Many companies link their domain to Gmail and work through it. We’ll try to tell you about one of the many features of the Gmail mail client. Automating replies to emails is a great solution if you get a lot of emails with the same request or content.
This option is also called Out-of-Office, which makes sense. The concept is that you write a template, that will be sent as a response to an email that comes in a certain period of time, which you customize. Read below for more details about what this option is for and how it can be used.
What is auto-reply in Gmail and is it useful
To begin with, the Gmail client in general has a wide toolkit that you can use to conveniently configure for yourself and your work. Therefore, it’s not surprising that many companies and ordinary users use it. Now, we will look at one of the most interesting options for Gmail, the auto-reply. Or the Out-of-Office feature.
You’re probably already familiar with the answering machine, where it beeps and you just send a voice message which the recipient can then listen to. So the principle of auto-response in Gmail is the same. You just write a template, set a time period when you can’t correspond, and voila! – Now your colleagues or friends will get the answer that you aren’t available and can only take calls.
This format allows you to take a break from correspondence during vacations or special days when you won’t have time for letters. Moreover, your colleagues will be notified in due time about your status, even if you have warned them several times in advance (well, there are cases). You can try to write a template now, and we will show you how.
Read Also:
Is there an option to add auto-reply in Gmail
So you’re going to write a template and you’re ready to go. In fact, everything is quite simple and is done through Settings. Don’t remember how to enter the settings in Gmail? Now we will remind you:
- Open your Gmail inbox
- Then click the gear icon in the top-right corner of the page
- Next, select Settings and See all Settings.
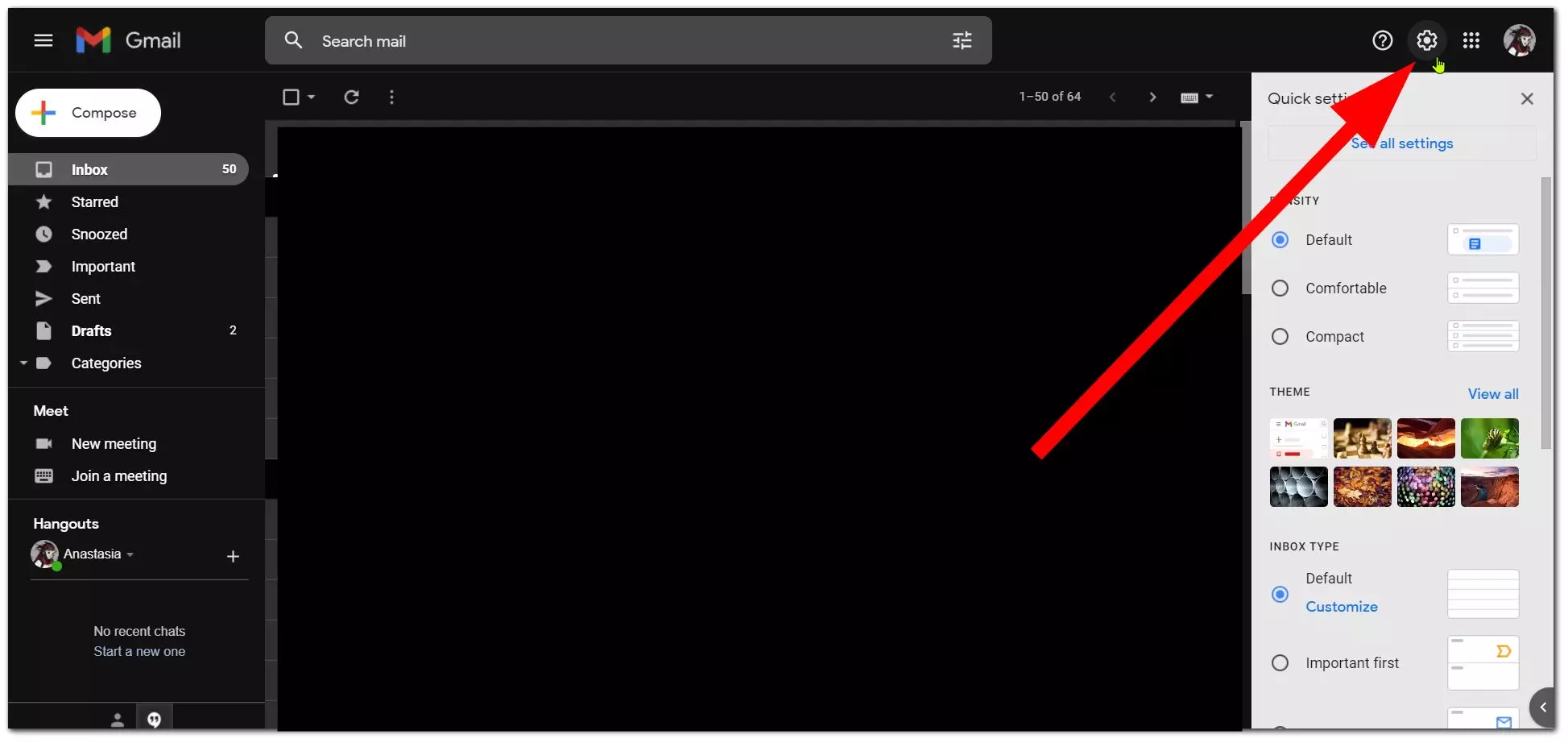
- Then scroll down and check the box next to Vacation responder on
- The next step is to set your automatic reply dates. Check the Last day box and type into the day you want to send automatic replies. Gmail also lets you skip this step if you’re going to manually turn off automatic replies when you get back to the office. This is a nice touch if you’re not sure when you’ll be able to answer
- Then type your auto-reply message. The text will be the automatic response sent to people from your company who email you while you’re away
- Once you’re done confirm by clicking Save changes
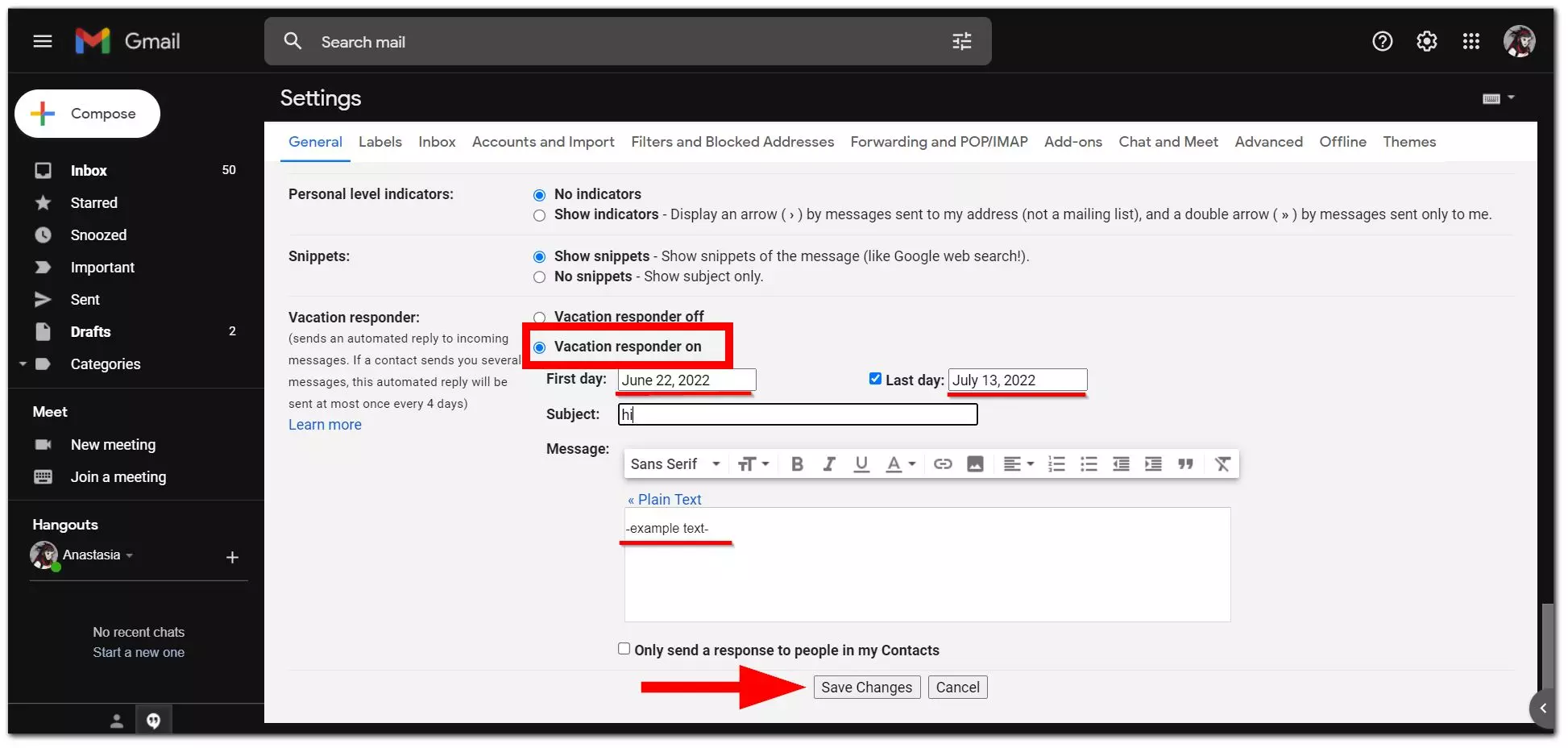
So, now you won’t have to check your email when you don’t have time for it at all. Please, note, that if you use a signature in your emails, Gmail will automatically add it to the auto-reply message, so you don’t need to add it manually.
How to set up an auto-reply in Gmail via Android
So, what if you couldn’t set this option before you leave or some important things to do? How do you get out of such a situation? Use a mobile device? Exactly like this. Gmail is well optimized for mobile devices, and Android is no exception. Here’s how to set up an auto-response in Gmail via Android:
- Launch the Gmail app. If you don’t have the app, you can download it from the Google Play Store.
- Then tap the Menu icon. This is the three-line icon in the top-left corner of your screen.

- Scroll down and tap Settings. You will find it near the bottom of the list.

- Select the account you want to set up your auto-reply reply for. You’ll see your email accounts at the top of your screen.
- Next, tap Vacation responder under the General section.

- Then tap the slider next to the Vacation responder to turn it on.

- Set your automatic reply dates. You can select None for the Last Day if you want to manually turn off automatic replies when you get back to the office.

- Then add a text to your auto-reply message. This will be the automatic response sent to people from your company who email you while you’re away.
- And in the end, tap Done on the top-right corner of your screen.
A piece of cake! Now you know how to regulate your work via Gmail on Android even more and send your colleagues and friends emails about your status. We suggest that you also try some of the other options that Gmail offers, and one of them might be very interesting for you. I’ll tell you about it next.
What is Smart Reply and is it worth a try
Smart Reply has been available in the Gmail app for smartphones since 2019 or so. A little later, the feature also appeared in the desktop version of Gmail. Google analyzes your email content and suggests the most appropriate responses for your correspondence. When you receive an email, you’ll have multiple replies ready to go, you just have to choose one of the templates.
If you do a lot of emails, you’ll definitely benefit from Smart Reply. Of course, short replies aren’t always appropriate for business correspondence, but you can replace most phrases with this feature.
If you’re worried about data protection, all emails are already on Google’s servers and analyzed for spam, so the new feature won’t break your privacy any more than it already has.
Read Also:
- How to create rules in Gmail
- How to empty trash in Gmail from your PC, Mac, iPhone, iPad or Android
- How to reset your Gmail password
How to enable Smart Reply in Gmail
Now let’s look at the method of how to enable and use the Smart Reply option. In general, through the use of neural networks, the system analyzes the correspondence and begins to anticipate the content of the letter, offering to finish sentences for the user. If you’re satisfied with the proposed phrase, just press Tab and start typing the next sentence, which can also be finished for you, etc.
- Go to Gmail.
- Now hover your cursor over the Settings icon (the gear).
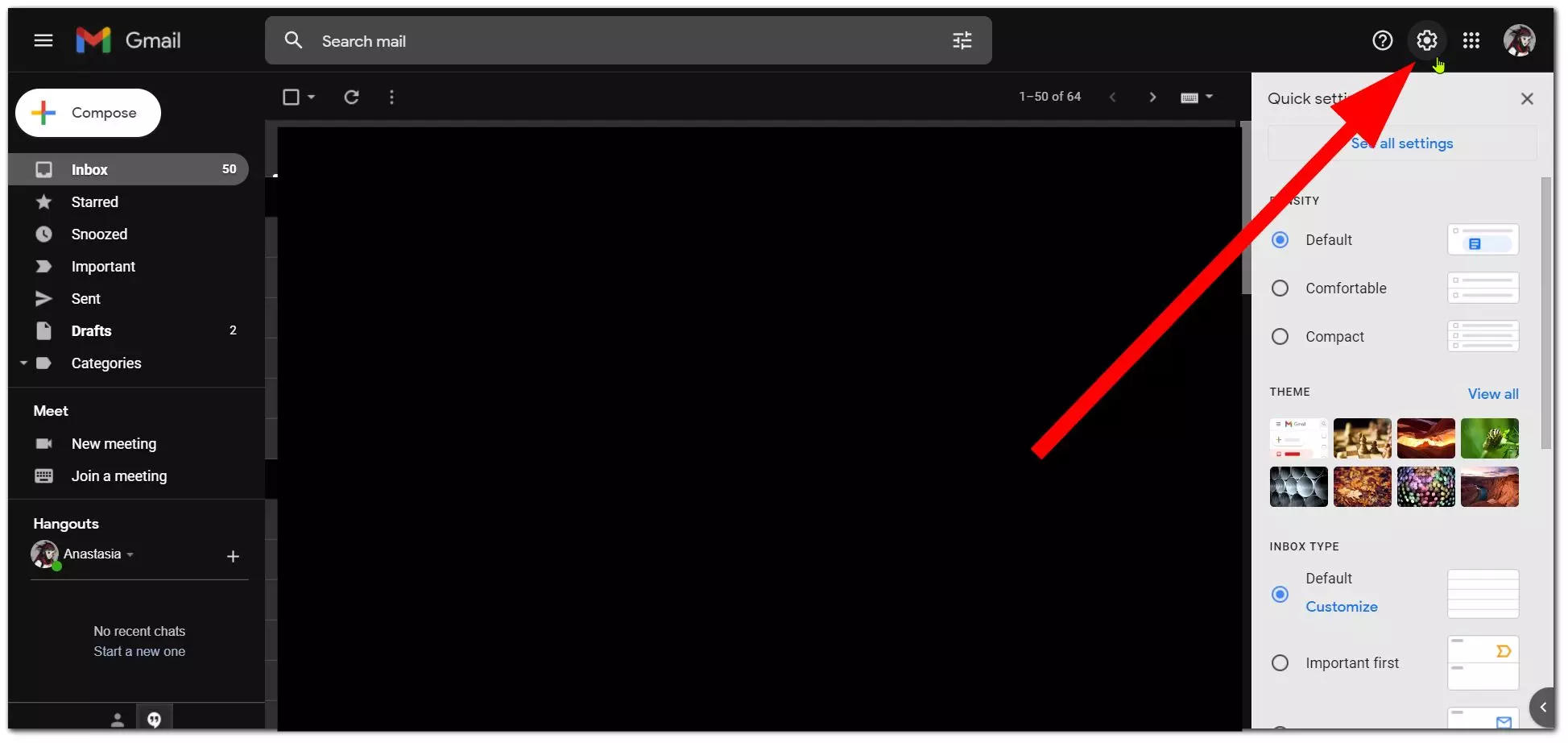
- You will see the drop-down menu, where the very first option will be See all settings. Click it.
- Now scroll down a bit and find the option that is called Smart Reply.
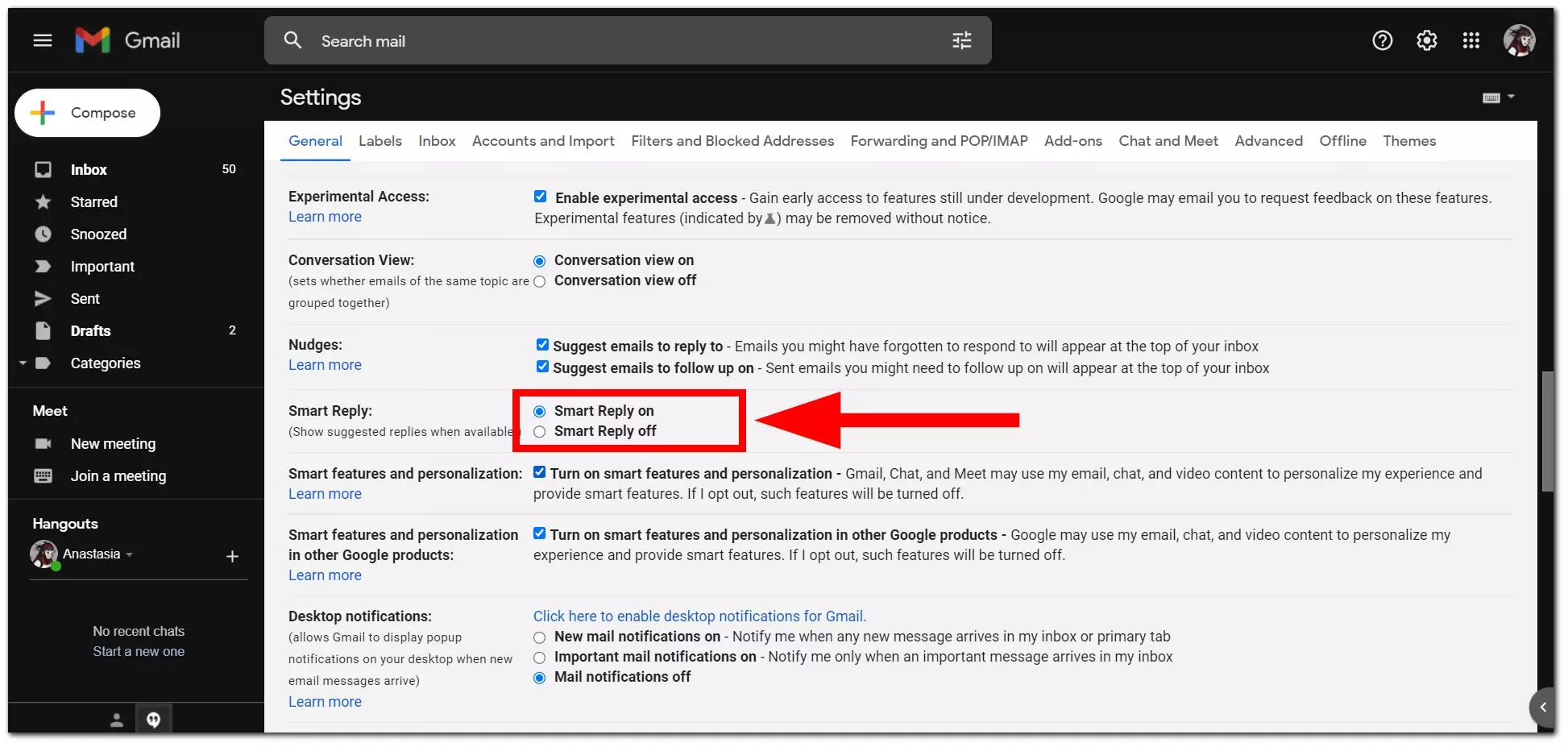
- Just put the checkmark on On, if it’s not already there.
After that, make sure that the “Smart Compose” item appears on the “General” tab, where you should check the “Writing suggestions on” checkbox. Accordingly, to disable them, you should select the option “Writing suggestions off”.
Also, we should remind you that this feature is only available in certain languages. Keep in mind that Google doesn’t provide support for experimental features and has the right to change or disable any of them at any time.