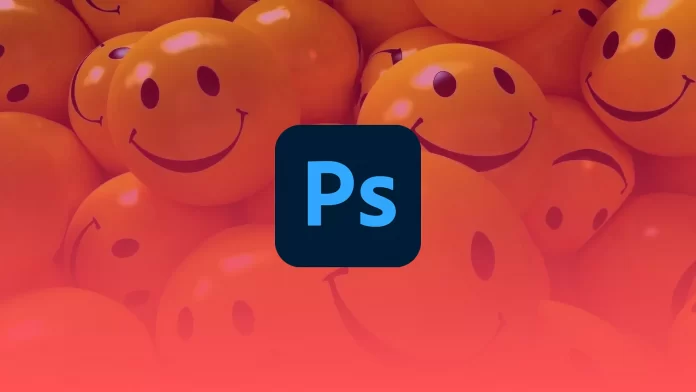Emojis have become an integral part of our everyday communication. Apple and Google have their own set of emojis, and the list of emotions you can express with them continues to grow. Starting with Windows 10, Microsoft has also added an easier way to insert emojis in the form of an emoji bar.
If you’ve ever needed to insert an emoji into a design project, you’ll be pleased to know that you can insert emojis in Photoshop. In fact, you can paste them into any Adobe application that supports text input. However, let’s take a look at how to do it in Photoshop.
How to insert emoji in Photoshop
To insert an emoji in Photoshop, you should first activate the text input tool. So, if you want to use and add emojis to your Photoshop file, you can follow these steps:
- First of all, click on the “T” button on the toolbar or press the T key to enter text entry mode.
- When the text input tool is active, you have the option to select a font and font size before you begin entering text. These controls are located on the top setting panel.
- Click on the font selection drop-down list and type “emoji”.
- This will cause an emoji font to appear from the installed fonts. Select it.
- After that, the panel in the app will open with a list of all supported smileys. You can scroll through the panel to see them all.
- With the text input tool active, stretch and draw the text box.
- Double-click the emoji you want to use to insert it.
- Finally, just like any other text, you can select an emoji and increase its size. For obvious reasons, you can’t change the color of the emoji.
You will find that if you add another text layer immediately after inserting the emoji, or change the font to a different font in the current text layer, the inserted emoji will disappear. This seems like a feature limitation, but it’s easy to get around.
It’s better to add emojis to a separate text layer. Don’t mix regular alphanumeric characters with emojis. If you need to insert a text layer after inserting an emoji layer, add a plain blank layer first before activating the text input tool a second time. This will allow you to change the font without losing the emoji in the previous text input layer. Later, you can delete the empty layer.
How to use Photoshop hotkeys
Hotkeys are combinations of buttons on the keyboard, pressing which leads to performing common actions, instead of referring to the menu items. Here are examples of the most popular hotkeys in Photoshop that most users use:
| Photoshop hotkeys | Description |
| Ctrl + C | Copy the highlighted area |
| Ctrl + V | Paste the contents of the buffer in the center of the workspace |
| Ctrl + Shift + V | Paste the contents of the buffer in their original place |
| Ctrl + X | Cut out the contents |
| Ctrl + Z | Undo one previous action |
| Ctrl + Alt +Z | Multiple undo actions |
| Ctrl + A | Highlight all |
| Ctrl + D | Reset all highlighted |
| Shift + Ctrl + D | Return the highlighting |
| Ctrl + T | Transform the selected object |
| Shift + Ctrl + E | Combine all visible layers |
| Shift + Ctrl + Alt + E | Create a combined copy of all layers |
| Ctrl + H | Show/hide the rail |
| Ctrl + G | Combine the selected layers into a group (folder) |
Of course, there are many more hotkeys in Photoshop. But these correspond to the most common actions. Use them and increase your productivity in Photoshop.
Read Also:
- How to disable Photoshop file preview image
- How to make a transparent rectangle in Photoshop
- How to convert a Word document into PNG or GIF
How to use the adjustment layers in Photoshop
This tip will save 50% of your time. If you need to create a layer correction, it is more convenient and safer to use an adjustment layer in terms of undoing actions. There is an icon for this in the Layers panel.
A list will appear where you can select the same operations as in the Image – Correction menu item. But the advantage will be the use of a mask, which will allow you to apply the correction only to the desired part of the layer.
But in order to make the corrections apply only to one underlying layer and not to the whole group of layers, you need to attach the corrective layer to the corresponding layer by pressing the Alt key.