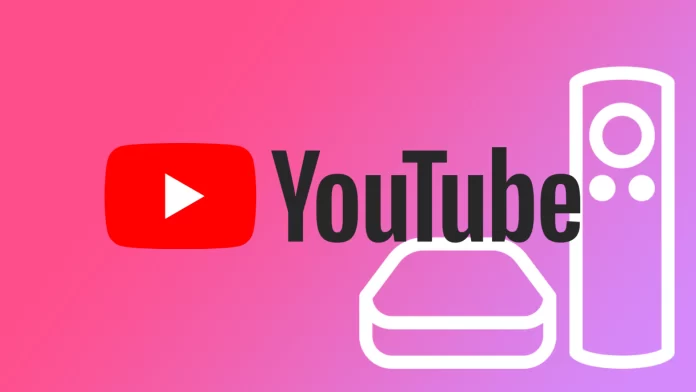YouTube on Roku is a streaming service that allows users to access and watch videos on the YouTube platform using a Roku device. This includes user-generated content, such as vlogs, tutorials, and music videos, and official content from YouTube creators and partners. The YouTube app on Roku can be downloaded from the Roku Channel Store. Once installed, users can sign in with their Google account to access their subscriptions, playlists, and recommended videos.
But with that comes the need for many people to have YouTube on Roku. Sometimes parents want to block YouTube on Roku so their children can’t access inappropriate or adult content. Or to avoid distractions and increase their productivity while working or studying. So you can do this in a variety of ways. You can remove YouTube on Roku. You can also set up parental controls or remove a channel on a Roku device.
What to do to uninstall YouTube on Roku?
Since there is no option to block YouTube on Roku specifically, you will need to limit content in other ways. You can remove YouTube on Roku; this method will help you remove this app from your homepage completely.
To uninstall YouTube on Roku, you can follow these steps:
- Press the Home button on your Roku remote to go to the main screen.
- Scroll to the YouTube app on the home screen and press the * button on your remote.
- Select “Remove channel” and press OK to confirm.
- The YouTube app will be removed from your Roku device.
After these steps, if you need to watch YouTube content using Roku, you will need to install the app again.
What to do to remove a channel on a Roku device?
If you want to restrict access to any streaming channel on Roku, you can delete it. To remove a channel from a Roku device, you can follow these steps:
- Press the Home button on your Roku remote to go to the main screen.
- Scroll to the channel you want to remove and press the * button on your remote.
- Select “Remove channel” and press OK to confirm.
- The channel will be removed from your Roku device.
It’s worth noting that it may take a few minutes for the channel to be completely uninstalled. Also, if you choose to reinstall it later on, you may need to sign in again and be charged again if it’s a paid channel.
What to do to set up parental controls on the YouTube app on Roku?
If your goal is to block YouTube to hide content from children, the best solution is to set up parental controls on a Roku device. This method will give you parental controls, specifically on the YouTube app on Roku. To enable the restricted mode, you need to follow these steps:
- You need open the YouTube app on your Roku device.
- Then open “Settings”.
- Scroll until you see Restricted Mode and enable it.
After these steps, you will be able to restrict content. It will also help you not to uninstall the YouTube app but to use the built-in function of the service. The disadvantage of this method is that adult children can turn this mode off by themselves.
What to do to set up parental controls on a Roku device?
Parental controls on Roku devices allow you to restrict access to certain channels and content based on rating levels and specific channels. Here are the steps to set up parental controls on a Roku device:
- Press the Home button on your Roku remote to go to the main screen.
- After that, scroll to the Settings option and select it.
- You must scroll to the “System” option and select “Parental controls.”
- Create a four-digit PIN that will be required to access or change the parental control settings.
- Next select “Rating levels” to set the rating level for movies and TV shows that can be accessed on the device.
- Select “Channels” to choose which channels can be accessed on the device.
- Then, select “Block channels” to block specific channels you don’t want to be accessible.
- Next select “Block movies and TV shows” to block specific movies and TV shows based on their rating level.
These controls limit access to content on the Roku device only. Thus, they do not prevent you from accessing content via streaming on other devices or the Internet.