Many of us sometimes encounter situations where Windows PC or Mac freezes or brings errors. OS crashes often occur after wrong setup, unfinished software installation, or malware infection.
In such cases, booting your computer in Safe Mode may help. This option will help you understand the cause of errors and can fix them. To boot the operating system in Safe Mode, you can use special functions on Windows and keyboard shortcuts or the command line on Mac.
So here’s how it works.
How to boot your Windows PC in Safe Mode
There are 3 primary methods of booting Windows in Safe Mode. Let’s look at each of them individually.
Using System Configuration
If you want to boot your Windows PC in Safe Mode Using System Configuration, you can follow these steps:
- Press Win + R to open the Run window.
- After that, enter MSConfig and press Enter.
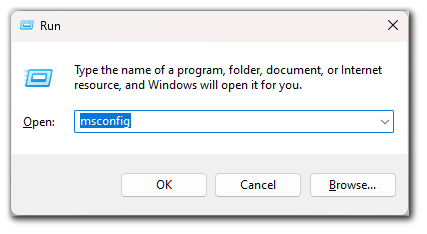
- When the System Configuration window opens, click on the Boot tab.
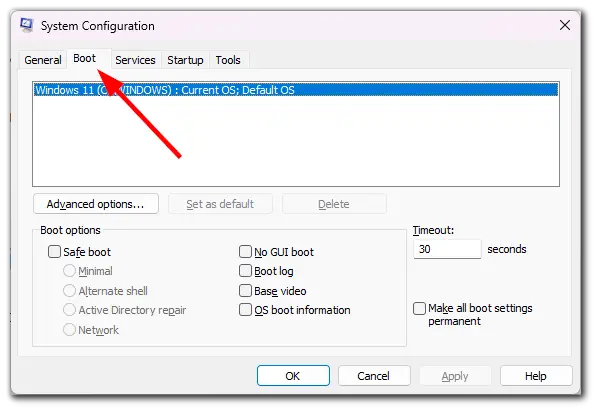
- Then check the Safe boot box.
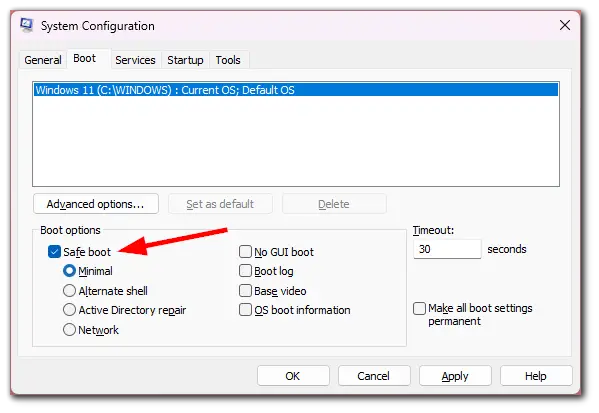
- Finally, click Apply, close the window and reboot your PC.
To disable booting in safe mode, call the configuration window again, uncheck the secure boot option and restart the device.
Using special boot options
If you want to boot your Windows PC in Safe Mode using unique boot options – follow these instructions:
- Go to the Start menu and open Settings.
- After that, go to the System section and select Recovery.
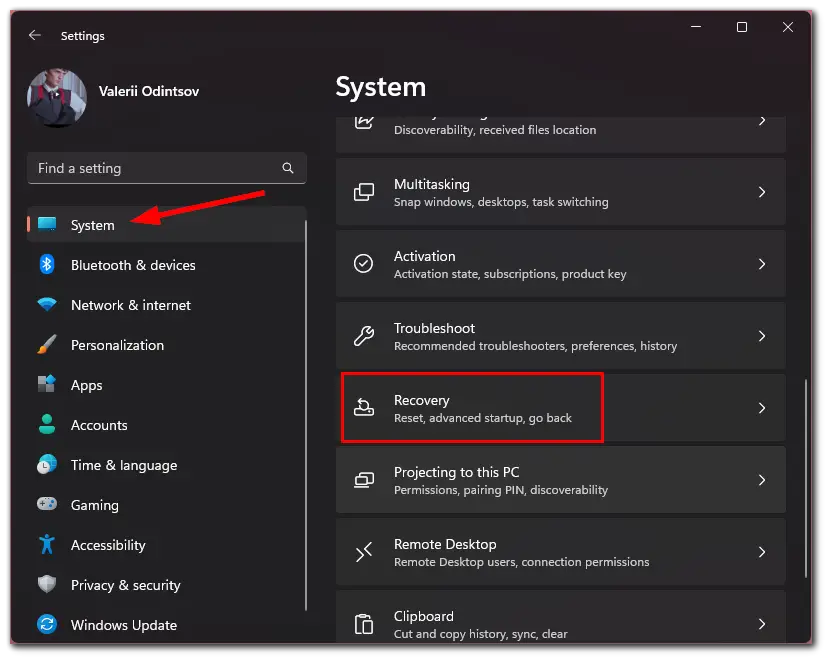
- In the Advanced startup box, click on the Restart now button.
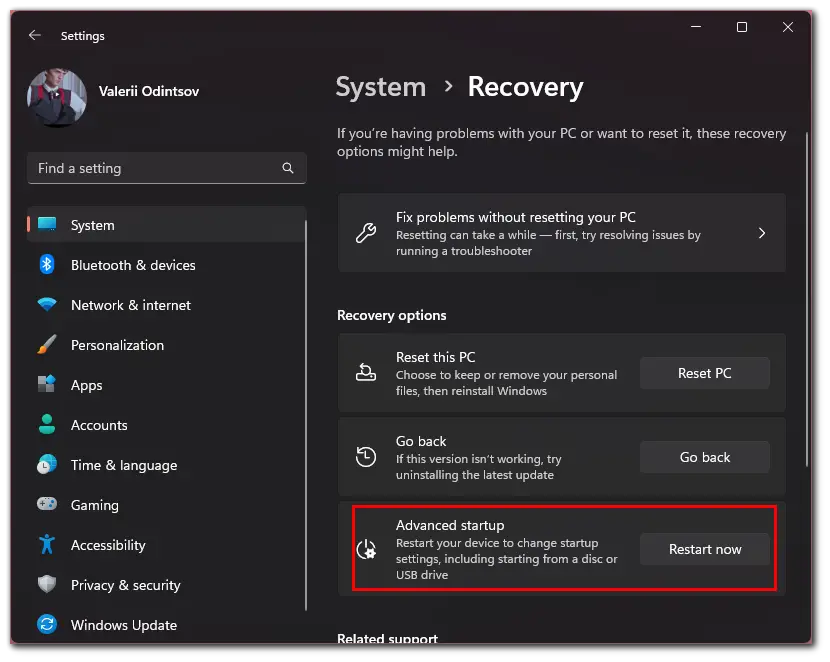
- You will see the Choose an option screen. Click Troubleshoot.
- Then go to Advanced options.
- Finally, select Startup Settings and click Restart.
On the next screen, press the 4 key to bring up the Enable Safe Mode option. To exit it, simply restart your PC.
Using restart with the Shift key
This is a simplified version of the previous method. Hold down the Shift key and click on the reboot soft key that you use to restart your system as usual. When you get to the Choose an option screen, just follow the steps from the previous method.
You can do the same from the lock screen by clicking the power button and Restart while holding the Shift key. To exit safe mode in both cases, simply restart your PC.
How to boot your Mac in Safe Mode
There are only two ways to enter Safe Mode on the Mac. You can use the command line and key combinations depending on the processors. Let’s take a closer look at both methods.
Using the key combination
The key combinations differ depending on the processor your Mac is using. If you don’t know which one is installed on your PC, click on the Apple icon on the menu bar and select About This Mac.
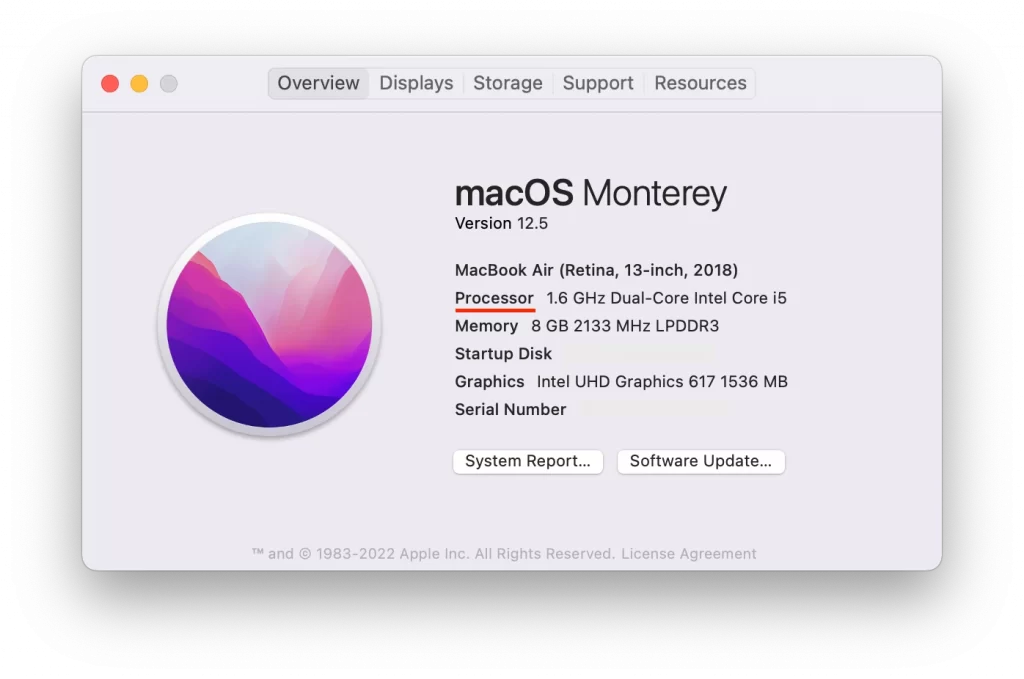
If it says Chip under the model name, then you have an Apple processor, and if it says Processor, then your Mac runs on the Intel platform.
For Apple chips:
- Completely shut down your Mac, then press and hold the power button until you see the Loading startup options on the screen.
- Select the bootable volume (it will likely be the only one), and then press and hold the Shift key.
- Finally, click Continue in Safe Mode.
Your Mac will reboot automatically. When the login window appears, you should see Safe Boot in the menu bar.
For Intel-based Macs:
- Turn off your PC.
- Then turn it on and immediately press and hold Shift until you see the login window.
- Log in and select the Safe Boot option.
To exit Safe Mode, simply reboot your Mac without using any additional keys.
Using a command line
If you want to boot your Mac in Safe Mode using a command line, just do the following:
- Go to the Programs folder and select Utilities.
- Then launch Terminal.
- Copy and paste this command:
- sudo nvram boot‑args=»»
- After that, click Enter.
Once you have completed these steps, just reboot your Mac.
Read Also:
- How to open Terminal on Windows 11
- How to disable sound effects in Windows 11
- How to delete a file that cannot be deleted on Windows and Mac
What can you do in Safe Mode?
Only a default set of services, drivers, settings, and programs will boot with the system in Safe Mode. If everything is running fine, something is probably wrong with third-party programs or recently changed OS settings.
In this case, you should check your PC with antivirus and remove suspicious software directly in Safe Mode. If this doesn’t help, you should think about restoring Windows or macOS to its default settings.
If problems occur even in Safe Mode and the situation doesn’t change even by restoring the OS, something is likely wrong with the hardware part of the device. The first thing to do is to ensure that the components aren’t overheating and clean the PC if necessary. If the temperature is okay, contact a service center.






