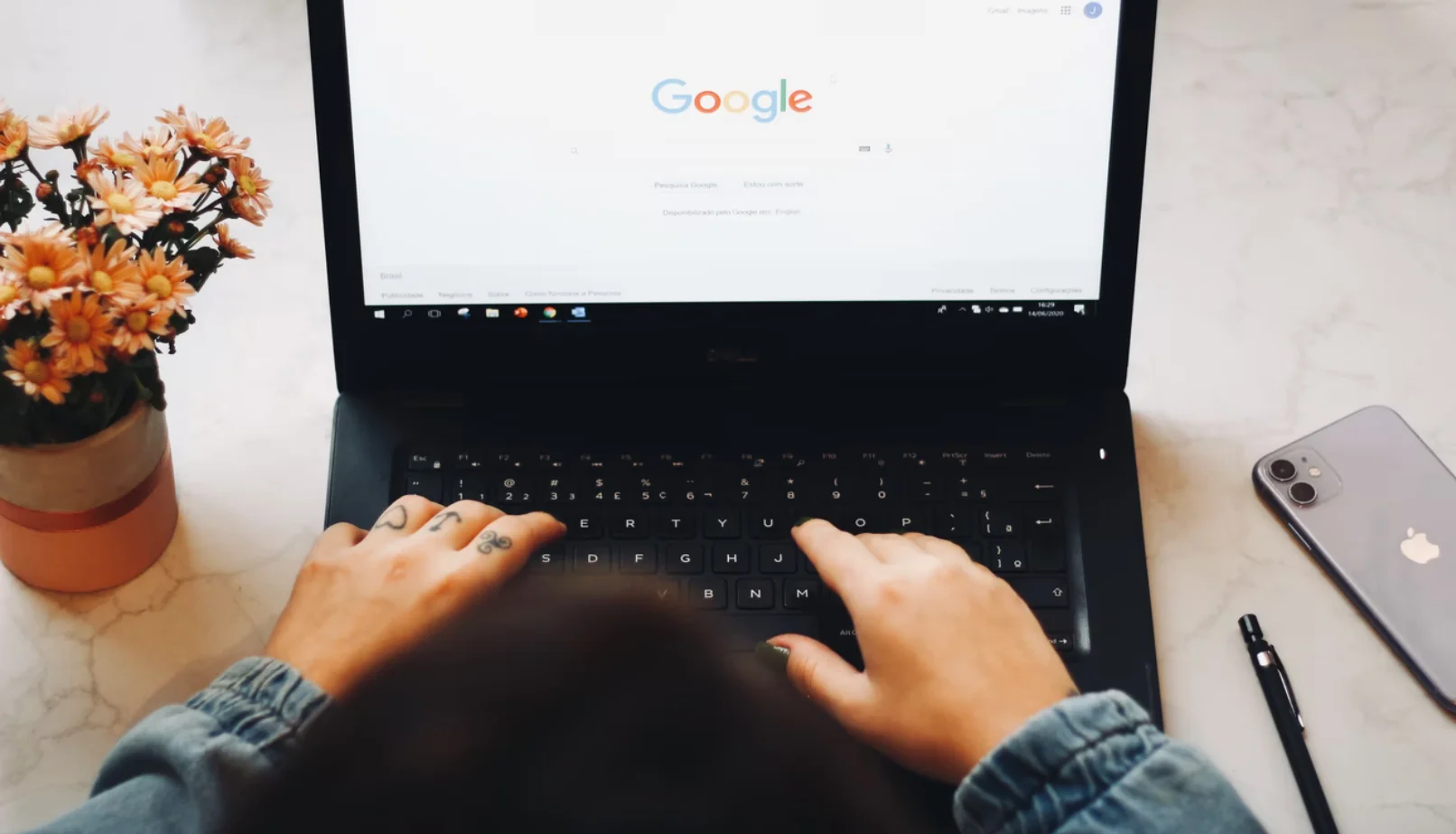Google Chrome is the most popular browser on the market today because of its high performance, attractive user interface, numerous features, and many extensions. In addition, the browser has many themes that allow users to customize its appearance. With a wide collection of themes in the Chrome Web Store, you can customize the browser the way you like. On top of that, if you can’t find a theme that suits your taste in the Chrome Web Store, you can still create your own theme and add it to Chrome.
This feature allows you to make your multimedia device more original and bright, which will enhance the user’s mood while surfing the web. Setting up and fixing a beautiful picture as a background is easy, but you need to figure out how to do it correctly. So, here is how to change the Google Chrome theme with your own picture.
Content
How to create a Google Chrome theme using Theme Creator
You can use a number of web applications to customize your Google Chrome theme. One of these apps is Chrome Theme Creator, which allows you to add your own images and specify your own color schemes to transform the look of Chrome.
To get started, you can find the Theme Creator extension in the Chrome Web Store, download and install the extension in Chrome. Or go directly to the Theme Creator web page from your Chrome browser and start working on your new theme. After that, follow these steps:
- After opening the application, enter the name you want to give your theme in the text box on the “Basic” tab.
- To add backgrounds and theme images, click on the “Images” tab to see the available image options. You can hover over each option to see the position of the image in the preview.
- To add a background image (the basic image for the theme), click on the “Choose Image” button for “NTP Background”.
- Then, browse your PC’s storage and select a high-resolution image. Click on the “Open” button to add the image. You can view the downloaded image in the preview mode in the right-hand pane of the application interface. This image appears in a new tab page when you open Chrome.
- Underneath the preview, you can adjust the image settings. Click the arrow to expand the settings.
- Select the “Fill Screen” option so that the image takes up the entire browser window, leaving no blank spaces.
How to set the color scheme for text and buttons
You will need to be creative when specifying the color scheme of your theme, as a poor color scheme can make it difficult to see the button or text. Follow these steps to do this:
- At first, click on the “Colors” tab and adjust the color for the different options.
- Click on the square next to the parameter you want to adjust, and create your own color from the resulting palette.
- You can also specify the background color of the tab and the frame in the “Images” tab.
How to set your own theme in Google Chrome
If you want to set your own theme in Google Chrome, you have to follow these steps:
- Once you are satisfied with the new theme, click on the “Pack” tab.
- Click the “Pack and Install” button. This will automatically package and download a custom theme to your computer.
- Open a new tab in Chrome and type “chrome: // extensions /” to open the extensions page.
- Enable “Developer Mode” by turning on the switch.
- Now drag the downloaded theme to the extensions page.
- When you receive the notification, click the “Add Theme” button and set the theme.
Once you have completed these steps, your own theme will be added to the Google Chrome browser.