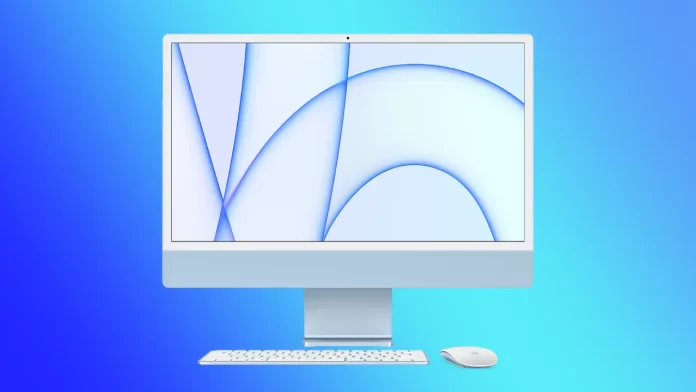MacOS works in a way that gives its user maximum power efficiency. If you charge the MacBook, the default screen timeout is 10 minutes. If your MacBook isn’t plugged in, its default screen timeout is 2 minutes. This time interval is designed to keep your Mac charged for as long as possible.
After this time has elapsed, your Mac will go into hibernation mode if you don’t do anything. You need to click on any key so that your screen displays the field for entering a password, and you can continue working. If the default screen timeout doesn’t work for you, you can fix it.
What to do to change screen timeout time on Mac?
The process of putting your Mac to sleep is a convenient and necessary feature. So you can continue your work at any time you want. And sometimes you need to change the screen timeout time on Mac, you need to follow these steps:
- The first step is to click on the Apple icon in the upper left corner of the ToolBar.
- Then select System Preferences from the list.
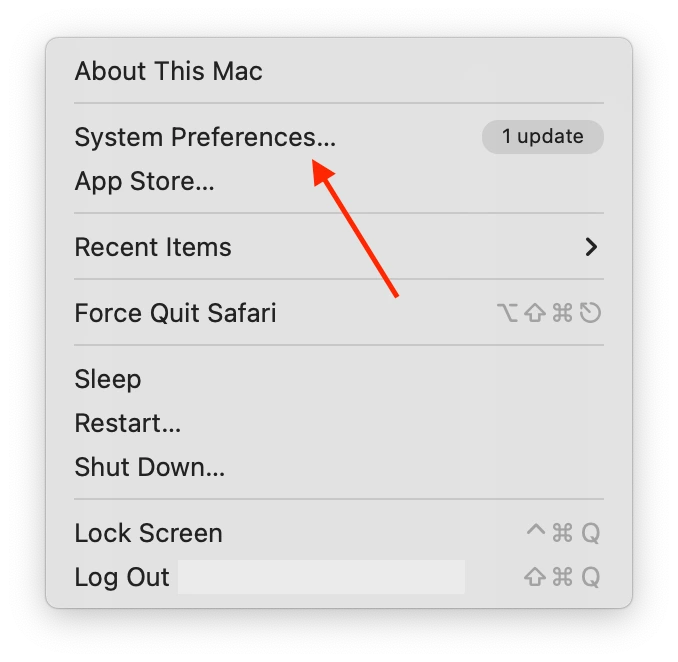
- Next you need to select the Battery section.
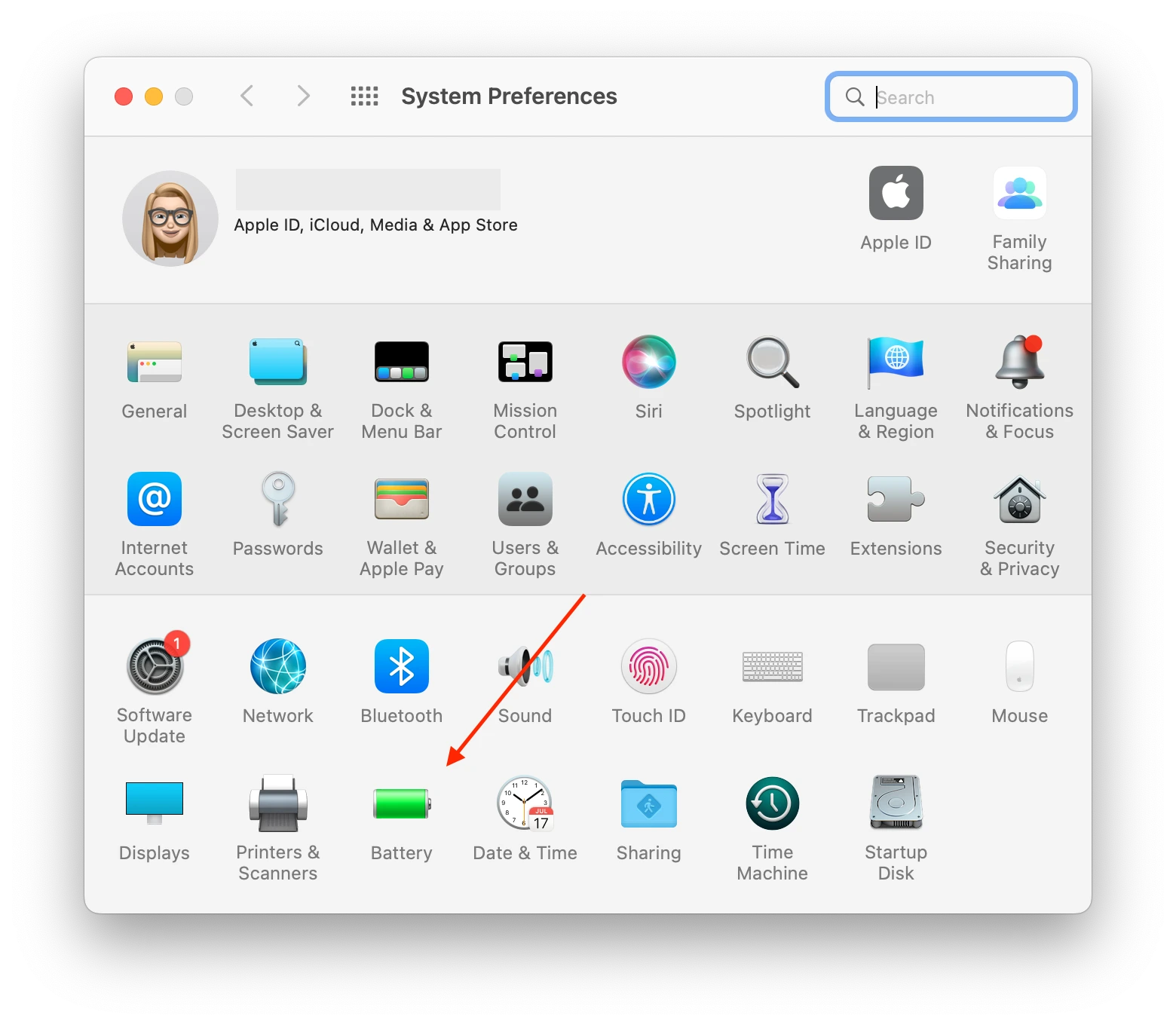
- Then you’ll get a new window, you need to first select the Battery section and then drag the ‘Turn display off after’ slider.
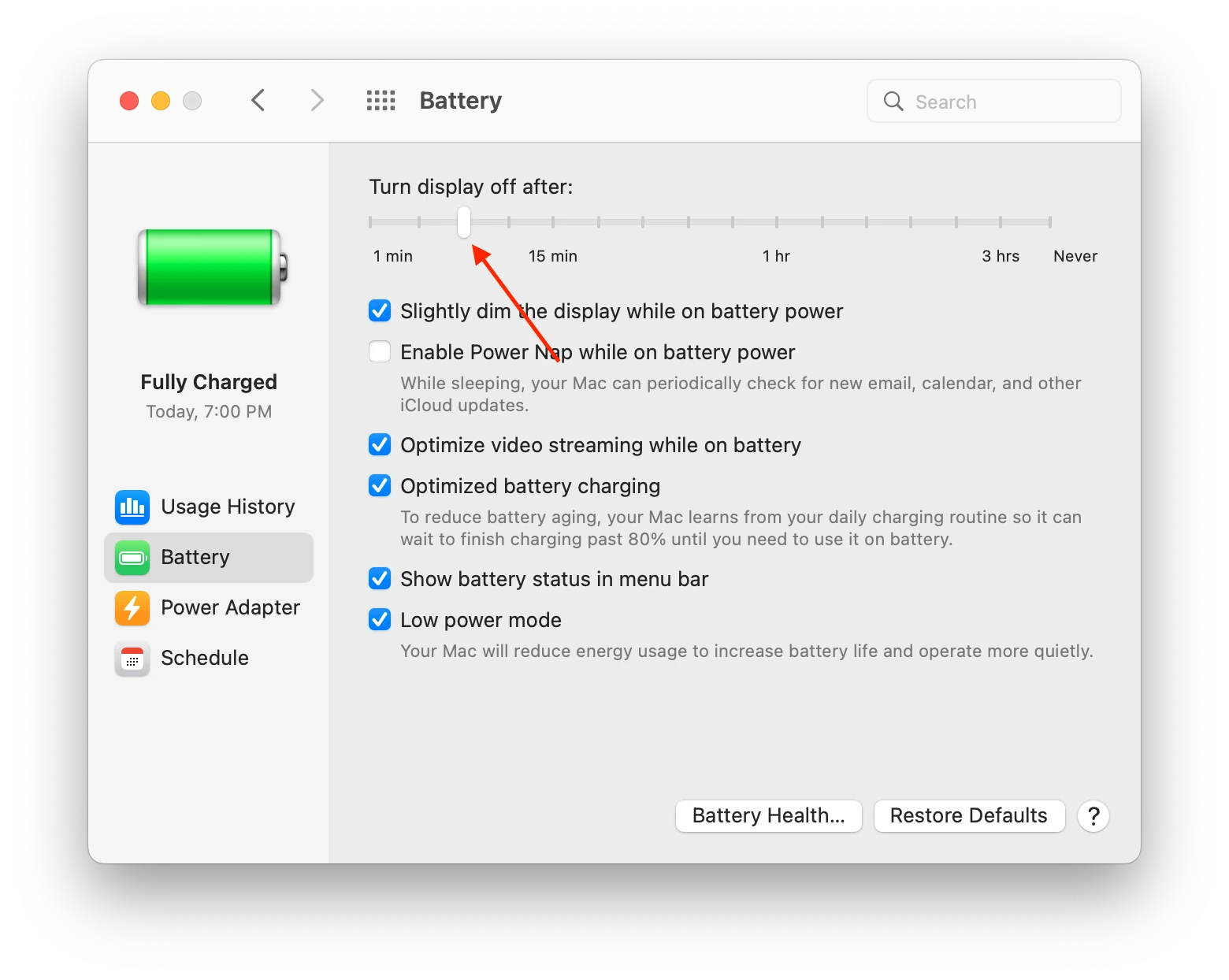
After these steps, you can change the screen timeout time on Mac, which has been set to 2 minutes by default, or 10 minutes if the Macbook is plugged in to power.
If you have macOS Big Sur or a later version like macOS Monterey or macOS 13 Ventura installed on your Mac, you’ll need to manage screen timeout under Battery. In earlier versions of macOS, you can change it under Power Saving.
What to do to change screen timeout when Macbook is plugged into a power adapter?
The setting you choose will work on a MacBook that is charging. That is, to set the screen timeout for the Mac and MacBook which is plugged into a power adapter, you need to follow these steps:
- The first step is to click on the Apple icon in the upper left corner of the ToolBar.
- Next you need to select System Preferences.
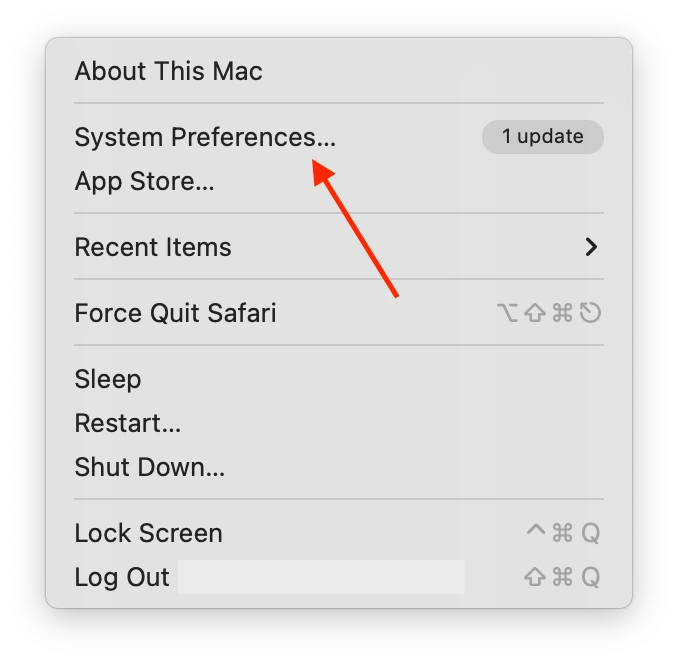
- Then select the ‘Battery’ section as well.
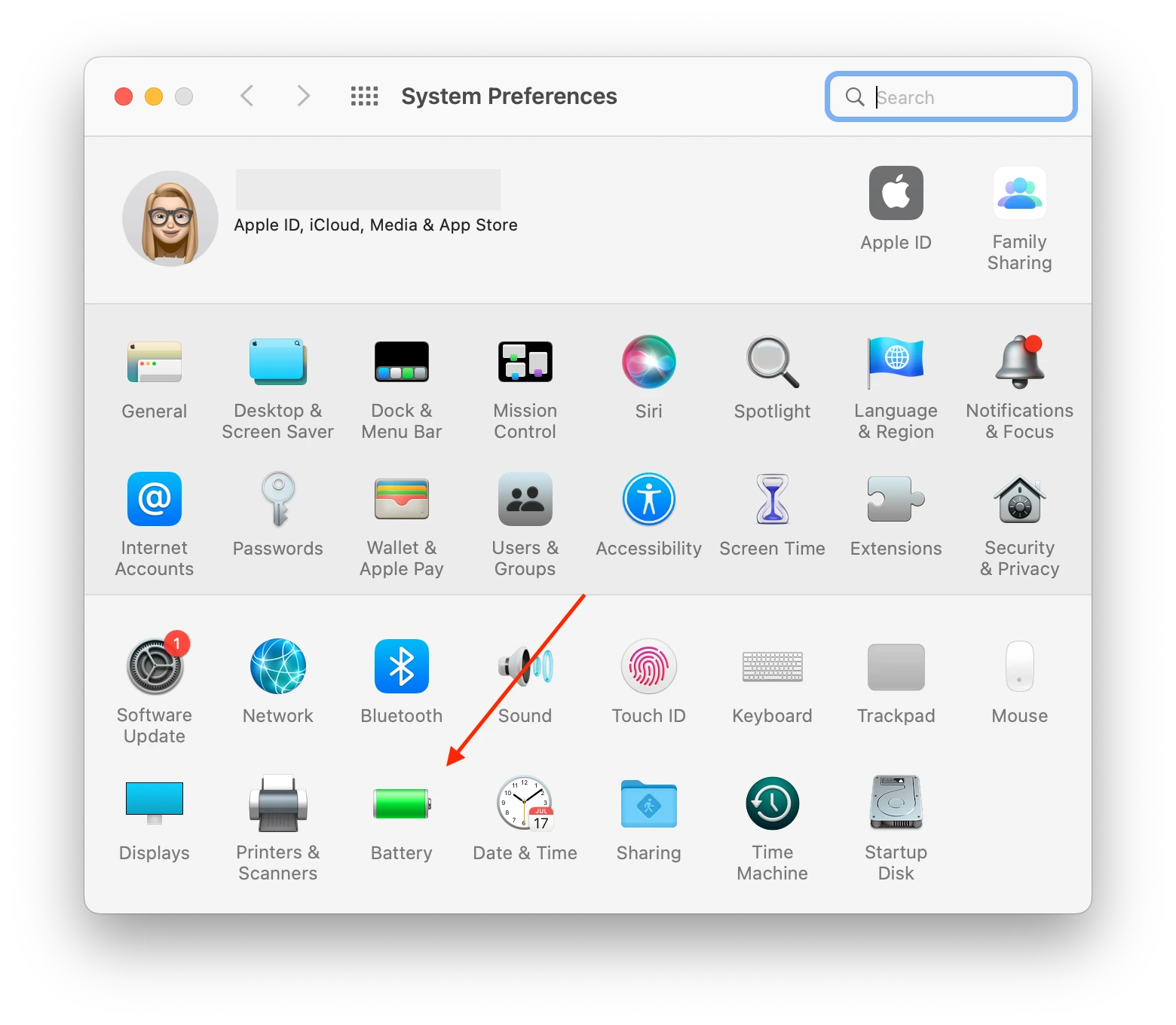
- Next click on the Power Adapter section in the left-hand corner of the screen, then drag the ‘Turn display off after’ slider.
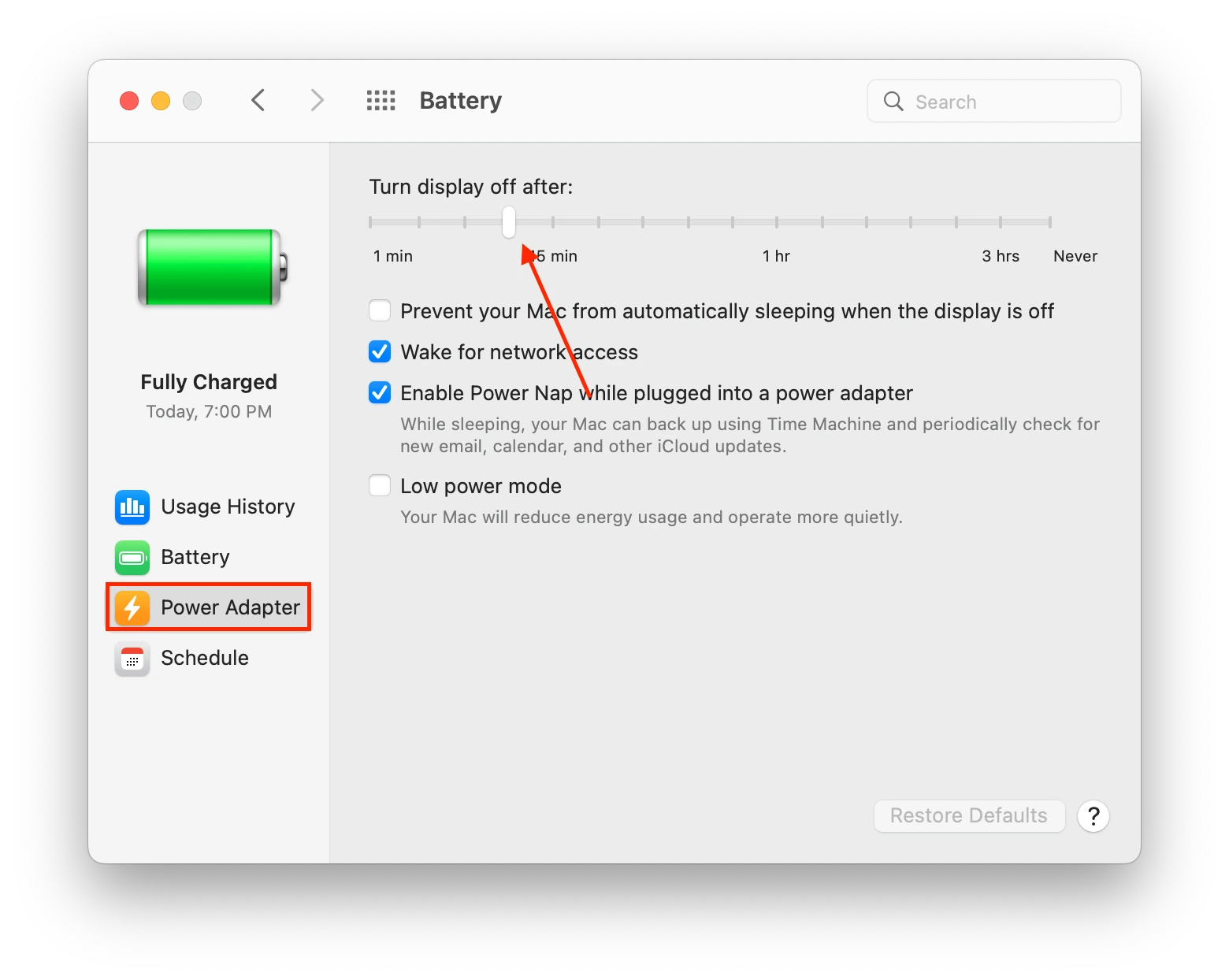
By default, the Mac has different screen timeout times to save power, during charging it’s 10 minutes. With these steps, you can change the time when the Mac is connected to a charge. After performing these steps, your Mac will be plugged in and its display will turn off at the specified time.
Why manage screen timeout time?
Because the Mac and MacBook work in such a way that users can use them as effectively as possible. That is, it’s obvious that the default time will be set to a minimum, for these purposes. However, more often than not, this time isn’t suitable for most people. At the same time, it’s worth bearing in mind that different situations require different screen timeout times. Because the controls for this setting are quite simple, as described in the steps above, you can adjust this to suit your use of the Mac at the moment.
Despite the fact that most often this setting for many people doesn’t play any role, because when the Mac goes to sleep mode, all it takes is to move the mouse or press any key to bring the screen out of sleep mode. However, for other people, changing the screen timeout time is an extremely important function.
When a Mac or MacBook user is giving a presentation and broadcasting a video over their device, it’s not convenient when the screen locks up. It’s inconvenient when a group of people are watching a slide and actively discussing something, you have to stop and enter your password. Therefore, in such cases, you can change this setting.
For other people, it’s a necessity in order to save the charge level of the MacBook. Especially if you have to be distracted by other things, like an iPhone or a notebook. In such cases, it’s up to each person to decide which time interval to choose in the Mac’s settings.
Or if you’re in a room with other people, for example in an office, it’s obvious that if no one has access to your Mac, setting a short screen timeout time will be best. In any case, if you suddenly need to turn on the sleep mode right now, you can always do it using the Apple icon on the SideBar. You can also press the Power button on the keyboard. This way you don’t have to waste time adjusting the settings.