We live in a great era of technology and evolution. Our life is filled with bright colors and, of course, we want to make some videos to remember the best moments. That’s why iPhone users tend to have a big selection of videos in their Photos app, which they like to watch many times to recall those great emotions.
Sometimes, we need to make a single file from 2 videos, due to many reasons. It can be caused because we have accidentally pressed the “Pause” button, or we want to make a Birthday congratulation video for our friend. Fortunately, iPhone gives you this opportunity and the process isn’t complicated as you may though.
Content
How to combine videos on iPhone via iMovie
If you’re an iPhone or iPad user, you may notice that the developers have cared about all spheres of your life, including social media and photos. The iMovie app is usually installed by default on those devices. However, in case you don’t have one, you can always install it from the App Store. iMovie is a great video editing app with many useful features presented to create the best videos. So, if you want to use the iMovie app to combine videos on your iPhone, you should follow the steps which would be mentioned in the section below:
- First of all, you should install the iMovie app on your iPhone.
- After that, you should open the iMovie app.
- Then, you should click on the “Create Project” option.
- Next, you should click on the “Movie” option.
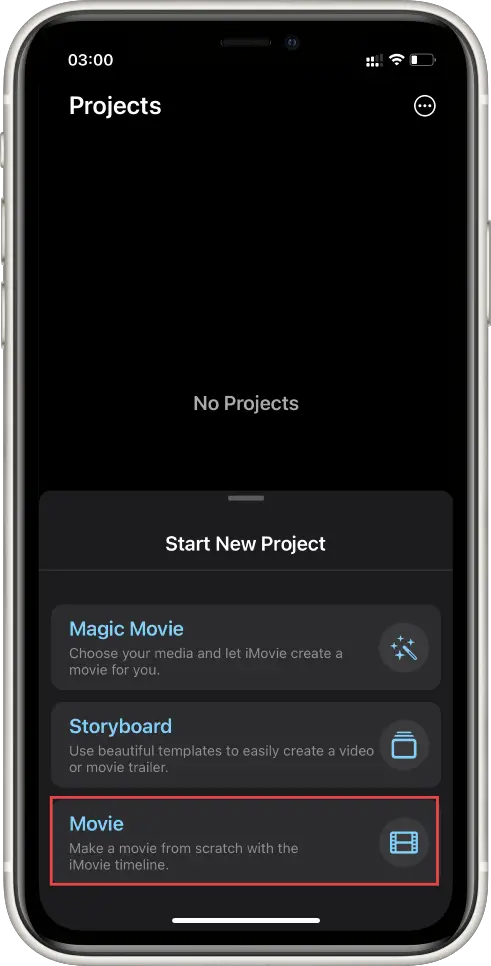
- After that, you should click on the “Media” option.
- Then, you should click on the “Video” option.
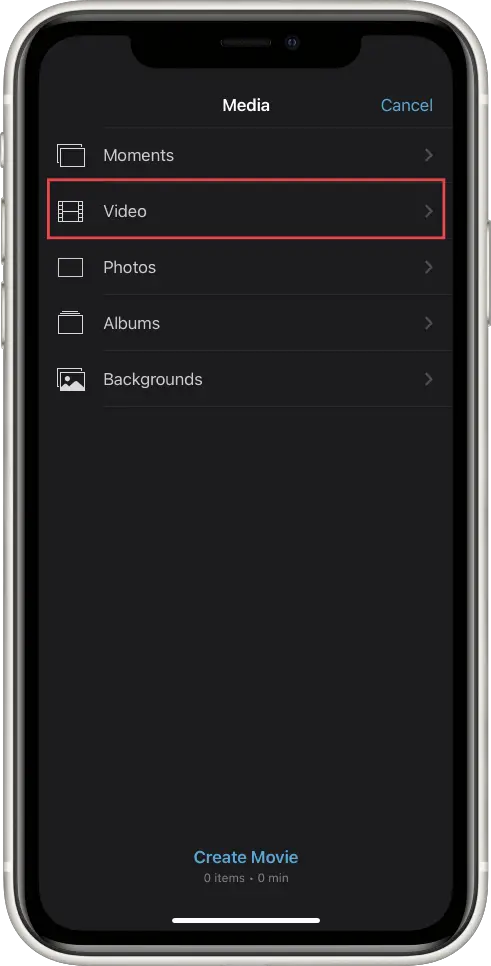
- If you want to choose the videos from all the available, you can click on the “All” option. If not, you can choose any specific folder containing the videos you want to merge.
- Next, you should click on the first video clip you want to combine.
- After that, you should click on the checkmark to add the desired video to your project.
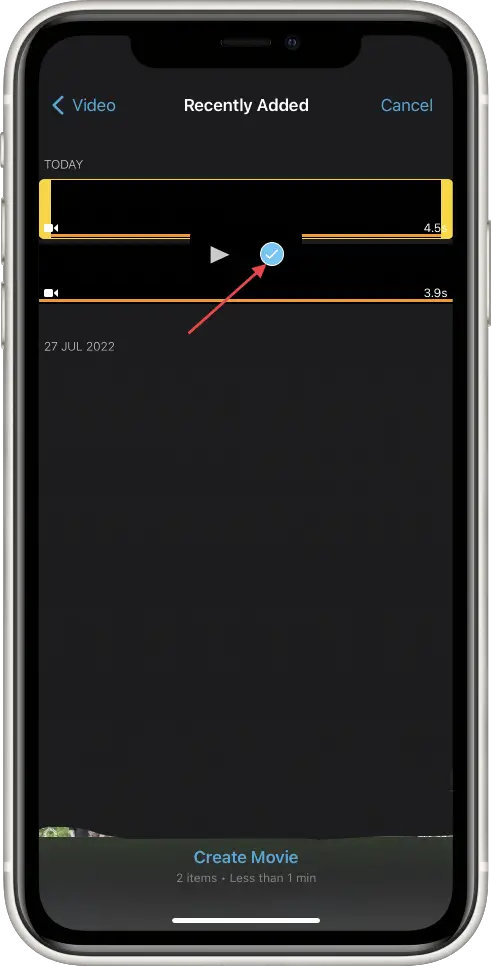
- Then, you should choose the second video and click on the check mark to add another video to your project.
- When at least 2 videos have been chosen, you should click on the “Create Movie” option to merge your video clips into a single file.
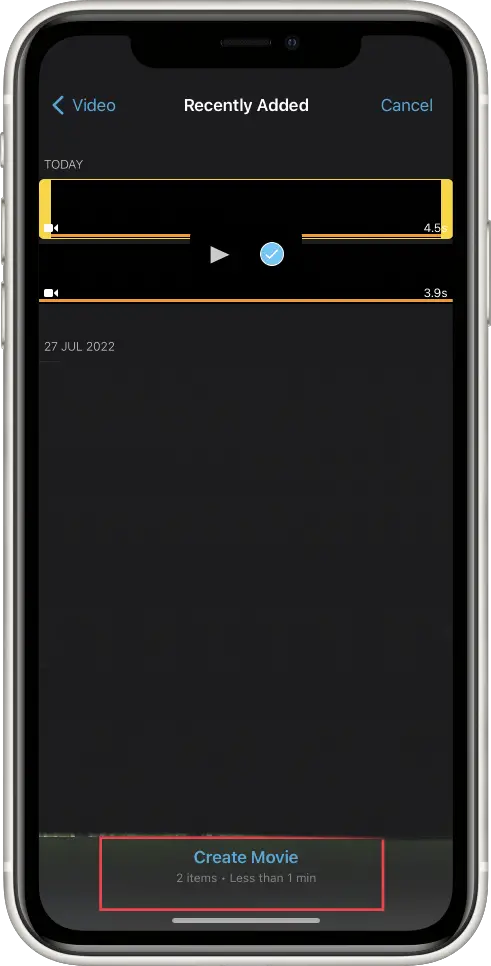
- Now, your video clips would be shown as a single file with a transition between each clip. You can click on the Transition icon to customize the transition.
- Next, you should click to choose the type of transition effect you want to set between video clips.
- It’s also available to choose a length of time to set how long you want the transition to be.
- After that, you should click on the “Done” option to save the video in iMovie.
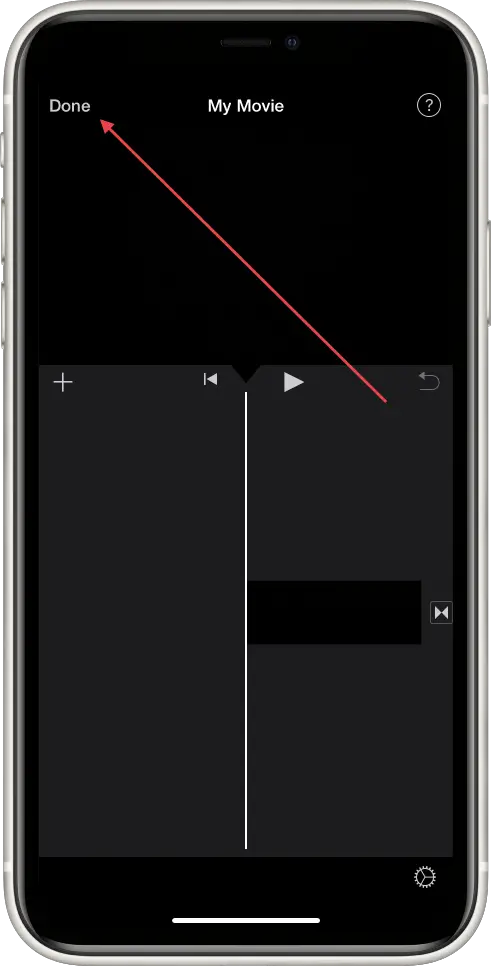
- If you want to send the file to someone or save it into the Photos app, you should tap on the “Share” icon.
- To complete the process and save the video, you should click on the “Save Video” option.
Since then, the videos would be combined and as a result, you’ll have a single file that has been created using several. Now, you can post a congratulation video for your friend where she/he can see all moments of the past year in one video, or you can create a whole video that has been paused due to unexpected circumstances.
How to combine videos on iPhone via Videoshop
Videoshop is one of the most popular video editors which provides users with an opportunity to experience the greatest editing tools for their videos. However, the Videoshop app has only a 7-day free trial, and then it would cost $3.99 per month. In case you often edit videos it would be a good choice, however, if not, you may go for free editors. So, if you want to combine videos on your iPhone using the Videoshop app, you should follow the prompts which would be mentioned in the section below:
- First of all, you should install the Videoshop app.
- After that, you should open the Videoshop app.
- Then, you should click on the “Import” option.
- Next, you should click on the “Allow Access to All Photos” option. If you want to allow access only to specific photos and videos, you can click on the “Select Photos” option.
- When the access would be received, you’ll see the videos. You should choose 2 or more videos that you want to merge in the order that you want to be combined.
- After that, you should click on the “Done” option when you’ve chosen the videos.
- To complete the process, you should click on the “Save” option which is located in the top-right corner to save or send the combined video.
- If you want to send the video to friends or family, you should click on the desired app.
- If you want the video to be saved in the Photos app, you should click on the “Save to Camera Roll” option.
Since then, 2 or more videos would be edited in the way you want them to be and turned into a single file. This would open you a range of great opportunities, for example, you wouldn’t need to post many short separate videos in one post, as you can create a single one.
How to video clips via FilmoraGo
FilmoraGo is one of the most popular free video editors with in-app purchases that are presented on the App Store. It gives you an opportunity to edit videos without paying, however, if you need specific video editing tools and effects, you’ll be required to subscribe to the FilmoraGo Pro plan. If you want to combine videos using FilmoraGo, you should follow the steps which would be mentioned in the section below:
- First of all, you should open the FilmoraGo app.
- After that, you should click on the “New Project” option.
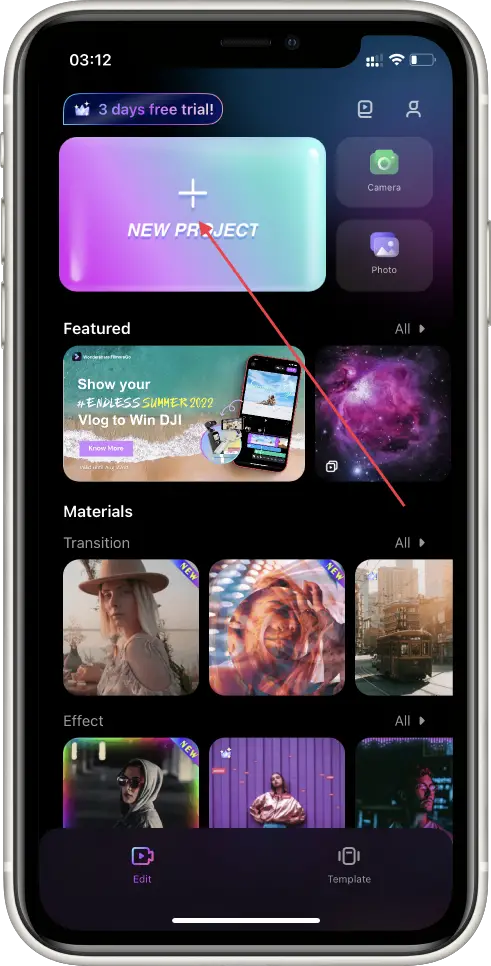
- Then, you should click on the “Allow Access to All Photos” option. You can also tap Select Photos to only give the app access to particular photos or videos.
- Next, you should click on the “Video” option.
- After that, you should choose and tap in the order on the clips which you want to be combined.
- Then, you should click on the “Import” option.
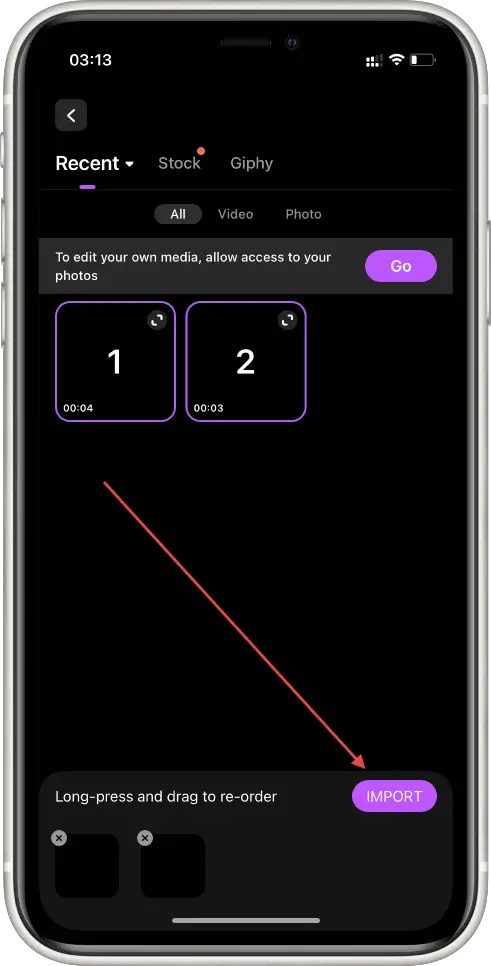
- Next, you should click on the “Export” option to save your new video.
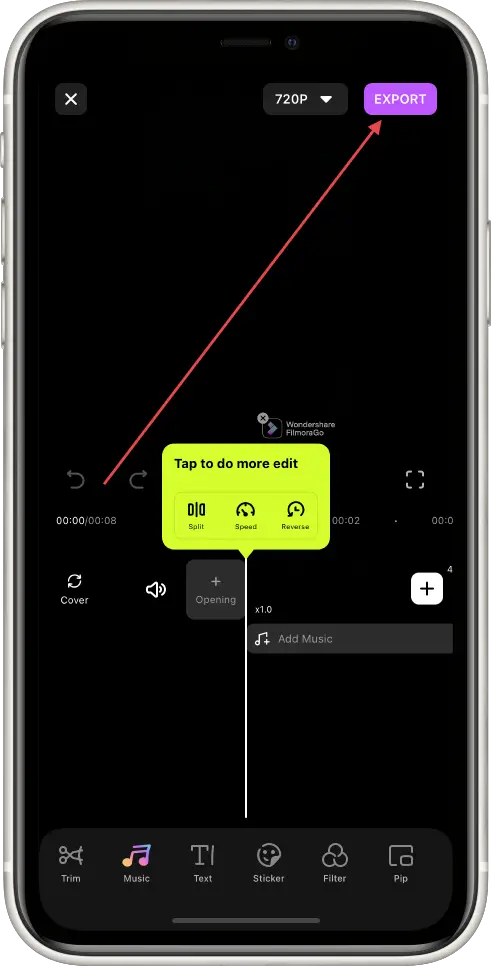
- To complete the process, you should click on the “Save video” option to save the video in your Photos app library.
Since then, all your chosen separate files would be collected into one. This would give you a great opportunity not to surf through your gallery to find the separate short videos, as they would be collected in one.



